Sådan søger og finder du noget i slap

Slap er How-To Geeks go-to metode til at dele ideer, samarbejde og bare skyde brisen. Når det er sagt, kan meddelelser hurtigt gå tabt, og at vide, hvordan man søger Slack kan gøre dit liv væsentligt lettere.
RELATERET: Bliv en slap strømbruger med disse nyttige tips
Vi ' ve har dækket nogle af vores foretrukne strømbruger tips til Slack, men ingen af dem dræbte sig til at skære igennem det knuse og rod i dagligdags kommunikation. I takt med at tiden går videre, og flere af virksomhedens medarbejdere føjer til samtalen, finder du ting hurtigt går tabt eller glemt.
Der er ting, du kan gøre, som f.eks. Hovedrolleoplysninger, men det kan du ikke altid huske eller du kan simpelthen savne noget, fordi du var væk fra dit skrivebord. At kunne bruge Slacks søgekraft betyder således, at hvis din chef (eller chefer) nævnte noget vigtigt mens du var ude til frokost, og du bare lærer det en uge senere, kan du gå tilbage og hurtigt finde det til se hvad de talte om.
Mastering Slack Search
Slacks søgefelt er placeret i øverste højre hjørne, når du klikker på det, vil det tilbyde nogle nyttige tips til at indsnævre din søgning.
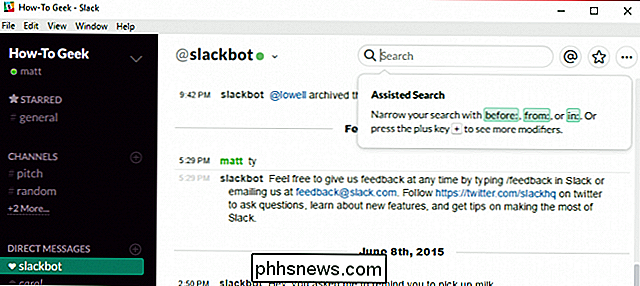
Når du Indtast søgeord (er), resultaterne begynder at udfylde den højre rude. I første omgang vil alt blive vist, som du kan sortere efter nylige og relevante, samt meddelelser eller filer. Disse resultater vil blive vist fra alle kanaler og medlemmer.
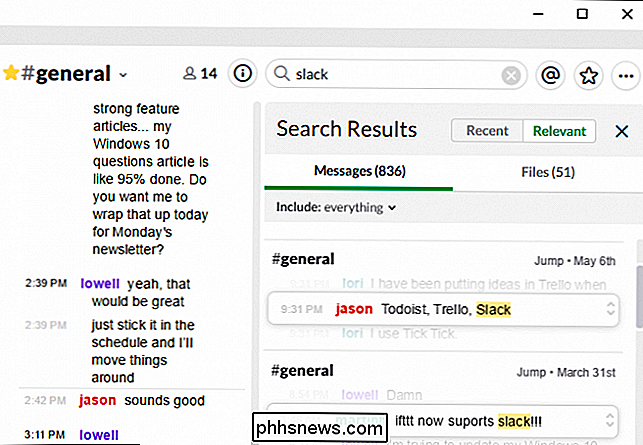
Som du kan se, giver vores søgeord "slap" os over 800 resultater, hvilket ikke vil være frygteligt nyttigt, hvis vi vil finde præcis, hvad vi er leder efter. Vi skal være i stand til at indsnævre tingene ned, så vi sorterer ikke gennem snesevis eller endda hundredvis af resultater.
For at gøre dette kan du bruge modifikatorer som vist på nedenstående skærmbillede.
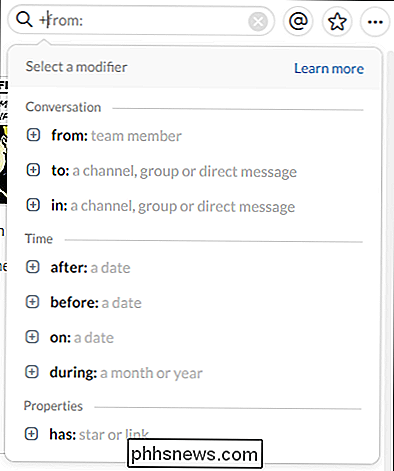
Hvis du kan ' t Husk alle modifikatorerne, skriv simpelthen tasten "+" og de vil blive vist på en handy liste.
Så som et simpelt eksempel ønsker vi at indsnævre resultaterne ned til vores søgeord "slap" fra en bestemt teammedlem, men vi har stadig 93 meddelelser at sortere igennem.
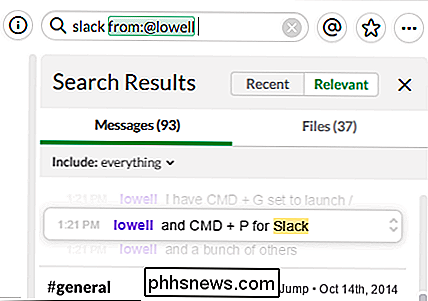
Vi kan yderligere begrænse vores resultater ved at tilføje en anden modifikator, denne gang vil vi takke for "efter" sigtet for at indsnævre tingene ned til enhver omtale af "slap" i de sidste to uger, og heldigvis har vi kun tre meddelelser, som er langt mere håndterbare end 93 eller over 800.
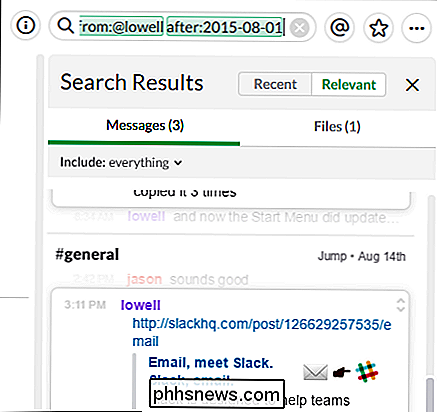
Når du klikker på den besked, du leder efter, vil den rulle tilbage til den, så du kan se det i sammenhæng mellem den omgivende samtale.
Ved at klikke på "+" -symbolet ved siden af hver modifikator vil der blive afsløret yderligere elementer. I det følgende eksempel klikker vi på "har" modifikatoren, som udvider for at afsløre egenskaber.
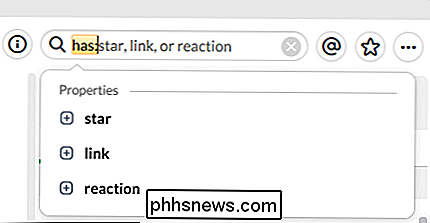
Dette kan være overraskende nyttigt, så du kan lave et kort arbejde med din Slack søgning, og du behøver ikke engang tage hånden af musen.
Anden søgning Power Tips
Lad os gennemgå nogle af Slacks andre søgefunktioner.
Først bemærk at du kan skifte mellem meddelelser og filer. Du kan også klikke på "inkludere" for at filtrere integrationer og bots, samt udelukke alle kanaler, du ikke har åbent. På den måde kan du, hvis du kender de oplysninger, du leder efter, være i en nuværende kanal, så du kan filtrere alt andet ud.
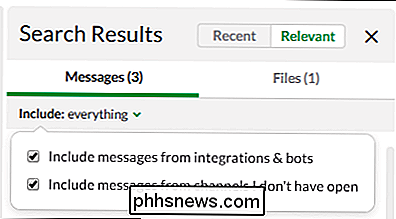
Endelig glem ikke dine tastaturgenveje.
- Hvis du hurtigt vil foretage en søg med tastaturet, brug "Ctrl + F" på Windows eller "Cmd + F" på Mac.
- For at navigere i søgeresultaterne skal du bruge op- eller nedpilene og "Tab" eller "Skift + Tab".
- Når du bygger en søgeforespørgsel, kan du indsende den ved at bruge "Enter" -tasten.
Søgning i Slack er ikke kun ret nemt, det er faktisk ret kraftfuldt og kan gøre kort arbejde med at finde ting. Forhåbentlig vil du fra nu af aldrig miste en anden vigtig besked igen.
Hvis du vil bidrage med noget til denne artikel, f.eks. En kommentar eller et spørgsmål, bedes du sende din feedback i vores diskussionsforum.

Sådan deler du din nesttermostat med andre brugere
Hvis du har flere personer i dit hus og vil have dem alle til at få adgang til nesttermostaten fra deres telefoner, kan du dele adgangen til enheden med andre brugere. Tilladt, at du måske ikke vil have dine børn adgang til din nesttermostat, men deling af adgang med din vigtige anden kan være praktisk, hvis en af jer ønsker at justere termostaten fra din telefon, så lad enheden selv være låst, så børnene ikke kan røre med det.

Sådan ændrer du IOS 10's lommelygteintensitet
Med iOS 10 kan du endelig justere lommelygtenes intensitet, så du ikke brænder dine øjne. Det er virkelig nemt at gøre-her er hvordan. For det første afhænger dette tip af en genvejstast, så det virker ikke, hvis din enhed ikke har 3D Touch. Du skal bruge en iPhone 6S eller nyere til at bruge den. For at indstille intensiteten på lommelygten, skal du først skrue op fra bunden af din enhed for at få adgang til Kontrolcenter.



