Sådan opdateres Windows 8.1 på din Surface Pro Tablet

Hvis du har opgraderet din Surface Pro-tablet til Windows 10-previewen, og alting er ødelagt, eller du skal bare geninstallere genstanden i dag vil vise dig, hvordan du genindlæser Windows med en genoprettelses-USB.
Dette skal fungere for enhver Surface-tablet, selvom vi bruger Surface Pro 3. Og ja, vi opgraderede til Windows 10-forhåndsvisning, som i øjeblikket har nogle alvorlige fejl for Surface tablet brugere. Bemærk, at vi ikke klager, det er en forhåndsvisning, og Microsoft advarede os selv for tidligt, at det nok ikke ville fungere godt.
RELATERET: Alt du behøver at vide om "Reset This PC" i Windows 8 og 10
Men nu er det tid til at genindlæse Windows 8.1 på Surface tabletten. Og fordi vi helt erstatter Windows 8, skal vi downloade recovery USB.
Hvis din Surface-tablet stadig kører Windows 8.x, og du er i stand til at starte, kan du bare gøre en nulstilling fra pc-indstillingerne helt til geninstaller, hvilket sandsynligvis er en bedre mulighed. Hvis du ikke kan starte, eller du tørrede drevet af en eller anden grund, skal du fortsætte med at læse.
Bemærk: Hvis du har data på denne tablet, du vil beholde, skal du allerede have støttet det op. Fordi dette vil helt tørre computeren.
Sådan opretter du en Recovery USB til din Surface Tablet
Først skal du gå over til Microsofts hjemmeside og hente Recovery USB-billedet. Du skal indtaste serienummeret fra bagsiden af din Surface-tablet.
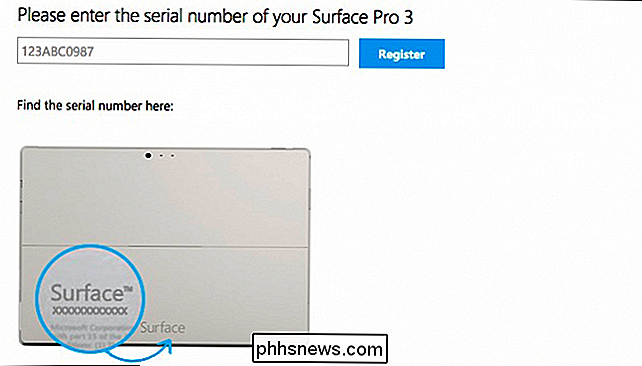
Mens dit genoprettelsesbillede downloades, skal du indsætte dit USB-drev og formatere det til FAT32 (højreklik på drevet i Computer og vælg Format). Vi anbefaler stærkt at bruge et USB3 flashdrev i stedet for en USB2, hvis du har en. Bare sørg for at få en god kørsel som denne.
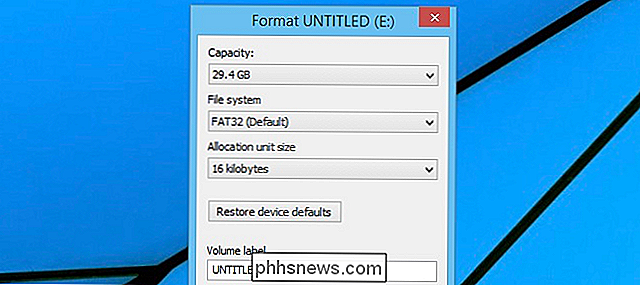
Når du har downloadet det meget store genoprettelsesbillede, skal du pakke det ud i en mappe.
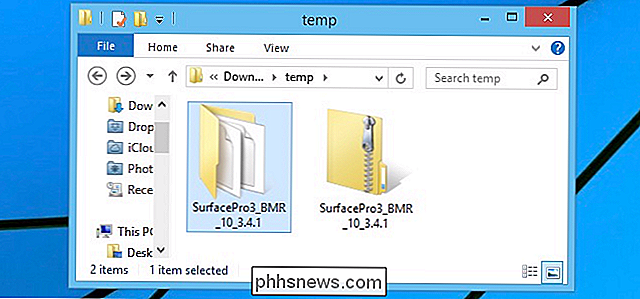
Og derefter kopiere indholdet af mappen til roden til USB-drevet.
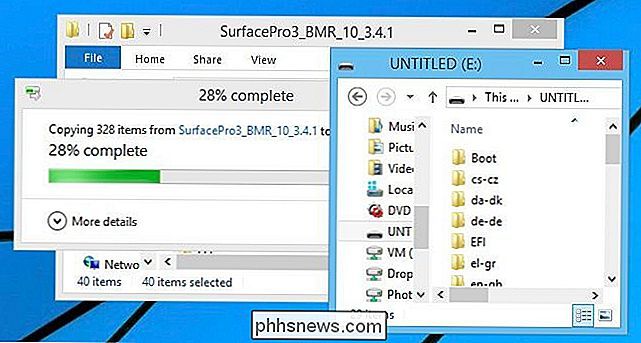
Det skal være alt hvad du behøver at gøre.
Brug genoprettelses USB til at genindlæse Windows på overfladen
Nu, hvor du har din Recovery USB, skal du indsætte den i USB-porten på din Overfladetablet.

Og hold nede volumen ned-knappen, tryk på tænd / sluk-knappen og fortsæt med at holde volumen ned-knappen, indtil du ser overfladens logo.

Hold lydstyrken nede. Tryk på Strøm og slip. Se Surface logo. Slip volumen ned-knappen.
Du vil blive præsenteret med en sproget om sprog og lignende, inden du kommer til den egentlige genoprettelsesmenu.
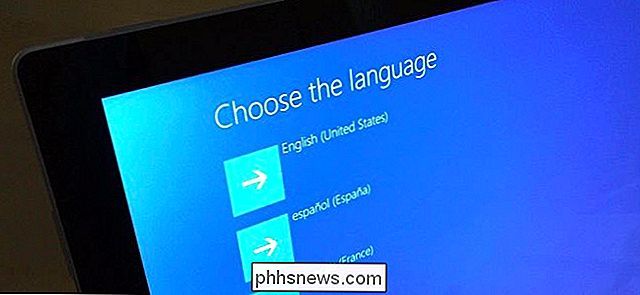
Du vil vælge Fejlfinding ...
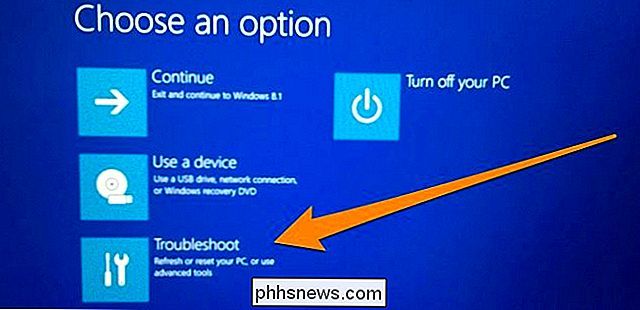
og vælg derefter Nulstil din pc.
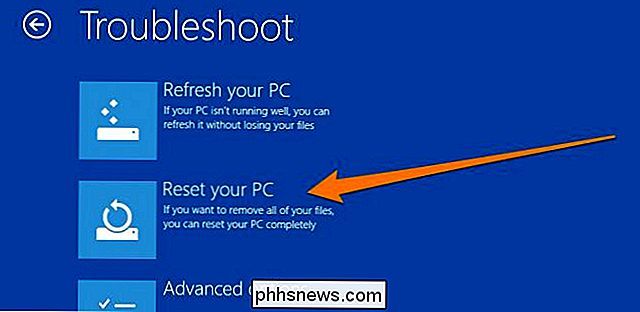
Vi har glemt at tage et billede af denne skærm, så dette screenshot er fra en virtuel maskine. Det er dog det samme.
Du vil blive præsenteret med en noget forvirrende Nulstil din pc-skærm. Her er hvad du skal gøre:
- Tryk på Fortsæt-knappen, selvom det ser grå ud.
- Når "Skip this drive" vises, skal du trykke på det link.
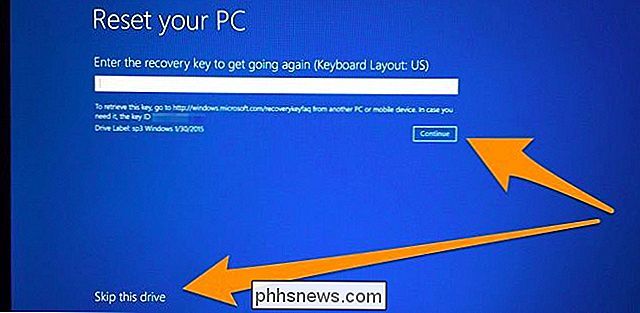
Nu bliver du bedt om at vælge dit mål operativ system. Du vil gerne vælge den, du vil slette ... selvom det siger Windows 10 eller noget andet. Det er ligegyldigt, fordi det genindlæses fra det USB-drev, du oprettede.
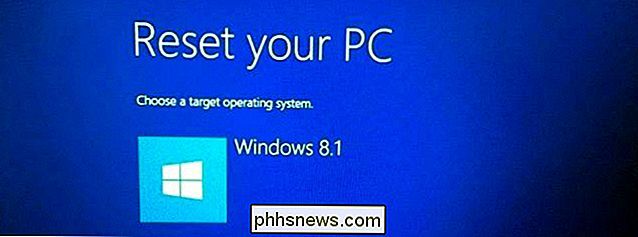
Du bliver bedt om, om du vil omskifte drevene eller ej. Hvis du vil sikre dig, at det gamle operativsystem er helt udslettet, eller du har foretaget ændringer i partitioner, skal du vælge Ja her. Igen skal du allerede have bakket op alt før du kom til dette punkt, fordi alt bliver slettet uanset hvad du gør.
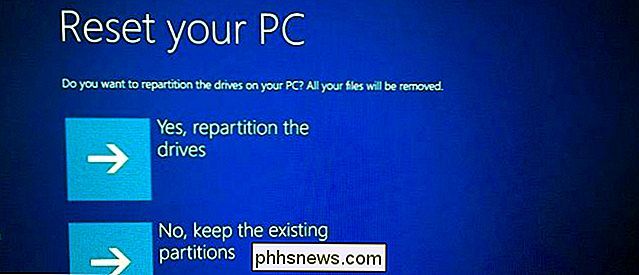
Når du genstarter, kan du blive bedt om at nulstille TPM. Du skal bare trykke på F12-tasten på tastaturet (du skal holde Fn-tasten nede samtidigt).

Efter en ret lang proces med at geninstallere computeren skal alt være rent og ligesom første gang du tog
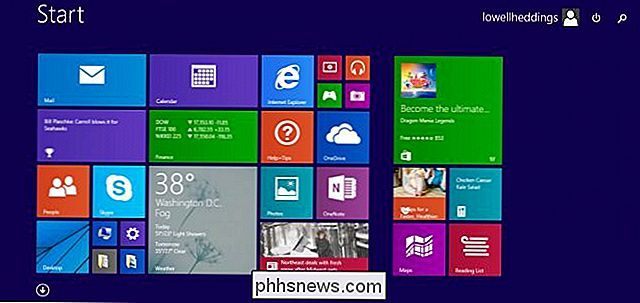
Vi forsøger at installere Windows 10 igen senere, når de udarbejder flere af fejlene.

Sådan bruger du Google Drive offline på en stationær eller mobilenhed
Hvis der er nogen ulempe ved at bruge skybaserede tjenester til alle dine produktivitets- og organisationsbehov, er det, hvis du ikke kan få en internetforbindelse, du er stort set ude af lykke. Heldigvis har ingeniørerne hos Google tænkt på en vej rundt om dette problem og skabt en indstilling, der gør det muligt for dig at bruge deres Drive apps og administrationsværktøjer 100 procent offline .

Sådan oprettes stemmememoer på din iPhone
Har du nogensinde ønsket at bruge din iPhone som en simpel stemmeoptager til at tage simple noter? Eller til optagelse af taler, foredrag eller præsentationer? IPhone indeholder en simpel app, der giver dig mulighed for at gøre netop det. Appen du leder efter hedder "Voice Memos" og kan findes i en mappe på din startskærm kaldet "Ekstra".



