Sådan bruger du alarmen, timeren og stopuret på Android

Din Android-enhedens indbyggede urapp app kan fungere som vækkeur, køkkentimer og stopur til timingaktiviteter. Du kan oprette flere alarmer og timere, justere snooze-tiderne for dine alarmer og optage omgangstider ved hjælp af stopuret.
Vi viser dig, hvordan du bruger disse værktøjer og påpeger nogle af de flotte funktioner i hvert værktøj. For at få adgang til Clock-appen skal du enten trykke på urikonet på startskærmen eller åbne appladen og åbne ur-appen derfra.
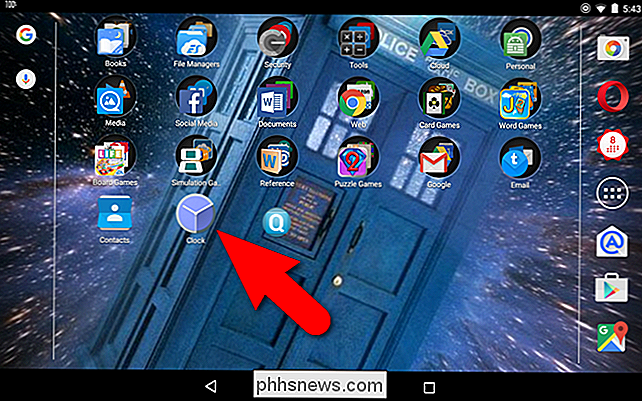
Sådan bruges alarmerne
Som standard åbner ur-appen først til verdensuret. Efter første gang du åbner ur-appen, åbnes den for det værktøj, der var åbent sidste gang. For at få adgang til alarmerne skal du trykke på alarmikonet øverst på skærmen.
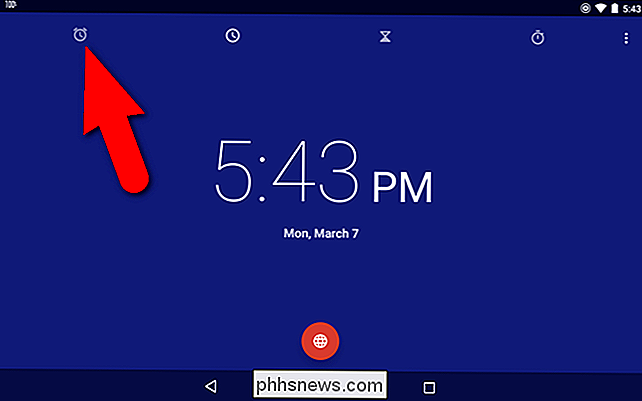
For at tilføje en ny alarm, tryk på plusikonet knappen nederst på skærmen. Denne knap kan bruges til at tilføje flere alarmer.
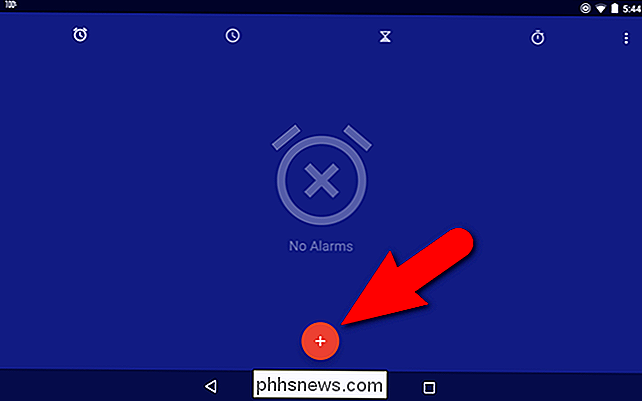
For at indstille tidspunktet for alarmen skal du trykke på timen på tidspunktet til venstre og derefter trykke på timen til uret til højre. Tryk derefter på minutterne til venstre og tryk på de ønskede minutter på uret. Du kan vælge minutter i fem minutters intervaller. Tryk på "AM" eller "PM" for at vælge en og tryk derefter på "OK" for at indstille tiden.
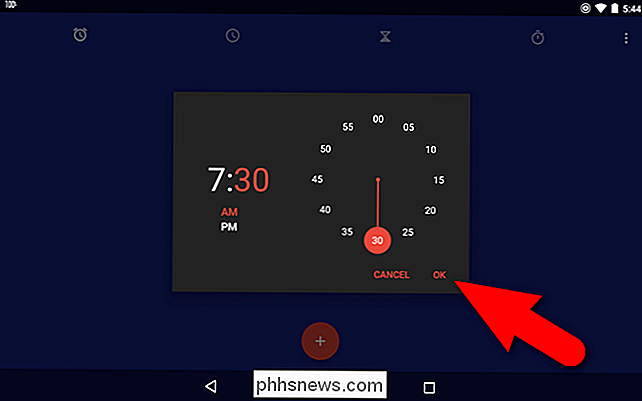
Hvis du opretter en tilbagevendende alarm, skal du trykke på afkrydsningsfeltet "Gentag".
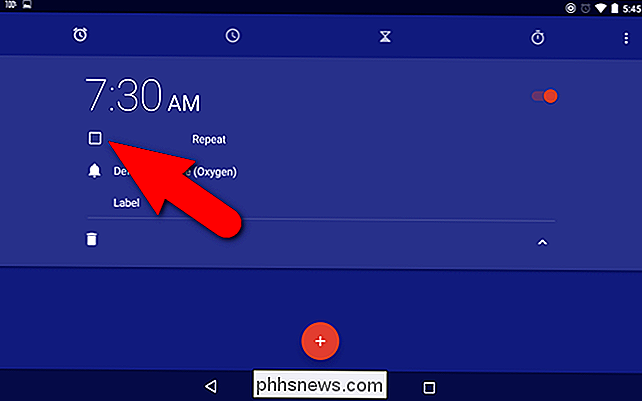
Som standard er alle syv Ugedag er valgt, angivet med hvide cirkler. Afmarker de dage, du ikke vil have. Til vores alarm ønsker vi at det kun går på hverdage, så vi trykker på den første "S" (søndag) og den sidste "S" (lørdag). Du kan ændre hvilken dag der starter ugen i indstillingerne, som vi diskuterer senere.
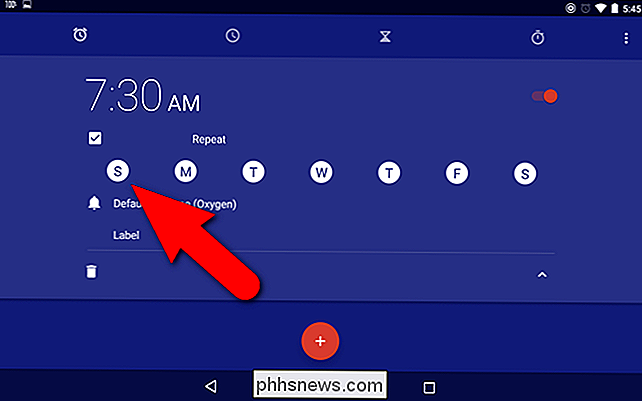
Bemærk, at de valgte dage ikke har hvide cirkler på dem. Oxygen ringetonen er valgt som standard ringetone, der vil lyde, når alarmen slukker. Hvis du vil bruge en anden ringetone, skal du trykke på "Standard ringetone (Oxygen)".
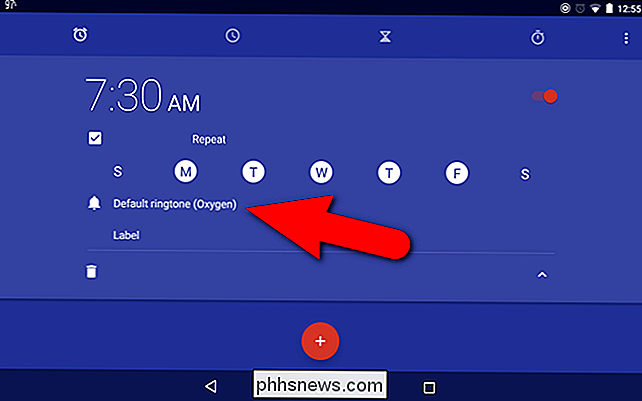
En popup-dialogboks viser, hvor du bliver bedt om at vælge, hvordan du vil gennemføre denne handling. For at få adgang til en liste over tilgængelige ringetoner, tryk på "Media Storage" og tryk så på "Just Once" for at bruge denne mulighed kun denne gang. Hvis du vil bruge denne valgmulighed (som vi anbefaler), skal du trykke på "Altid".
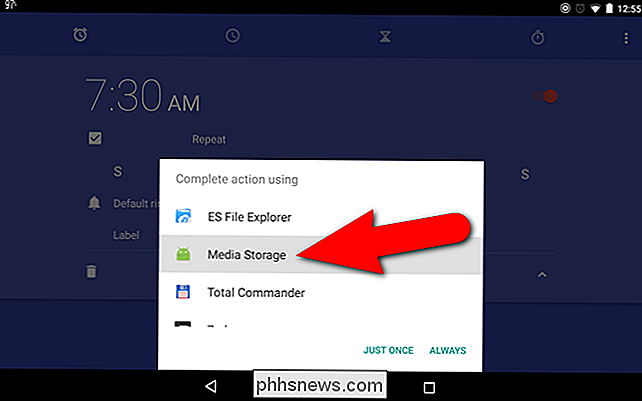
En liste over ringetoner vises i en popup-dialogboks. Tryk på den, du vil bruge, og tryk så på "OK".
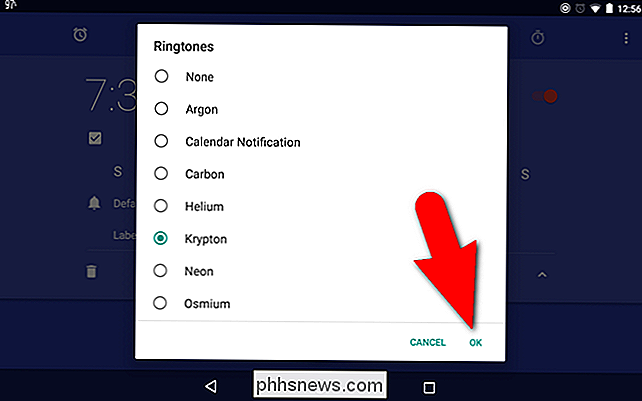
Hvis du planlægger at oprette flere alarmer, kan du muligvis navngive hver, så du ved, hvad du bruger hver for. For at tilføje en etiket til din alarm skal du trykke på "Etiket".
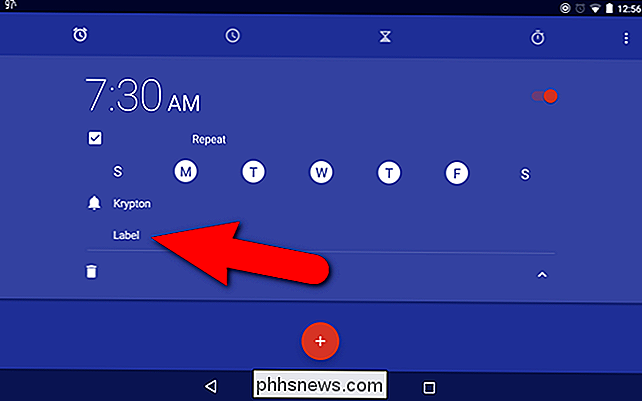
Indtast en etiket i dialogboksen "Label" og tryk på "OK".
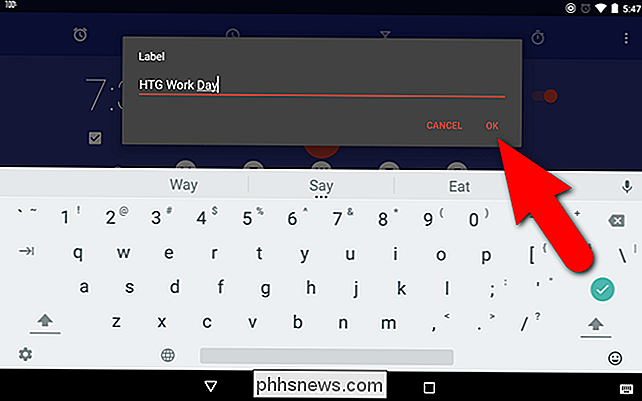
For at skjule indstillingerne for alarmen skal du trykke på pil op. > Når alarmen er tændt, er skydeknappen til højre rød og sidder til højre. For at slukke alarmen skal du trykke på skyderenknappen ...
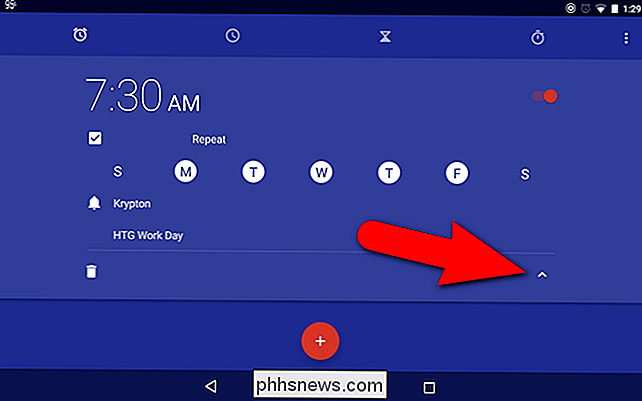
... og den bliver hvid og glider til venstre. Hvis du vil tænde for igen, skal du blot trykke på skyderen igen.
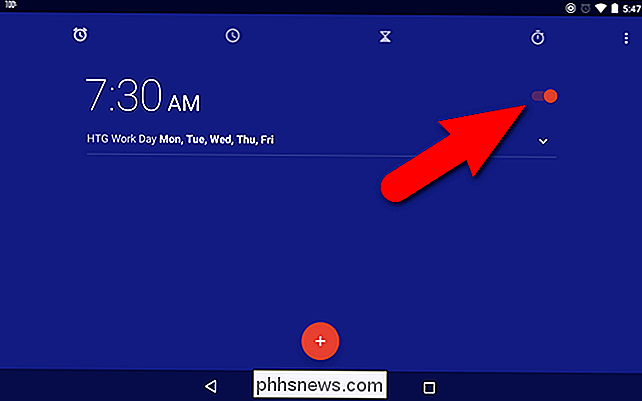
Når du tænder alarmen, vises en meddelelse kort nederst på skærmen, hvor du får besked om, hvor meget tid der er tilbage, indtil alarmen slukker. For at gå tilbage og redigere indstillingerne for denne alarm, tryk på pil ned.
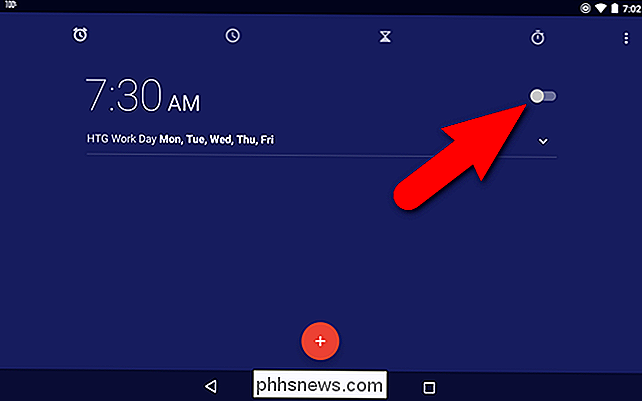
Hvis du ikke længere har brug for alarmen, skal du vise indstillingerne ved at trykke på pil ned til højre og derefter trykke på papirkurv-ikonet for at slette alarm. Bemærk, at der ikke er nogen bekræftelse for denne handling.
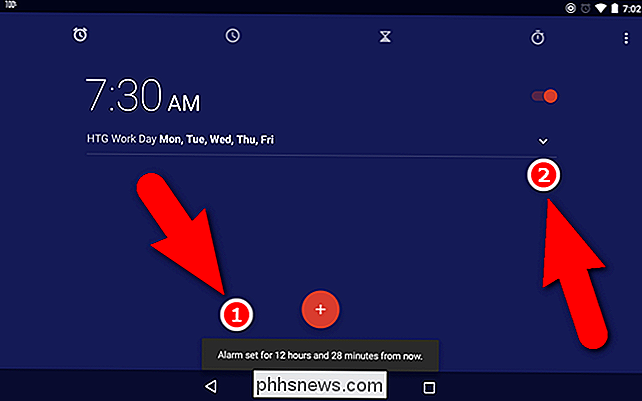
I modsætning til alarmen på iOS kan du justere snooze tiden for alarmer på Android. Du kan ikke indstille en tilpasset slukningstid for hver alarm separat, men du kan ændre snooze-tiden for alle alarmer. For at gøre dette skal du trykke på menuknappen i øverste højre hjørne af skærmen.
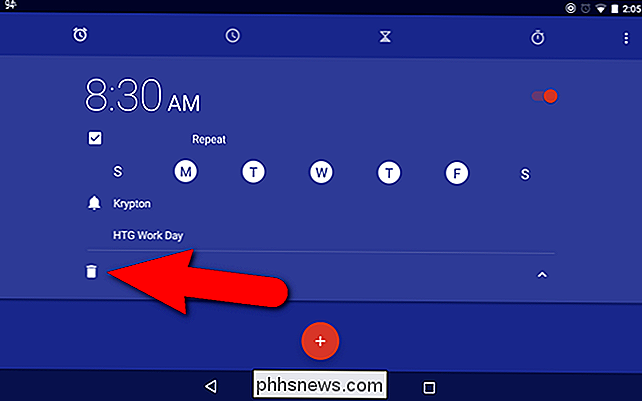
Tryk på "Indstillinger" i pop op-menuen.
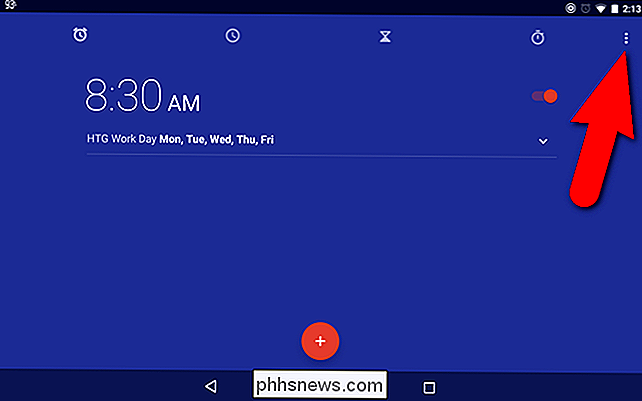
I afsnittet Alarmer på indstillingsskærmen trykker du på "Snooze length". Standard snooze tiden er 10 minutter.
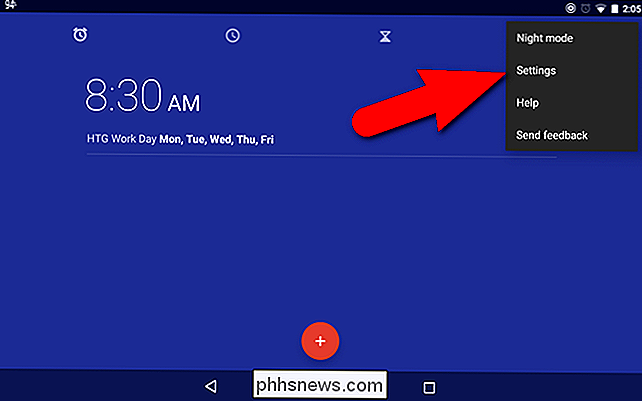
Stryg op og ned på antallet af "minutter" i dialogboksen Snooze længde og tryk derefter på "OK".
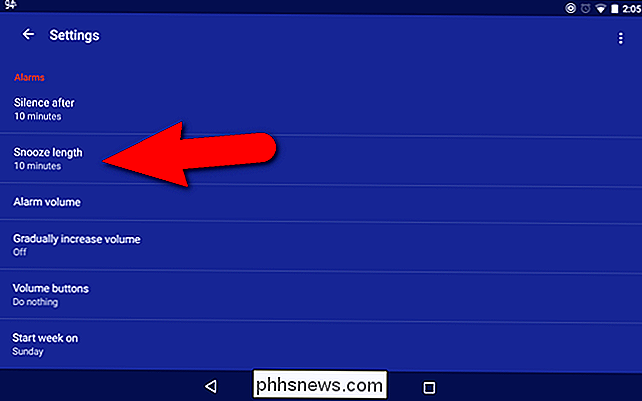
Tryk på bagsiden for at vende tilbage til hovedskærmen for urapplikation knappen i øverste venstre hjørne af skærmen.
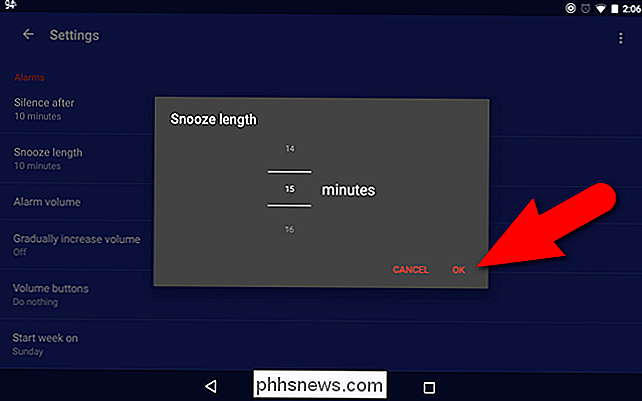
Når du indstiller en alarm, skal du sørge for, at din enhed ikke er indstillet til lydløs tilstand eller ikke forstyrr. Bemærk på billedet under alarmklokkeikonet på statuslinjen er gråtonet, fordi vi har Total Silence-tilstand på (ikonet til venstre for vækkeurikonet). Sørg for, at lydstyrken er justeret i overensstemmelse hermed, og at alarmer må lyde, hvis du bruger indstillingen Ikke forstyrr i Android 6.0 Marshmallow.
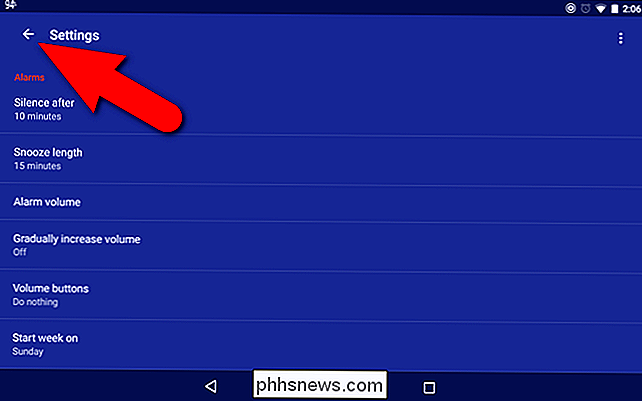
Når du har skruet op for lydstyrken eller justeret indstillingerne, så alarmen lyder, vil alarmikonet på statuslinjen være hvidt og ikke grå.
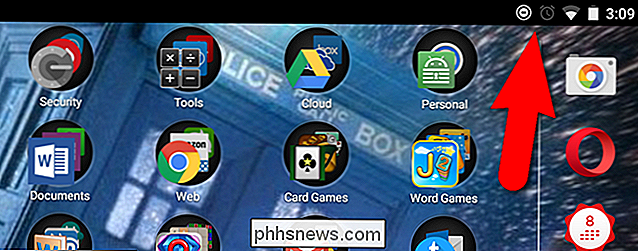
Hvis du skal bruge din Android-enhed som et uret på din natbord , kan du indstille skærmen til nattilstand, så den ikke er for lys og holder dig ikke vågen. For at gøre dette skal du trykke på menuknappen i øverste højre hjørne af skærmen og derefter trykke på "Nattilstand" i pop op-menuen.
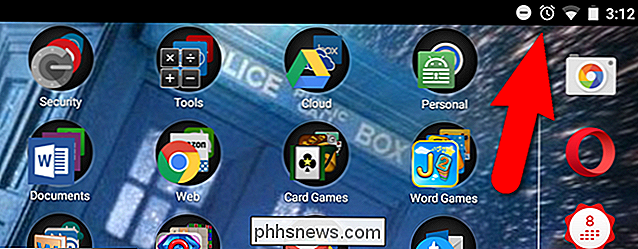
Skærmen bliver sort, og klokkeslættet og datoen vises i lysegrå.
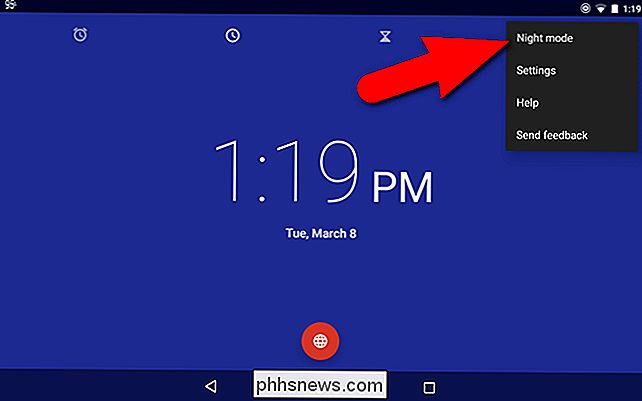
Du kan indstille andre indstillinger for alarmerne, herunder alarmen, uanset om du vil øge lydstyrken gradvist eller ikke, og hvilken dag du vil starte ugen på. Du kan også angive, hvor meget tid alarmerne skal tavles automatisk (1, 5, 10, 15, 20 eller 25 minutter eller aldrig). Volumenknapperne kan indstilles til at aktivere snooze, afvise alarmen eller ikke gøre noget (standard).
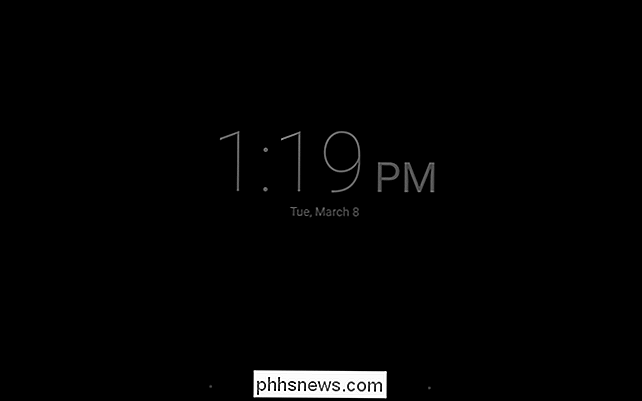
Sådan bruges timeren
Du kan indstille flere timere i urapplikationen, hvilket gør dette mere nyttigt end din standard køkken timer, som normalt kun kan tid to ting på samme tid. For at bruge timeren skal du trykke på timer-ikonet øverst på skærmen. Indstil tidsmængden for timeren ved hjælp af nummerpladen til højre. Sørg for at indtaste nuller efter behov. Hvis du f.eks. Indstiller en timer i 10 minutter, skal du trykke på "1000" på nummerpladen. Hvis du kun trykker på "10", vil du ende med 10 sekunder på din timer, ikke 10 minutter. Du kan se antallet af timer, minutter og sekunder på den digitale læsning til venstre, når du skriver tiden. For at starte timeren skal du trykke på den røde Start-knap nederst.
Ligesom med alarmerne kan du have flere timere, så du vil muligvis give dem navne, så du ved, hvilken timer der timer, hvilken aktivitet. Hvis du vil tilføje en etiket til den aktuelle timer, skal du trykke på "Etiket".
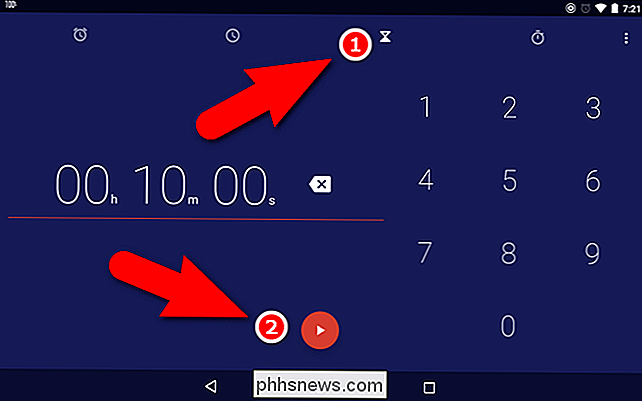
Indtast et navn for den aktuelle timer i dialogboksen Label popup og tryk på "OK". Hvis tastaturet på skærmen ikke vises med det samme, skal du trykke på redigeringslinjen i dialogboksen for at aktivere det.
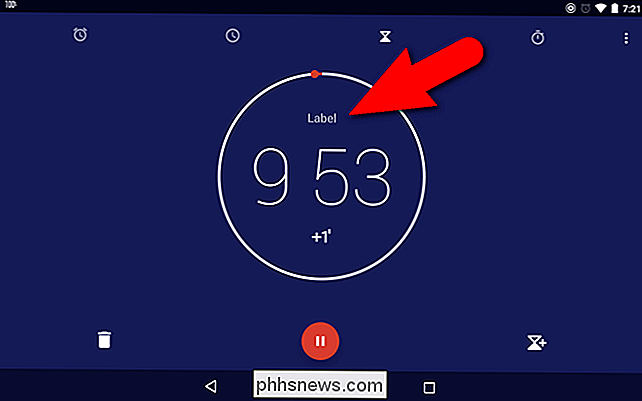
Du kan tilføje tid, i trin på et minut, til en hvilken som helst timer, mens den kører ved at trykke på "+1" "Knappen under tiden.
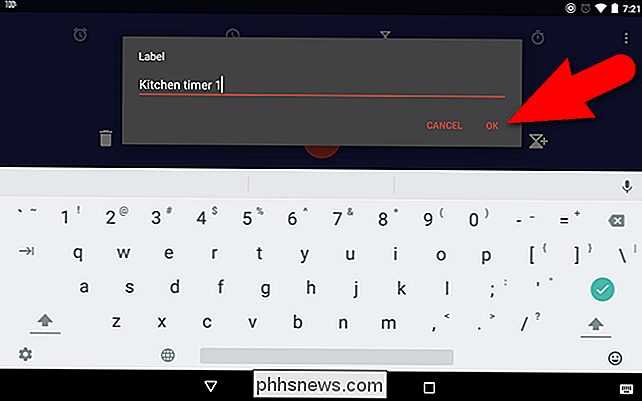
Når du starter en timer, bliver Start-knappen Pause-knappen, som du kan trykke for midlertidigt at stoppe timeren.
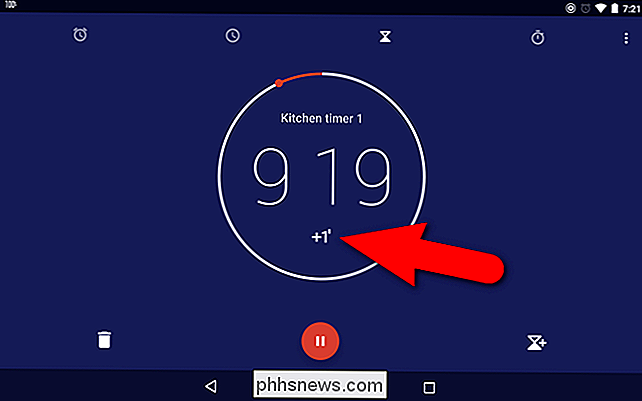
Mens en timer er pause, blinker tiden til og fra og Pause-knappen bliver Start-knappen igen. Tryk på knappen Start for at fortsætte timingen, hvorfra du slukkede.
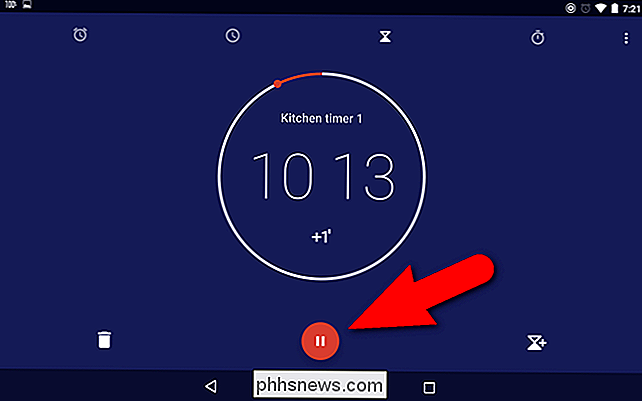
For at tilføje en anden timer skal du trykke på timer plus-ikonet i nederste højre hjørne af skærmen. Du kan kun tilføje en ekstra timer ad gangen og kun fra en aktuel timer-skærm (om den kører eller pauses).
Indtast tidspunktet for den nye timer som vi diskuterede tidligere, og tryk på knappen Start.
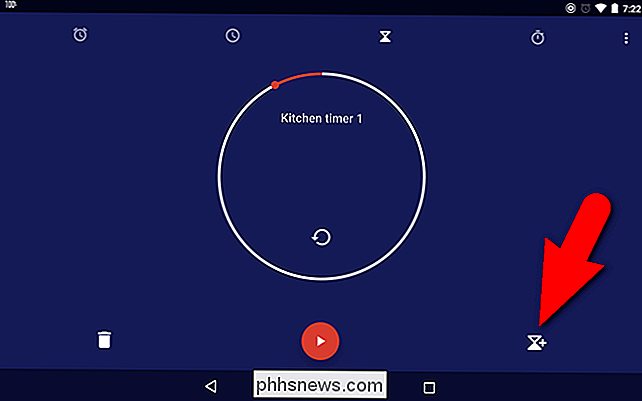
Bemærk prikker på højre side af skærmen. Det tyder på, at der er flere timere. Stryg op og ned for at få adgang til de forskellige timere, der aktuelt er tilgængelige.
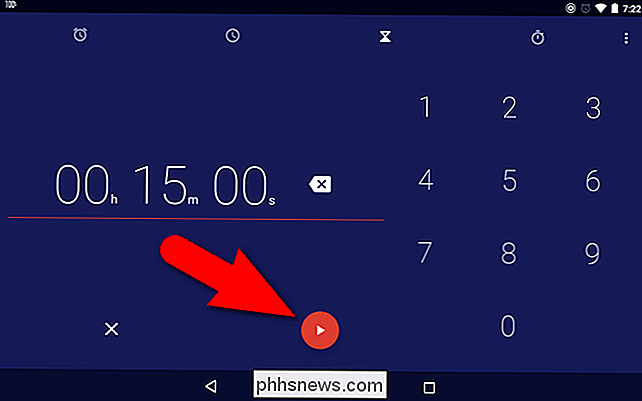
Slet en timer ved at skrue op eller ned for at få adgang til den pågældende timer og derefter trykke på papirkurvikonet.
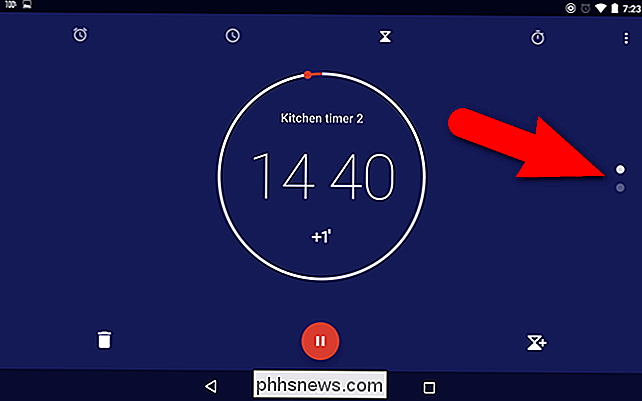
Når du kun har en timer, er prikkerne til højre side af skærmen gå væk.
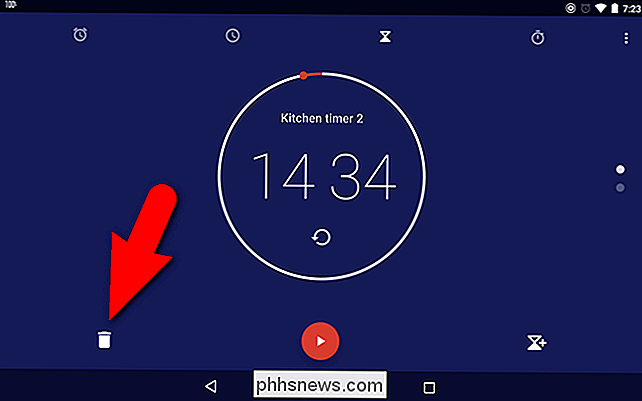
Der er et par indstillinger, du kan ændre til timere. For at få adgang til disse indstillinger skal du trykke på menuknappen og trykke på "Indstillinger" på popupmenuen som beskrevet tidligere. Timer-udløbet ringetone er som standard indstillet som den lyd, der bruges, når timeren udløber. Hvis du vil ændre ringetonen, skal du trykke på "Timer ringetone".
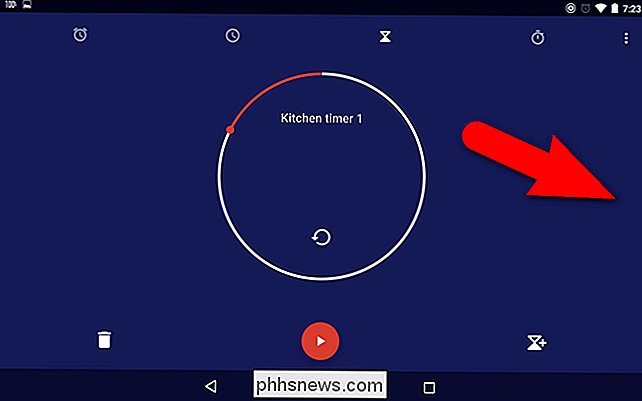
Hvis du har ændret denne indstilling før enten til timere eller alarmerne i ur-appen, bliver du bedt om at bruge den samme metode, du tidligere brugte. Hvis dette er tilfældet, tryk på "Just Once" eller "Always" under Complete handling ved hjælp af besked. Hvis du ikke har ændret ringetoner i Clock-appen før, skal du trykke på "Media Storage" og derefter trykke på "Just Once" eller "Always".
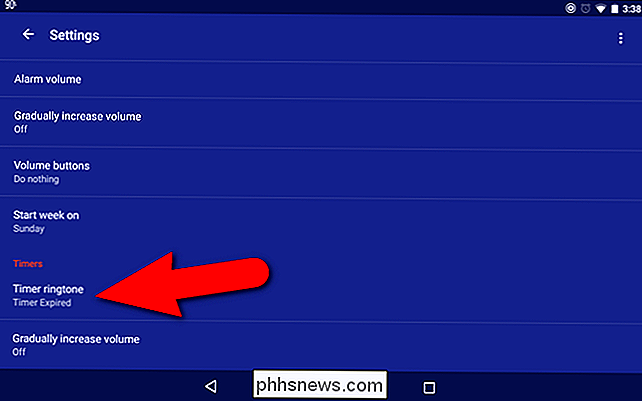
Den første ringetone, Standard alarm lyd, er Timer Expired ringetone. Tryk på en anden ringetone fra listen, eller tryk på "Ingen", hvis du ikke vil have timeren til at lyde, når den udløber. Tryk derefter på "OK".
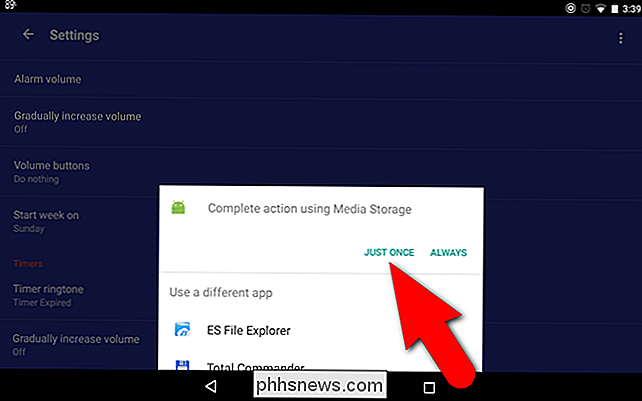
Hvis du vil have timeren til at lyde, når tiden udløber, skal du sørge for, at lydstyrken ikke er tændt, og du ikke har total lydløshed eller ikke forstyrres sådan, at alarmer ignoreres .
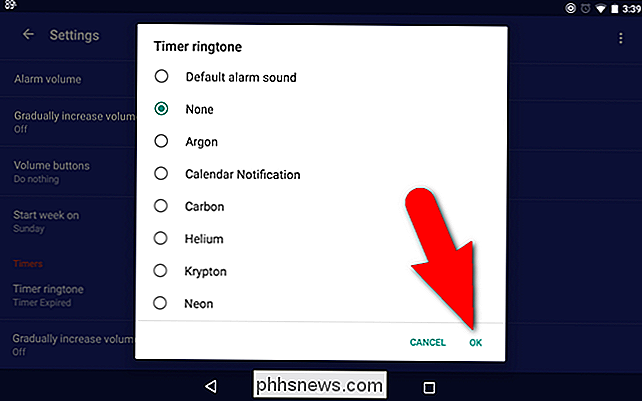
Sådan bruger du Stopwatch
Clock-appen har et simpelt men nyttigt stopur, du kan bruge til tidsaktiviteter. For at få adgang til det, skal du trykke på stopur-ikonet øverst på skærmen. Stopuret behøver ikke nogen opsætning før brug, så tryk på Start-knappen for at starte det.
Stopuret giver dig mulighed for at optage omgangstider, hvilket stort set stopper stopuret som bestemte punkter, optagelse hver gang du stopper stopuret. Tryk let på knapknappen hver gang du vil optage en omgangstid, for eksempel når nogen din timing fuldender et omgange omkring et spor.
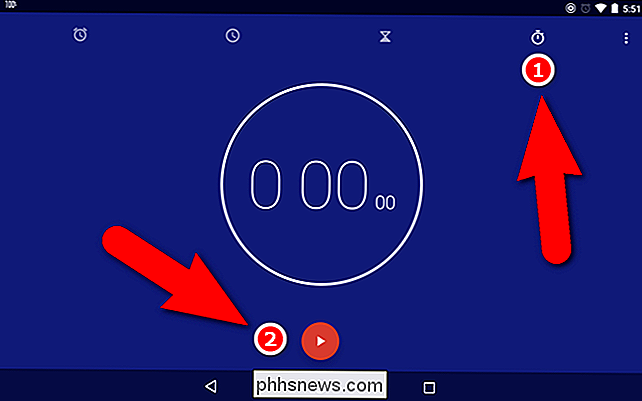
Hver omgangstid optages enten ved siden af kørselstiden (liggende tilstand) eller under den ( portræt tilstand). Mens stopuret kører, er Start-knappen Pause-knappen, som du kan bruge til midlertidigt at stoppe stopuret.
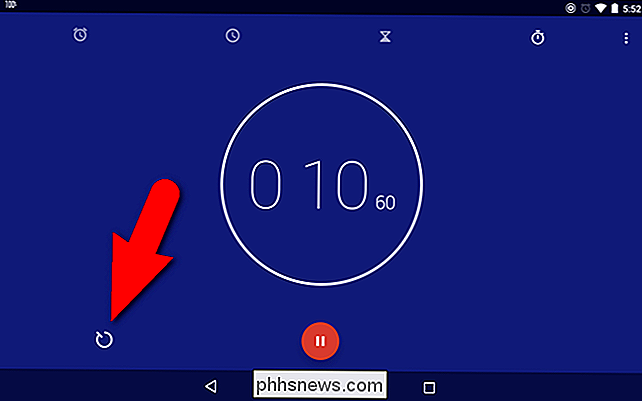
Tryk på ikonet for cirkulær pil for at nulstille stopuret til nul. Mens stopuret er standset, kan du trykke på knappen Share nederst til højre for at dele tid og omgangstider med nogen, uploade til en skygtjeneste eller en af mange delingsindstillinger.
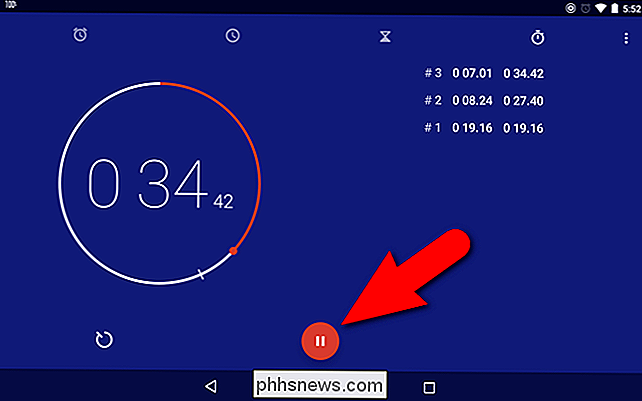
Der er også mange apps på Play Butik, der tilføjer flere funktioner til alarmer, timere og et stopur, såsom Timely Alarm Clock, Alarm Clock Plus eller Alarm Clock Xtreme Free. Nogle af disse apps kombinerer nogle eller alle disse værktøjer i en app.
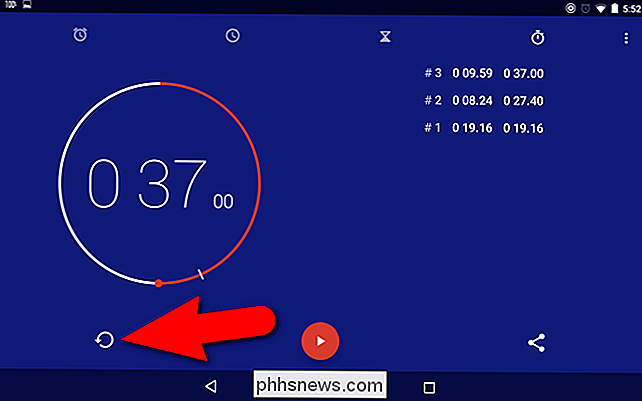

Sådan opgraderes du til Windows 10 Enterprise (uden at geninstallere Windows)
Windows 10 Enterprise tilbyder et par eksklusive funktioner, som ikke er tilgængelige i Professional-udgaven af Windows. Du kan få disse funktioner uden at geninstallere Windows, og uden at have en Enterprise-disk. Faktisk behøver du ikke engang din egen Windows 10 Enterprise-nøgle til at udføre denne opgradering.

Sådan redigeres menuen Højreklik i Windows manuelt
Sidste gang jeg højre klikede på en fil blev jeg irriteret af det faktum, at det tog en hel to sekunder at indlæse kontekstmenuen. Hvorfor? Nå fordi jeg havde installeret så mange forskellige applikationer på min computer, at et par af dem tilføjede sig til min højre-kliks kontekstmenu automatisk!Nogle p



