Sådan låser du din nesttermostat med en PIN-kode

Med nesttermostaten kan du justere dit hjem temperatur lige fra din smartphone, men hvis du ikke vil have andre til at rotere med det , her er hvordan du låser din nesttermostat med en adgangskode.
Ligesom din smartphone vil du sandsynligvis gerne have adgangskoden aktiveret, så andre ikke kan få adgang til dine apps og andre oplysninger. Tildelt, det er ikke de apps og personlige oplysninger, som andre brugere vil have adgang til på Nest, men hvis en anden skulle vende varm eller aircondition uden at vide, kan det koste flere penge i forsyningsselskaber end hvad du måske har planlagt .
Heldigvis er det meget nemt at sætte et kodeord på nesttermostaten og forhindre uautoriserede brugere i at ændre temperaturen og rystes med andre indstillinger.
Tilføj en PIN-kode fra nesttermostat
For at oprette en adgangskode lige fra Nest-termostaten selv, skal du starte med at trykke på enheden for at åbne hovedskærmmenuen og vælge "Indstillinger".

Rul til højre og vælg "Lås".

Vælg "Lås", når den spørger hvis du vil låse din termostat.

Indtast en firecifret PIN-kode ved at dreje hjulet og derefter trykke på enheden for at gå til det næste ciffer.

Indtast PIN-koden igen.

juster den minimale temperatur, som du vil tillade andre mennesker at ændre den til uden at skulle gå ind r i PIN-koden.

Du indstiller også en maksimal temperatur. Du kan gøre dette til en rækkevidde, eller brug samme nummer for minimum og maksimum temperatur for at forhindre nogen tilpasning overhovedet.

Vælg "Udført".

Din nesttermostat er nu låst, og du vil også se en lille hængelås ikon nederst, hvilket angiver, at enheden er kodebeskyttet.

Hvis en anden ønsker at justere temperaturen forbi minimum eller maksimum, eller endda få adgang til hovedskærmmenuen på hovedskærmen, skal de indtaste i adgangskoden for at gøre det.
Tilføj en pinkode fra din smartphone
Du kan også låse din nesttermostat lige fra din smartphone via Nest-appen.
Åbn appen og vælg din nesttermostat på startsiden.
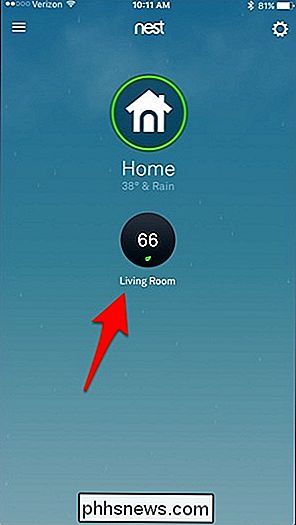
Tryk på ikonet for indstillings gear i øverste højre hjørne af skærmen.
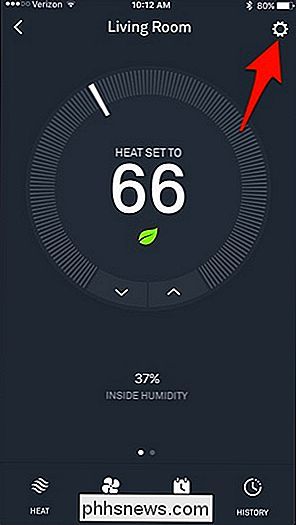
Vælg "Lås".
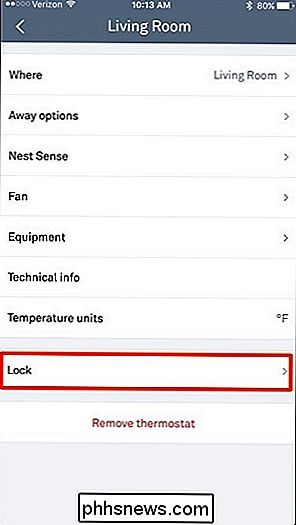
Indtast en firesifret PIN-kode.
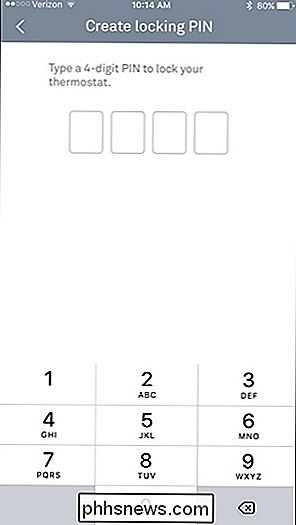
Indtast PIN-koden igen .
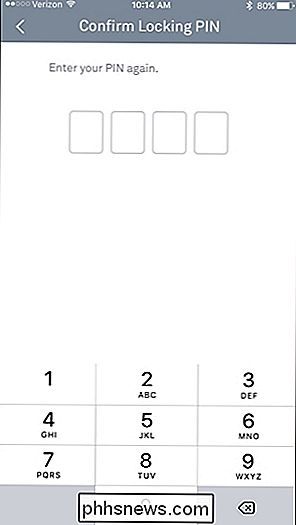
Brug de to skydeknapper til at justere minimums- og maksimumstemperaturerne. Desværre er i min app mindst 4 grader, så du kan ikke gøre dem til samme nummer og helt forhindre nogen i at justere temperaturen som du kan på Nest selv.
Når du har indstillet et interval, skal du trykke på " Lås "nederst.
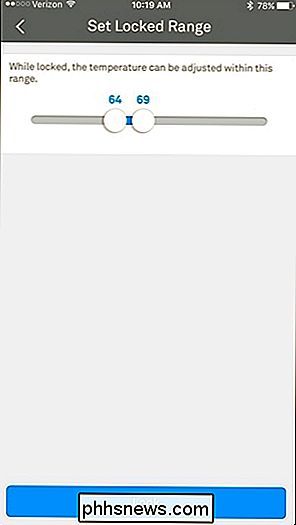
Din nesttermostat bliver nu låst, og appen viser nu en blå" Lås op "-knap i indstillingsmenuen. Hvis du vælger det, låses termostaten op og fjerner adgangskoden.
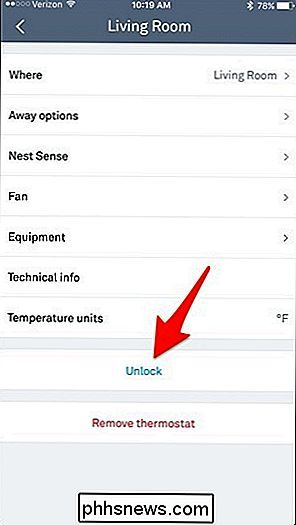
Mens du skal indtaste adgangskoden, hvis du vil ændre noget på termostaten selv, behøver du ikke at gøre det i Nest-appen, og det vil være som termostaten ikke engang er låst, hvilket er en god bekvemmelighed.

. Sådan tvinge du Chrome til at opgradere alle dine udvidelser uden at genindlæse. Tvinge Chrome til at opdatere udvidelser nu Gå til Chrome: // udvidelser ved enten at højreklikke på en udvidelse og vælge Administrer udvidelser, eller bare indtaste det i placeringsbjælken. Når du er der, skal du markere feltet Udvikler-tilstand på højre side.

Sådan får du adgang til Mac-filer fra en Windows-pc
Apple bliver mere populært hver dag (jeg elsker min MacBook og det sælger i rekordnumre i år), men de fleste har stadig Windows-pc'er hjemme. Hvis du kører både Mac og pc'er på dit netværk, er der en god chance for, at du måske vil dele filer mellem din Mac og pc. Du kan gøre dette i en af to retninger: Få adgang til Mac-filer fra en Windows-pc eller få adgang til Windows-filer fra en Mac.I dag skal jeg



