Sådan opretter du forbindelse til FTP-servere i Windows (uden ekstra software)

Hvis du har brug for adgang til en FTP-server, kan du installere dedikerede FTP-klienter med mange funktioner - men du gør det ikke nødvendigvis nødt til. Windows selv tilbyder flere måder at oprette forbindelse til en FTP-server på, så du kan downloade og uploade filer i en knivspids.
Sådan får du adgang til FTP-servere i Windows 'File Explorer
Windows-filhåndteringen, kendt som File Explorer på Windows 10 og 8, og Windows Stifinder i Windows 7-giver dig mulighed for at oprette forbindelse til FTP-servere.
For at oprette forbindelse til en FTP-server skal du åbne et vindue Fil Explorer eller Windows Stifinder, klikke på "Denne pc" eller "Computer". Højreklik i den højre rude og vælg "Tilføj en netværksplacering".
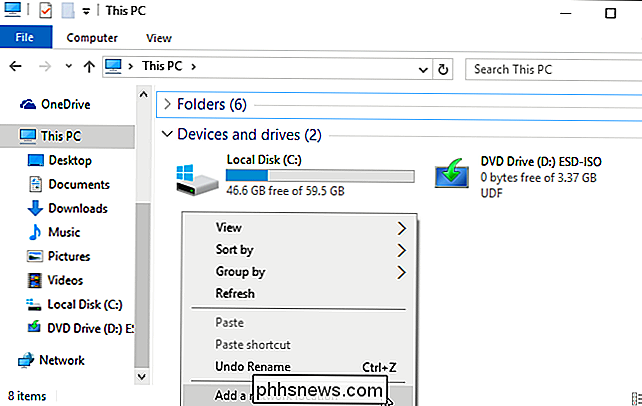
Gå gennem guiden, der vises, og vælg "Vælg en brugerdefineret netværksplacering".
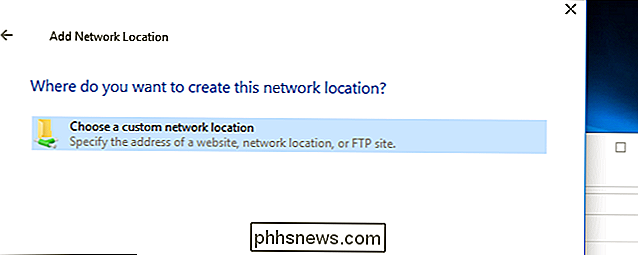
I dialogboksen "Angiv placeringen af din hjemmeside" Indtast adressen til ftp-serveren i formularenftp://server.com.
F.eks. er Microsofts FTP-server ftp.microsoft.com, så vi ville indtasteftp: ///9.microsoft.comher hvis vi ønskede at oprette forbindelse til den pågældende server.
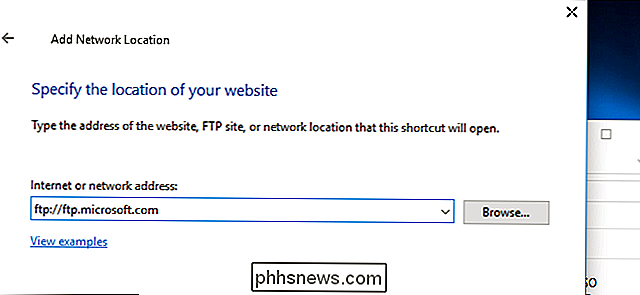
Hvis du ikke har et brugernavn og en adgangskode, kan du ofte markere feltet "Log på anonymt" og logge ind på server uden brugernavn og adgangskode. Dette giver dig begrænset adgang til serveren. Du kan generelt downloade offentligt tilgængelige filer, men ikke uploade filer.
Hvis du har brugernavn og kodeord, skal du indtaste dit brugernavn her. Første gang du opretter forbindelse til FTP-serveren bliver du bedt om at indtaste dit kodeord.
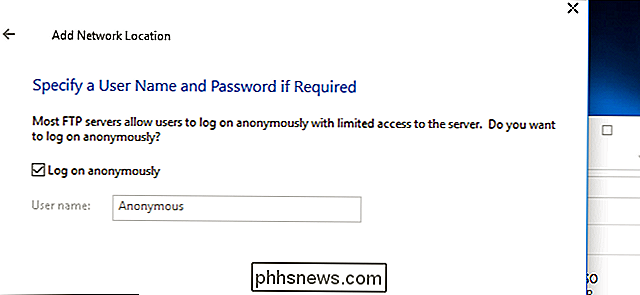
Du bliver nu bedt om at indtaste et navn på netværkslokationen. Indtast hvilket som helst navn du vil - FTP-webstedet vises med dette navn, så du nemt kan huske, hvad der er.
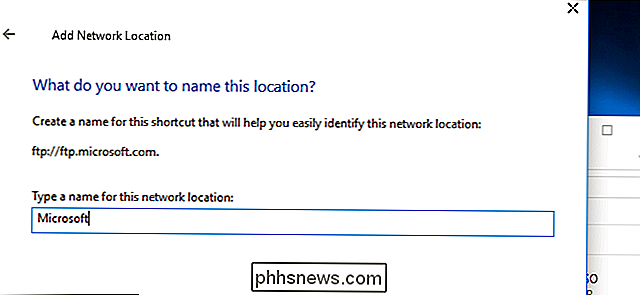
Når du er færdig, vises FTP-webstedet under "Netværksplaceringer" i denne pc eller computerpanel. Download filer og upload filer ved at kopiere og indsætte dem til og fra denne mappe.
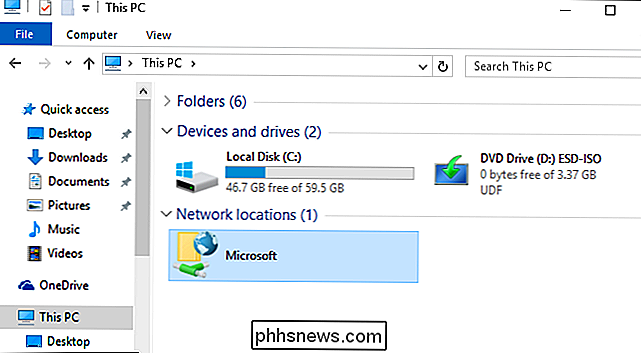
Sådan får du adgang til FTP-servere i kommandopromptet
Du kan også gøre dette med kommandoenftpi en kommandoprompt vindue. Denne kommando er indbygget i Windows.
Åbn et kommandoprompt vindue for at gøre dette. I Windows 10 eller 8 skal du højreklikke på knappen Start eller trykke på Windows + X på tastaturet og vælge "Kommandoprompt". I Windows 7 skal du søge på Start-menuen for "Kommandoprompt".
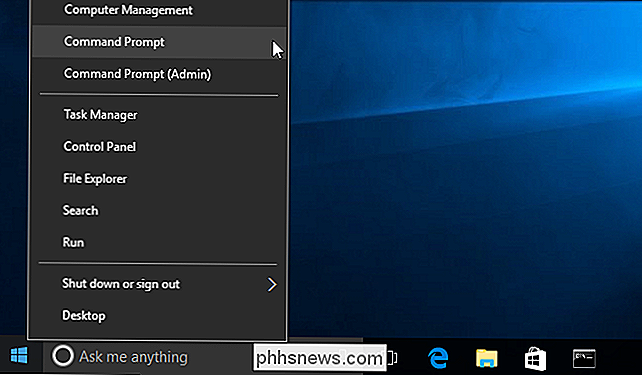
Skrivftpved forespørgslen, og tryk på Enter. Prompten ændres til enftp>prompt.
For at oprette forbindelse til en server skal du skriveåbneefterfulgt af adressen på FTP-serveren. Hvis du f.eks. Vil oprette forbindelse til Microsofts FTP-server, skal du skrive:
open ftp.microsoft.com
Du bliver derefter bedt om et brugernavn. Indtast brugernavn og kodeord for at oprette forbindelse til webstedet. Hvis du ikke har en, kan du indtaste "Anonym" efterfulgt af et tomt kodeord for at se om FTP-serveren tillader anonym adgang.
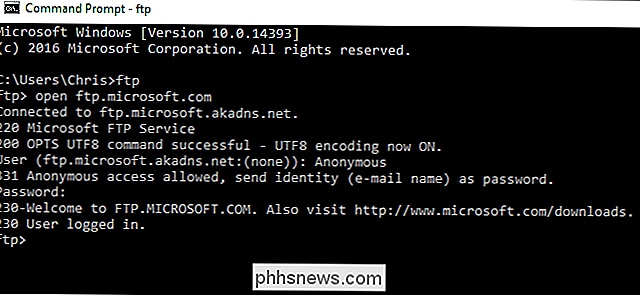
Når du er tilsluttet, kan du navigere på FTP-serveren meddirogcdkommandoer. For at se indholdet i den aktuelle mappe, skriv:
dir
For at skifte til en anden mappe, skriv kommandoencdefterfulgt af navnet på mappen. For eksempel skal du skrive følgende kommando for at skifte til en mappe med navnet "eksempel":
cd eksempel
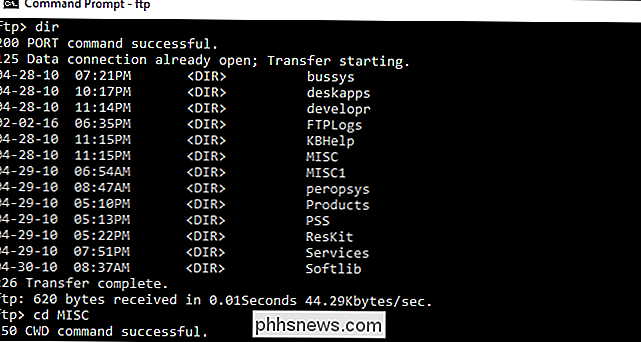
For at uploade eller downloade filer skal du brugegetogpushkommandoer.
For eksempel at downloade en fil med navnet example.txt i den nuværende FTP-mappe, skal du skrive:
hent example.txt
For at uploade en fil, der er gemt på dit skrivebord, hedder example.txt til FTP-serveren, skal du skrive:
sæt "C: Users YOURNAME Desktop example.txt"
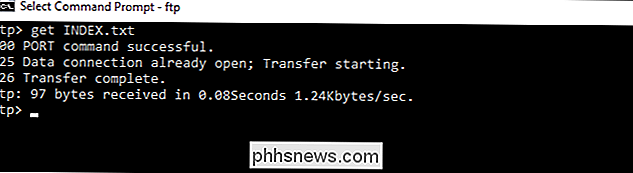
Når du er færdig, skal du blot skrive følgende kommando og trykke på Enter for at lukke forbindelsen:
Afslut
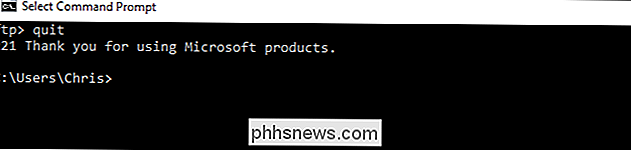
Mens apps som Cyberduck eller FileZilla tilbyder masser af avancerede funktioner, som Windows 'indbyggede indstillinger ikke gør, er begge ovenstående gode muligheder for grundlæggende FTP-browsing, upload og download.

RELATERET: Sådan redigerer du systemet PATH for nem kommandolinjeadgang i Windows Spørgsmål SuperUser-læser mt025 ønsker at vide, hvordan Run Dialog ved, hvor applikationer der ikke findes i Windows-systemet. PATH: Som strømbruger bruger jeg ofte Kør dialog. Jeg kan forstå, hvorfor følgende kommandoer virker, som de er i PATH miljøvariabel.
Sådan oprettes brugerdefinerede ikoner til flash- eller USB-drev
Du ved sikkert sikkert hvordan du opretter brugerdefinerede ikoner til din lokale harddisk eller til dit cd-drev, men vidste du også, at der også er en nem måde at oprette brugerdefinerede ikoner til USB-flashdrev på? Du kan konfigurere USB-drevet, så når du slutter det til en pc, vises det med et brugerdefineret ikon og brugerdefineret etiket i stedet for det standard flytbare diskikon, som Windows bruger.I den



