Sådan tilføjes og ændres celler i Excel

Excel-regneark kan være svært at læse med et blik takket være tæt information og formatering af nettet. Hvis du bruger lidt tid på dit regneark for at gøre det lettere at læse, er det et solidt plus, der begynder med grænserne omkring forskellige celler.
Sådan justeres grænsen omkring individuelle celler og omkring flere celler på én gang. vælg en enkelt celle, skal du blot klikke på den. For at vælge flere celler på én gang skal du klikke på den første og trække markøren til venstre eller højre. Eller du kan klikke på en i den øverste venstre celle, du vil vælge, og derefter Skift-klik på den nederste højre celle for at vælge en hel blok.
Du kan også vælge flere celler i forskellige kolonner eller rækker ved at holde Ctrl nede knappen, mens du klikker.
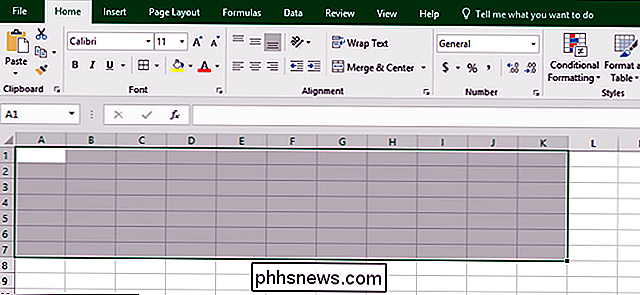
Nu på fanen "Home" på båndet ses en "Font" sektion med kontroller til formatering af tekst. Du finder også en grænseknap, der ligner et vindue (et gitter af fire små bokse). Klik på den knap for at åbne grænsemenuen.
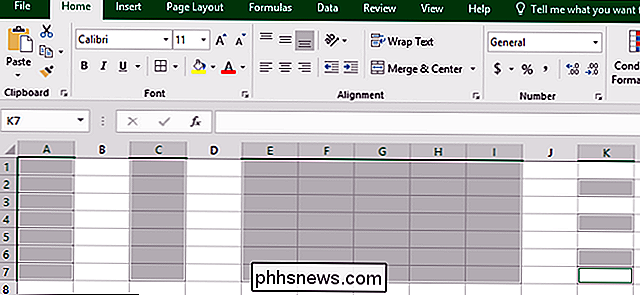
Du kan se mere end et dusin fælles muligheder for grænser. Indstillingerne i afsnittet "Border" i den menu dækker de fleste typer cellegrænser, du vil bruge. En række titeltekster kan f.eks. Have gavn af en tykk bundgrænse med tomme grænser på toppen og siderne.
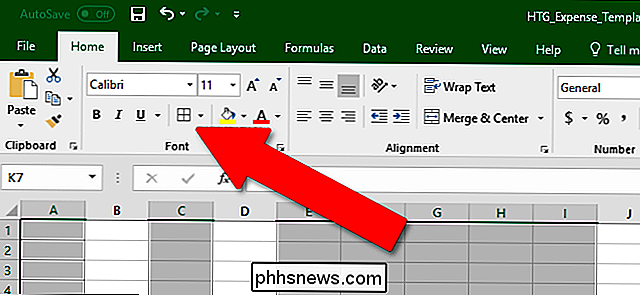
I bunden af denne menu vil du også se en "Draw Borders" sektion. Indstillingerne der lader dig klikke og trække for at anvende den valgte grænsestil, hvilket kan være praktisk, hvis du forsøger hurtigt at sætte grænserne på mange forskellige celler i dit regneark.
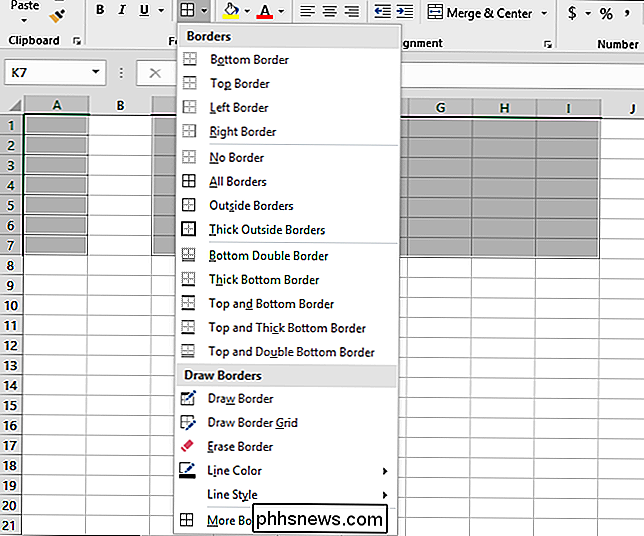
Med grænsen "Slet" kan du gøre det samme ting, men for helt at fjerne alle grænser. Med Erase-værktøjet aktivt kan du klikke på individuelle celler eller flere celler for hurtigt at fjerne alle grænser.
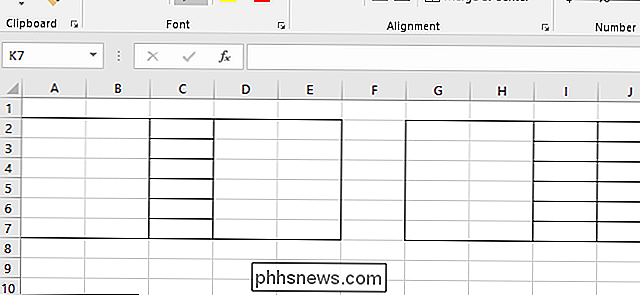
Værktøjet "Linje farve" ændrer ikke placeringen eller tykkelsen af de valgte grænser, men den ændrer farven på dem.
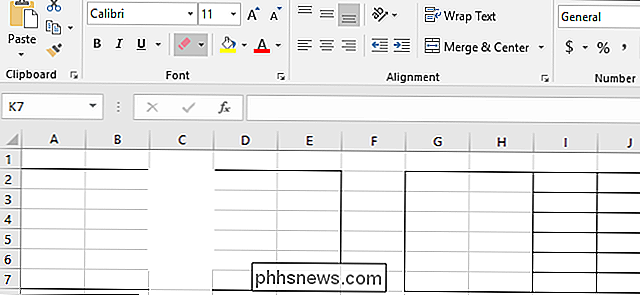
Med linjestilindstillingen kan du anvende flere eksotiske linjer på dine celler-lignende prikker, bindestreger og dobbelt linjer.
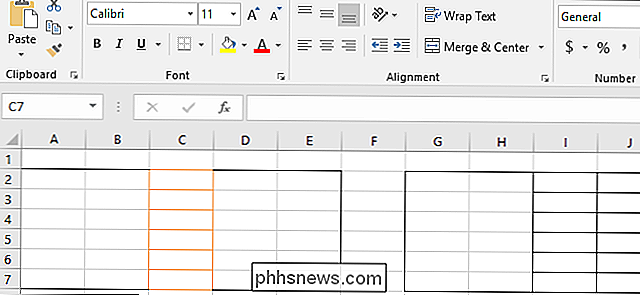
I bunden af menuen åbner du " Format Cells "vinduet til" Border "fanen. Alle de hurtige valgmuligheder, du finder på menuen, er tilgængelige på dette skærmbillede, som kan hjælpe dig, hvis du forsøger at anvende flere effekter på udvalgte celler hurtigt.
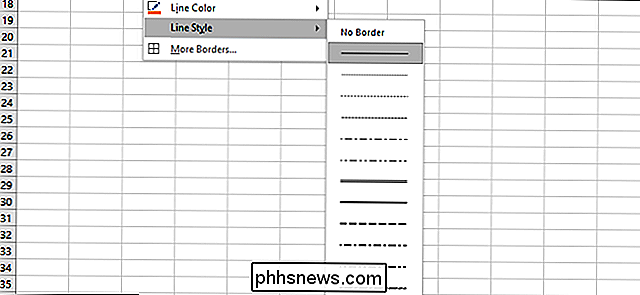
Det tager lidt at spille rundt for at få fat i at anvende grænser, men når du gør det, kan det godt være at placere gode grænser gør dit regneark lettere at arbejde med.
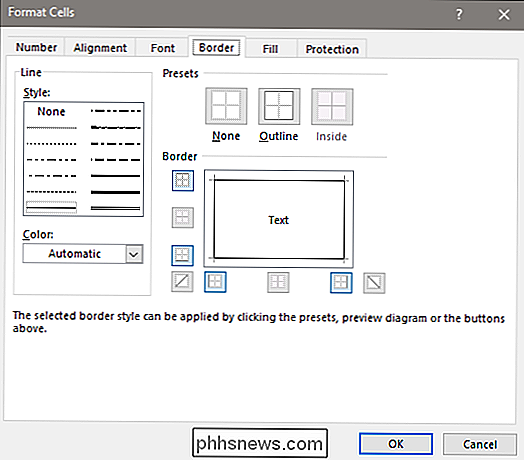

10 Alternativer til damp til køb af billige pc-spil
Når det drejer sig om digital distribution til pc-spil, er Steam den ubestridte mester, der tjener ca. 2,4 milliarder totalomsalg fra marts 2017. Men bare fordi det for øjeblikket har førende på markedet, betyder det ikke, at du skal begrænse dine valg til digitale spilkøb. Her er 10 alternativer til Steam for PC-spillere, hvoraf nogle tilbyder dampkompatibilitet, og som ofte slår det også på pris.

De bedste gratis videokanaler til din Roku
Hvis du har en Roku, har odds allerede forbundet din Netflix, Hulu eller Amazon konto for streaming. Du ved sikkert, at du også kan købe film og tv-episoder på andre tjenester, som Google Play. Men der er også meget gratis indhold på Roku ... hvis du ved, hvor du skal se. RELATED: De bedste gratis Roku kanaler til børn Gennemse kanalforretningen kan være frustrerende, fordi så meget af hvad der tilbydes kræver et kabel login eller et andet abonnement.



