Sådan bruger du et USB-flashdrev med din Android-telefon eller -tablet

Har du lyst til at se en video på din telefon eller tablet uden at spilde deres lagerplads? Eller måske skal du bare se en fil, din ven gav dig. De fleste moderne Android-enheder understøtter standard USB-drev, så du kan tilslutte et flashdrev, ligesom du ville på en computer.
Moderne versioner af Android har forbedret understøttelse af eksterne lagerenheder, men på nogle ældre enheder kan denne proces kræve rode. Så vi vil diskutere begge metoder her, begyndende med den nemme, ikke-røde metode til nyere telefoner og tablets.
Først: Få et USB OTG-kabel

RELATED: Sådan forbinder du mus, tastaturer og Gamepads til en Android-telefon eller -tablet
Du har sikkert bemærket, at din telefon ikke har en normal USB-port. For at tilslutte flashdrevet til din telefon eller tablet, skal du bruge et USB-kablet (også kendt som USB OTG). Disse kabler kan fås for $ 5 eller så på Amazon. Det er et kort adapterkabel med en lille MicroUSB-forbindelse i den ene ende og en større USB-forbindelse i den anden ende.
Det kan desværre ikke fungere på nogle enheder. Din Android-enhed har brug for evnen til at fungere som en OTG-vært. Nogle smartphones og tablets har muligvis ikke denne mulighed, så du kan muligvis udføre en websøgning for at se, om din enhed er kompatibel, før du køber et kabel.
Når du har det, skal du blot bruge kablet til at forbinde din Android-telefon eller tablet og USB-drev sammen - det er det. Dette kabel kan også bruges til at forbinde andre typer USB-enheder til din Android-telefon eller tablet, herunder USB-tastaturer, mus og gamepads.
Understøttede filsystemer
RELATED: Hvad er forskellen mellem FAT32, exFAT , og NTFS?
Dit USB-drev skal ideelt set formateres med FAT32-filsystemet for maksimal kompatibilitet. Nogle Android-enheder kan også understøtte exFAT-filsystemet. Ingen Android-enheder understøtter Microsofts NTFS-filsystem desværre.
Hvis din enhed ikke er formateret med et passende filsystem, kan du formatere det efter tilslutning af det til din Android-enhed. Formatering af drevet vil dog slette indholdet, så du bør helst sørge for, at det er i det korrekte format, når du først overfører filer til den.
Non-Root Metoden: For de fleste nyere enheder
På moderne versioner af Android , får du en meddelelse om, at drevet er "til overførsel af billeder og medier", efter at du har vedhæftet det. Du får se en "Udforsk" -knap, som giver dig mulighed for at gennemse filerne på drevet og en "Eject" -knap, der giver dig mulighed for sikkert at fjerne drevet.
Hvis du kører en ældre version af Android , kan du have brug for den eneste root-only StickMount-app for at få adgang til filerne i stedet.
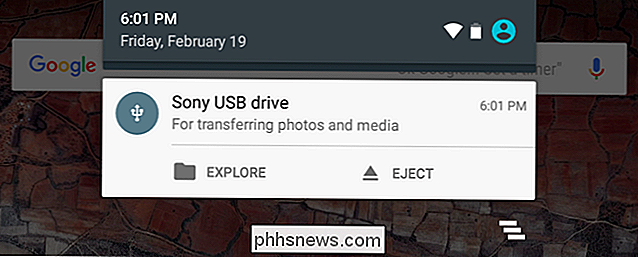
RELATED: Sådan bruges Android 6.0s indbyggede filhåndtering
Tryk på knappen "Udforsk" og Android's nye filhåndtering åbnes og viser indholdet af drevet. Du kan gennemse og styre filer som du normalt kunne. Du skal blot trykke langsomt på en eller flere filer eller mapper for at vælge dem.
Hvis du har videoer, musik eller film på drevet, kan du trykke på dem for at åbne dem i medievisserprogrammerne på din enhed. Dette vil give dig mulighed for at se videoer, der er gemt på et USB-flashdrev på din telefon, f.eks. På rejse.
Du kan selvfølgelig også installere en tredjeparts filhåndteringsapp og bruge det i stedet for Android's indbyggede filhåndtering .
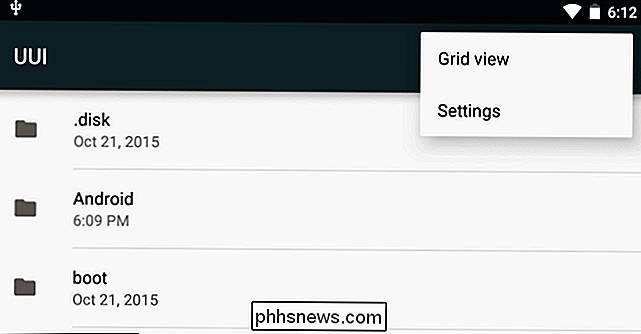
Du kan også åbne Androids Indstillinger-app og trykke på "Opbevaring og USB" for at se et overblik over enhedens interne opbevaring og eventuelle tilsluttede eksterne lagerenheder. Tryk på det interne lager for at se filerne på din enhed ved hjælp af en filhåndtering. Du kan derefter bruge filhåndteringen til at kopiere eller flytte filer til USB-flashdrevet.
Nogle apps giver dig også mulighed for at gemme filer direkte til enhver lagerenhed, du kan lide, eller åbne filer direkte fra en lagerenhed. Du kan bruge disse apps til at gemme filer til og indlæse dem fra det eksterne drev.
Udstød drevet, når du er færdig, og du kan oprette forbindelse til en computer eller en anden Android-enhed, så du kan overføre filer back-and- videre.
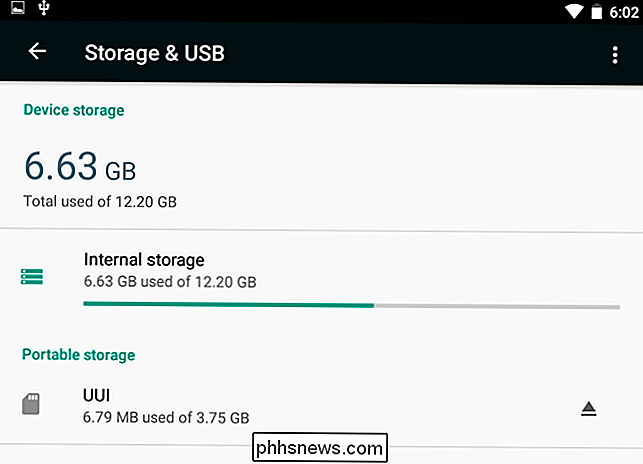
Hvis du vil justere flere muligheder, kan du trykke på menuknappen i filhåndteringen, mens du browser indholdet af USB-drevet og trykke på "Indstillinger." Der er mulighed for at "Formatere" drevet her, så du kan slette indholdet uden
Rootmetoden: For enheder, der ikke kan montere USB-drev
Nogle enheder kan understøtte USB OTG, men af en eller anden grund understøtter ikke montering af et USB-drev (normalt enheder, der kører en ældre version af Android). I disse tilfælde skal du slå din telefon og bruge en app kaldet StickMount for at læse dit flashdrev. Hvis du ikke har en version af Android med den nye indbyggede filutforsker, skal du også have en filopkalder-app som ES File Explorer.
Vi har testet denne proces med vores gamle Nexus 7-løb 4.1 Jelly Bean, men der er ingen garanti for, at det vil være det samme på alle enheder. Jo ældre din enhed er, jo mere sandsynligt er du at køre ind i driveren og andre problemer. Så din kilometertal kan variere.
Når disse to apps er installeret, skal du slutte den ene ende af USB OTG-kablet til den og tilslut USB-drevet til den anden ende af kablet. Du får se en StickMount-prompt, når drevet er tilsluttet. Tryk på OK, og StickMount vil gøre filerne på USB-enheden tilgængelige.
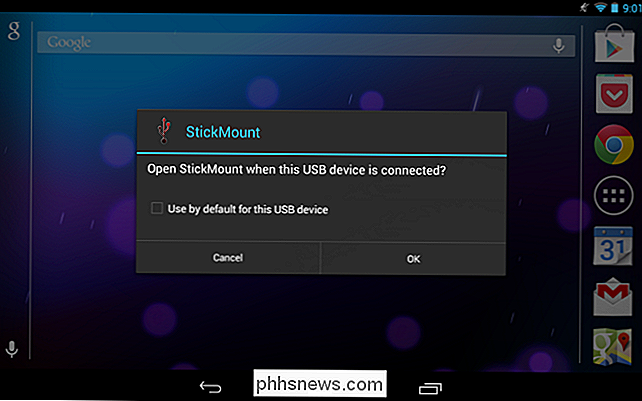
Du skal give root adgang til StickMount. Processen vil mislykkes her, hvis du ikke er rodfæstet.
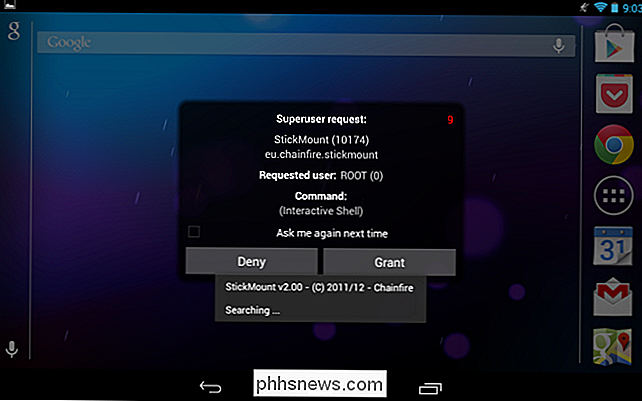
Hvis du accepterer begge dialoger og vælger Brug som standard i den første dialog, vil du ikke se nogen dialoger, når du næste tilslutter dit USB-drev - alt dette sker automatisk.
Du får vist en meddelelse, der angiver, at StickMount har installeret enheden under /sdcard/usbStorage.
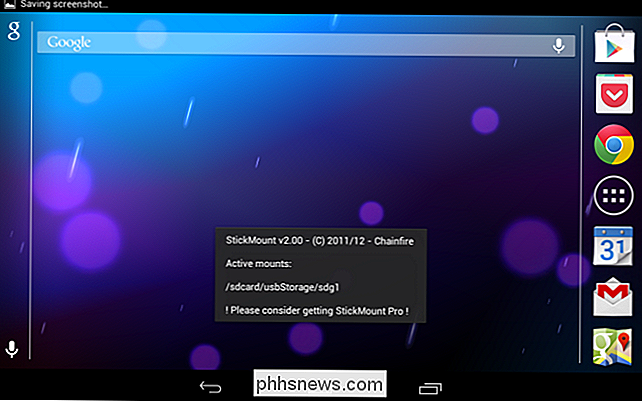
Open ES File Explorer-appen på din enhed, og tryk på mappen usbStorge.
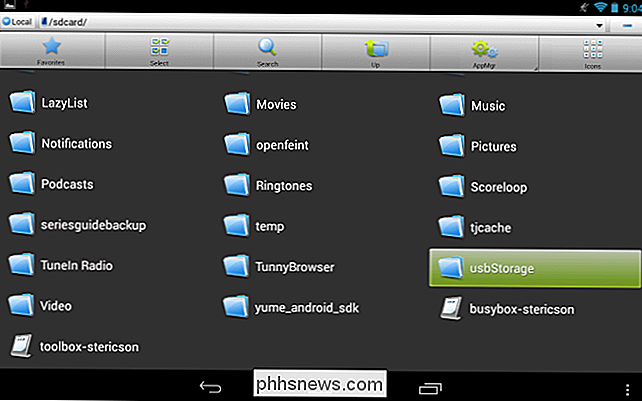
Du vil se mindst en mappe inde i mappen usbStorage. Disse mapper repræsenterer de forskellige partitioner på dine tilsluttede enheder.
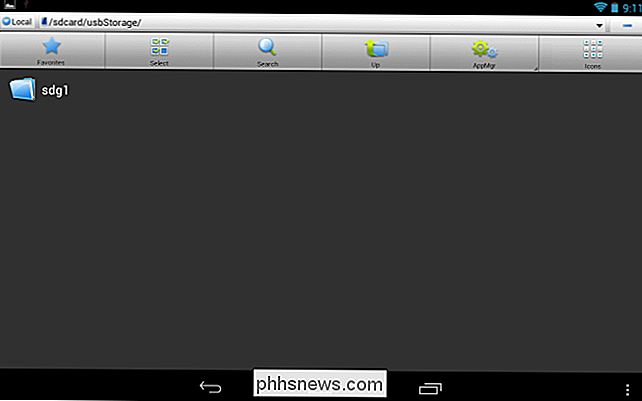
Tryk på mappen, og du vil se filerne inde i den. Tryk på eller tryk langsomt på filerne for at åbne dem eller manipulere dem normalt.
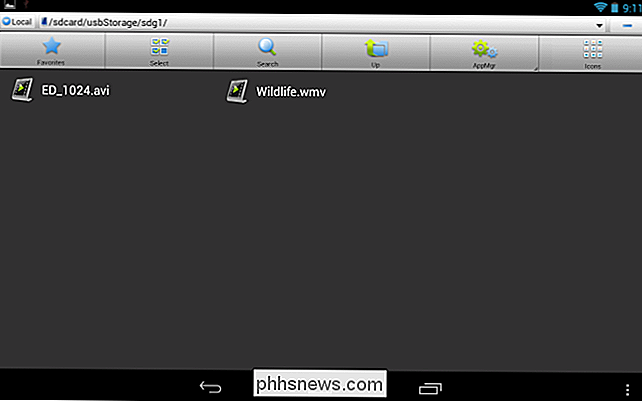
I dette tilfælde har jeg brugt dette drev til at se en video på min tablet, som ikke har meget ledig plads lige nu.
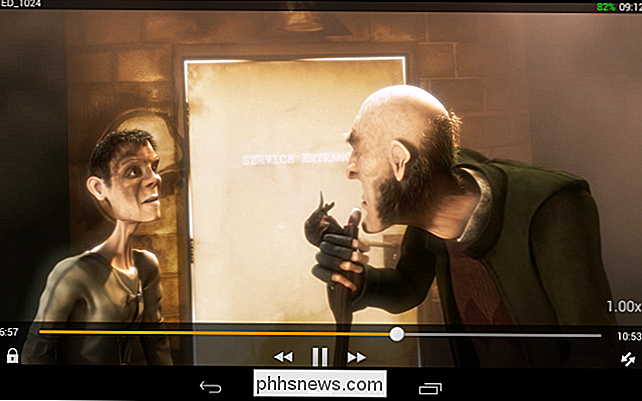
Når du er færdig, kan du trykke på StickMount-indstillingen i meddelelsesbakken for at afmontere (skubbe ud) drevet og derefter afbryde det. Denne meddelelse giver dig også besked, når StickMount har installeret et drev.
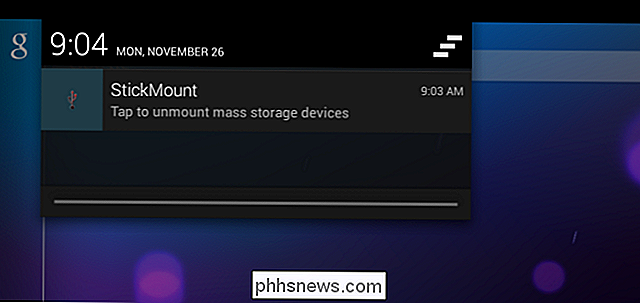
Selv om kablet er lidt skævt, er det stadig nemt at se videoer på en flyvemaskine eller mens du sidder i huset. Du kan også bruge den til at flytte filer rundt til andre formål, ligesom du ville bruge et USB-drev på en computer.

Sådan vælger du det bedste batterisæt til din iPhone
IPhone-batterilevetiden er steget betydeligt i løbet af de sidste par år, men det er stadig muligt at finde dig selv at stirre på et udtømt batteri ved udgangen af dagen. Forlæng tiden mellem opladninger med den rigtige batterideksel. Batterikasser er undervurderet Der er en lang løbende klage blandt et ikke så lille antal iPhone-brugere, der ligner noget: "Jeg vil ikke have en tyndere iPhone, jeg har brug for bedre batterilevetid!

Sådan stopper du bøger og podcasts i stedet for at dempe dem i Apple Maps Navigation
Hvis du bruger en hvilken som helst type navigationsapp, ved du, at det normalt vil tale om alt andet du lytter til. For musik kan det være fint, men hvis du lytter til en lydbog eller en podcast, kan det være ret irriterende. Apple Maps vil "dukke" din musik, når du får navigeringsanmodninger. Det betyder, at det vil sænke musikstyrken lidt, når det taler, så du kan høre navigationen.


