Sådan administreres meddelelser på iPhone og iPad

Android-brugere har været en forkælet masse, når det kommer til enhedsmeddelelser. iPhone- og iPad-brugere måtte vente til 2011 for at se et underretningscenter vises på deres enheder. Det virker ret godt, selv om det håndterer ting meget anderledes end dets Google-modpart.
Vi har brugt en del tid på det seneste at diskutere underretninger, specielt administrere dem på Android 5 Lollipop, og også hvordan man tæmmer Facebooks utallige måder at afbryde dig . Lad os nu gøre opmærksom på iOS og vise dig, hvordan meddelelser fungerer på disse enheder. Som vi sagde, er iOS-meddelelsescentret stadig noget nyt, men det er ret modent og nemt at bruge.
Meddelelsescentret
Meddelelsescentret kan fås ved at skubbe nedad fra toppen af din iPhone eller iPad, og skub derefter til venstre. Alle apps, der får lov til at skubbe meddelelser til din enhed, vises her.
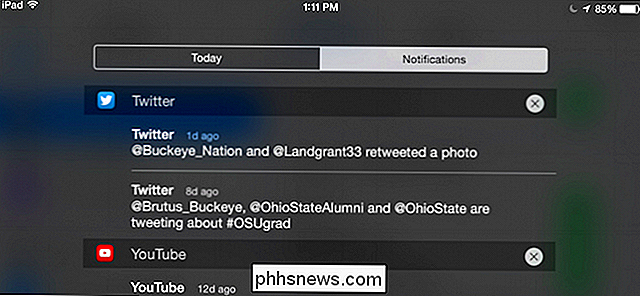
Hvis du vil rydde en gruppe meddelelser, skal du trykke på "X" i øverste højre hjørne. Hvis du vil rydde en bestemt meddelelse, skal du trykke og trække til venstre, og der vises en "X" ved siden af den.
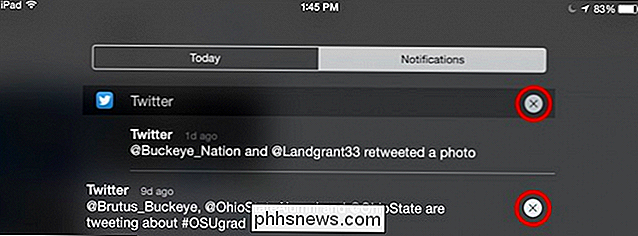
Nem nok, men hvordan konfigurerer du apps til at vise (eller skjule) underretninger i første omgang? Det er også nemt. For en, normalt, når du installerer en app på din iPhone eller iPad, vil den spørge dig om du vil tillade det at vise meddelelser på din enhed. Du behøver ikke tænke på dette, fordi du altid kan gå ind i systemindstillingerne og ændre det.
Meddelelser Indstillinger på iOS
Åbn indstillingerne og tryk på "Notifikationer" for at se din apps liste. Først skal du tjekke sorteringsindstillingerne. Du kan sortere dem på det tidspunkt, de ankommer, eller ved hvordan du vil have dem vist. For at gøre dette, tryk på "Rediger" i øverste højre hjørne, og du kan trække dine apps rundt, så deres meddelelser vises i den rækkefølge du foretrækker.
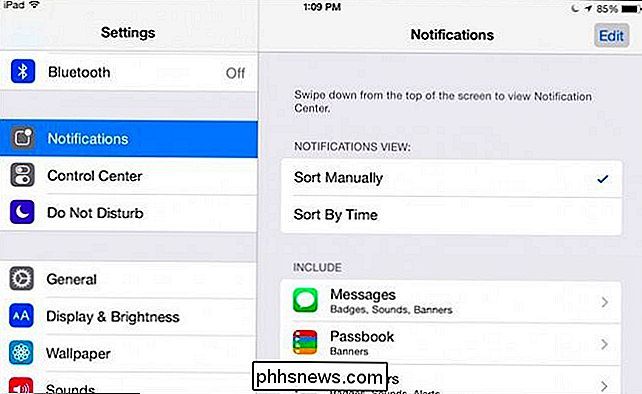
Tryk på en app for at justere de individuelle indstillinger. Vi viser dig, hvilke meddelelser der ligner, fordi det er et ret omfattende eksempel på, hvad du måske finder.
Øverst er den vigtigste indstilling for alle: Tillad underretninger, så hvis du vil deaktivere eller aktivere dem, er her hvor gør du det. Udover dette har du mulighed for at bestemme, hvor mange meddelelser der kan vises i Meddelelsescentret (fra ingen til tyve). Du kan også være i stand til at vælge en meddelelseslyd (eller bare slå lyden til eller fra), samt om denne app kan vises på låseskærmen.
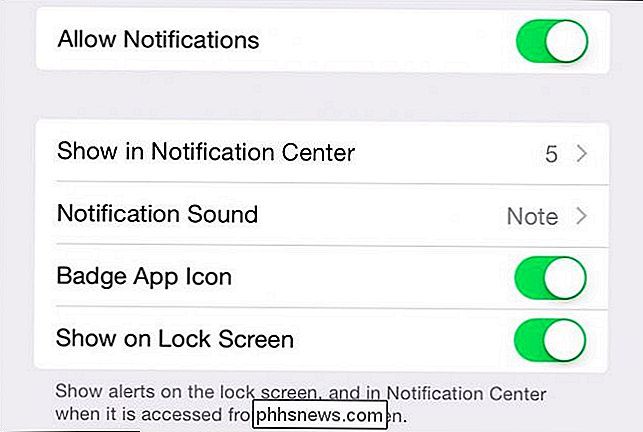
Hvis du har aktiveret ikonet Badge-app-ikon, det betyder, at hvis en app ønsker at advare dig mod ulæste e-mails eller meddelelser, vises det typisk en ulæst tæller (badge) på dets appikon, som det ses her med Hangouts.
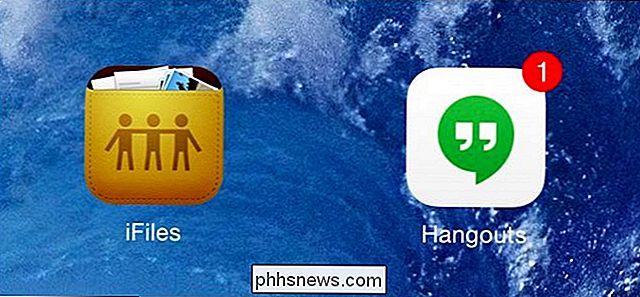
Hvis vi ruller ned længere, er der muligheder for at vælge, hvordan meddelelser vises, når de sker. Dette betyder, at hvis du bruger en anden app på din enhed, og for eksempel sender nogen dig en besked, eller en e-mail ankommer. Du kan afgøre, om du ser meddelelsen som et banner, en advarsel eller slet ikke.
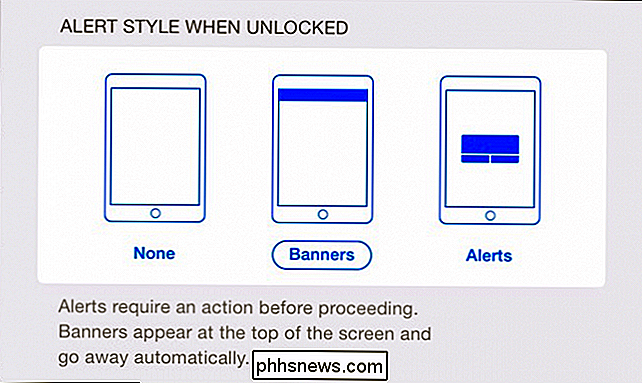
Bannere vises øverst på skærmen og forsvinder automatisk, mens der vises advarsler midt på skærmen og skal håndteres før de går væk.
Scrolling ned længere ser vi endnu flere muligheder. Disse er specifikke for Beskeder, men du vil også se et lignende sæt valg i blandt andet Foto og Spilcenter.
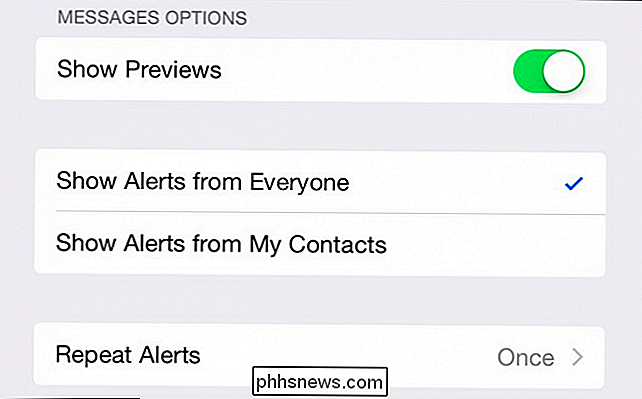
Nogle apps, som f.eks. Den indfødte Apple Calendar, tillader dig at tilpasse underretninger efter kategorier. Du kan se, at hver kalendermeddelelsesgruppe - kommende begivenheder, invitationer, inviterede svar og ændringer - har sit eget sæt meddelelser, som du kan konfigurere. Det svarer meget til dem, vi allerede har beskrevet.
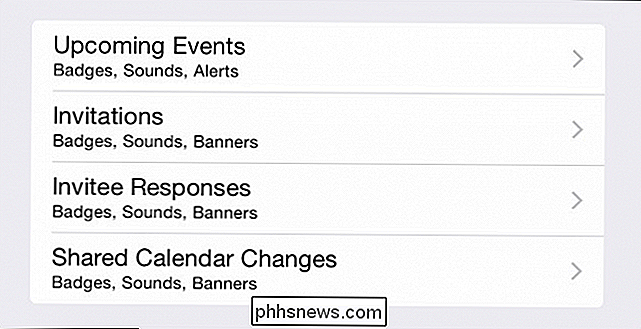
Det er i grunden det lang og kort for at håndtere anmeldelser på iOS. Det gode ved det er, hvor meget siger du har over, om en app kan vise underretninger, hvordan de viser dem osv. Så hvis du bliver bedrøvet af en bestemt app, eller du mangler vigtige meddelelser fra en anden, ved du præcis, hvordan du retter den.
Lad os vende det til dig nu. Har du en mening, du gerne vil dele med os, eller et brændende spørgsmål, du vil spørge? Vores diskussionsforum er åbent, og vi bifalder din feedback.

Sådan ser du hvilke købere der accepterer Apple Pay
Hvis du nogensinde har løbet tør for huset med din iPhone, men lader din pung eller taske bagud, ved du, hvor irriterende det er at vende rundt og gå tilbage for at få det. Hvis du bruger Apple Pay, behøver du ikke. Problemet er så, hvordan ved du, hvem der accepterer Apple Pay? Hvis du bare er ude for at få en hurtig bid at spise eller nogle dagligvarer, vil du ikke gå fra sted til sted og spørge dem om de accepterer Apple Pay, så der skal være en bedre måde, og heldigvis er der.
Sådan gemmer du din desktop ikonlayout i Windows XP, 7, 8
Dette indlæg blev født af det faktum, at jeg virkelig nyder at tilpasse ikonernes layout på mit skrivebord, f.eks. At placere systemikoner øverst til venstre, flytte alle applikationsikoner til højre på skærmen osv. Men jeg hader det når alle ikonpositioner bliver ødelagt, når jeg forbinder min computer med et tv eller projektor.Når din s



