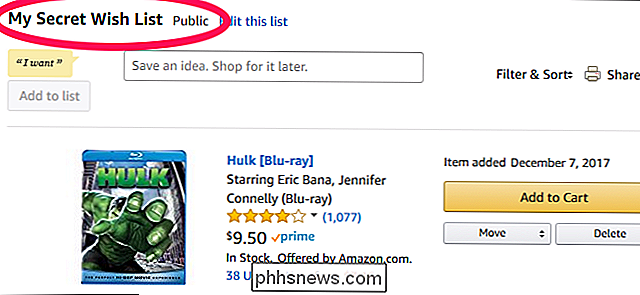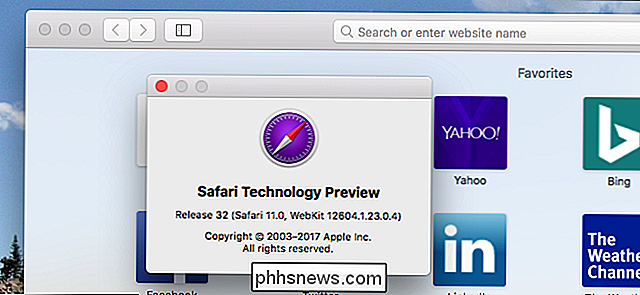Sådan tilføjes IFTTT-genveje til din telefonens startskærm

IFTTT giver dig mulighed for at automatisere et ton af dine yndlingswebtjenester, men du kan også oprette praktiske startskærmgenveje til en lang række forskellige opgaver . Sådan opretter du dem.
RELATEREDE: Sådan opretter du dine egne opskrifter Brug af IFTTT på iPhone
Ud over at anvende regler, der automatisk fungerer i baggrunden, har IFTTT, ligesom de fleste IFTTT-applets, også " knap widgets ", der strømlinjeforme applets til en enkelt knap tryk. Du kan sætte disse butoter på forsiden af mobilappen, i din iPhone's Notificationscenter eller højre på startskærmen på din Android-enhed.
I det forløb havde IFTTT en separat app til dette, kaldet DO, men funktionaliteten er nu bygget lige ind i den vigtigste IFTTT app. Og selv om disse knap widgets stadig er lidt begrænsede i forhold til hvad du kan gøre med IFTTT som helhed, kan det ikke være overbelastet at få adgang til applets fra et enkelt sted. Sådan konfigureres disse widgets.
Sådan opsættes IFTTT-knap widgets på iPhone
Start med at åbne IFTTT-appen og trykke på fanen "Mine applikationer" nederst i højre hjørne af skærm.
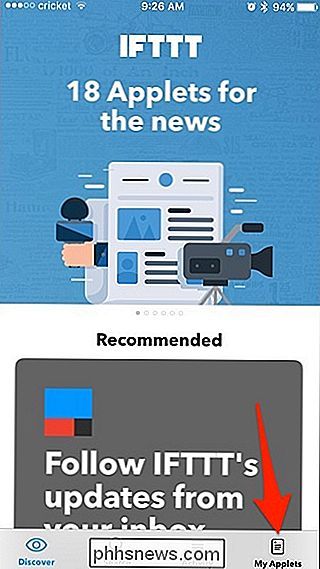
Tryk på ikonet for indstillings gear i øverste venstre hjørne.
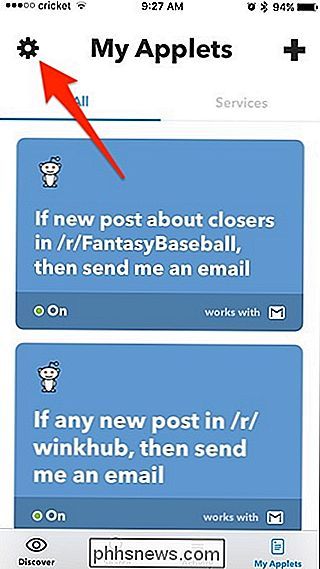
Vælg "Widgets" fra listen.
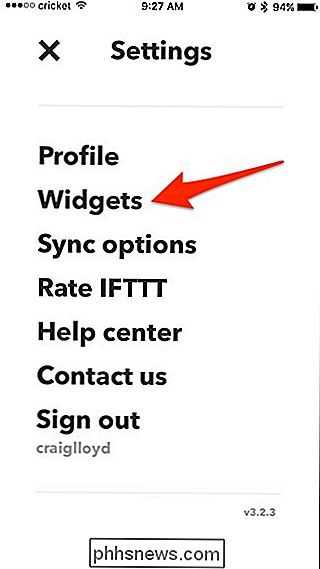
Tryk på "Få widgets".
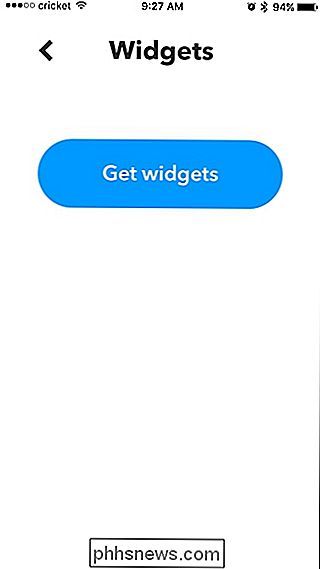
Næste rulle gennem de næsten uendelige widgets at du kan aktivere. Desværre er der ingen søgefunktion og ingen måde at oprette din egen brugerdefinerede widget. Men de widgets, der vises, er baseret på IFTTT-tjenester, som du har aktiveret.
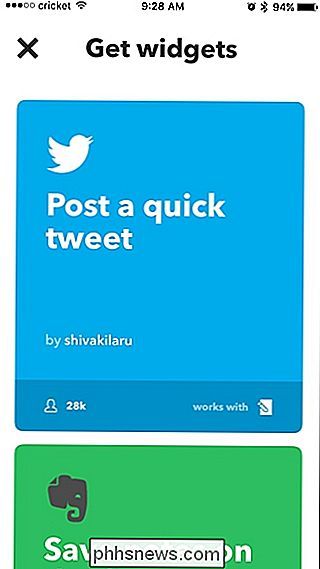
Når du har fundet en widget, du vil aktivere, skal du trykke på den og derefter trykke på "Slå til".
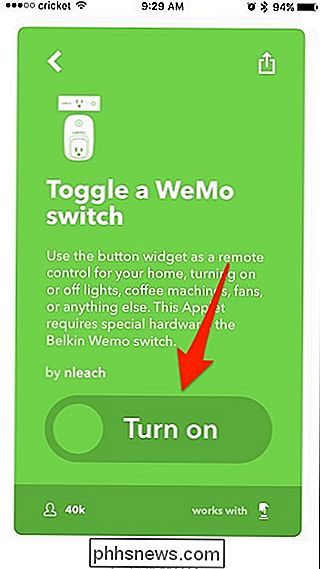
Næste sandsynligvis nødt til at konfigurere widgeten. I dette tilfælde skal vi vælge hvilken Belkin WeMo-switch vi ønsker at kunne styre, så tryk på rullemenuen nederst.
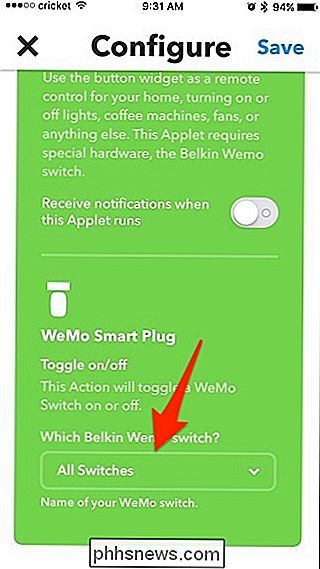
Vælg hvilken skifte du vil have widgeten til at kontrollere, og tryk derefter på "Udført".
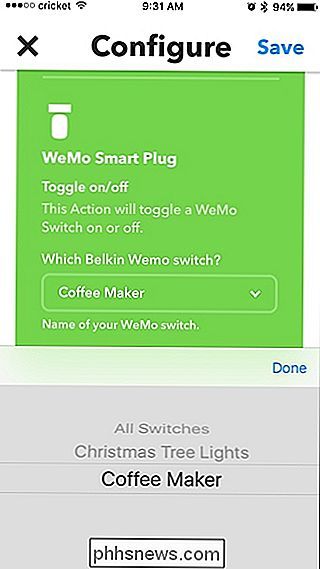
Tryk på "Gem" i øverste højre hjørne.
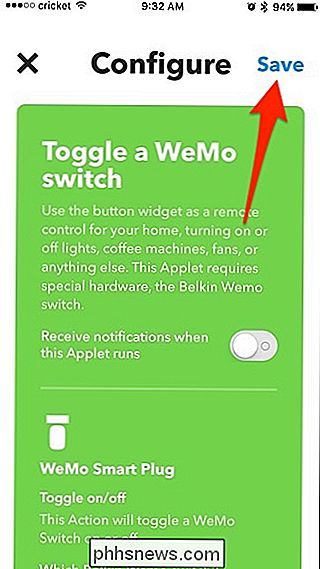
Dernæst vises en pop-up i bunden. Tryk på "Gå" i den pågældende pop op.
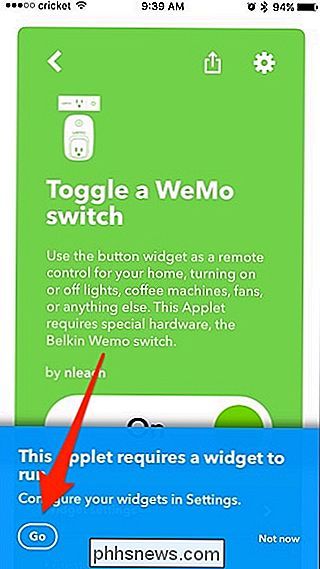
Tryk på den widget, du lige har oprettet.
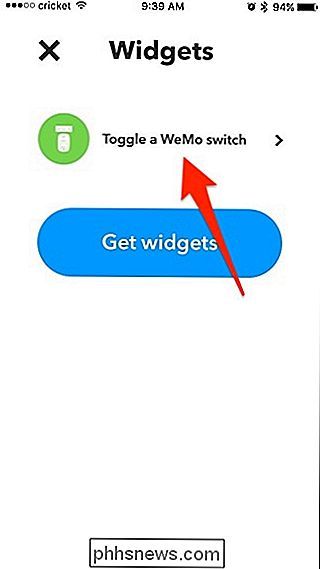
Her kan du vælge, hvor widgeten skal vises på din iPhone. Du kan endda tilføje et startskærmikon, der fører dig til widgeten i IFTTT-appen.
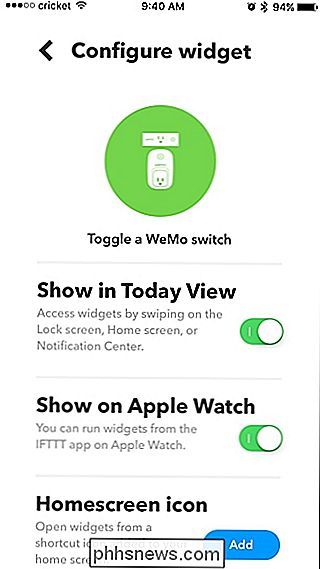
Men hvis du vil have widgets til at vises i Meddelelsescenter, skal du stadig aktivere IFTTT iOS-widgeten. For at gøre dette skal du sveipe ned fra toppen af skærmen for at hente meddelelsescentret og derefter sveipe til højre for at vise widgetskærmen.
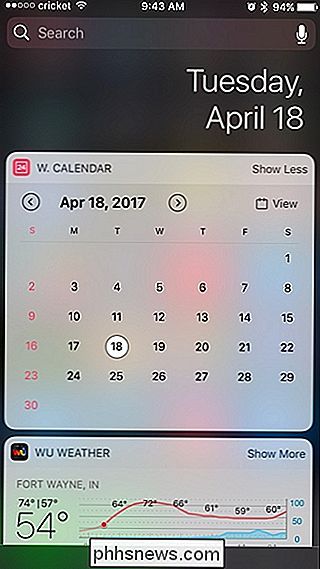
Rul ned og tryk på "Rediger" nederst.
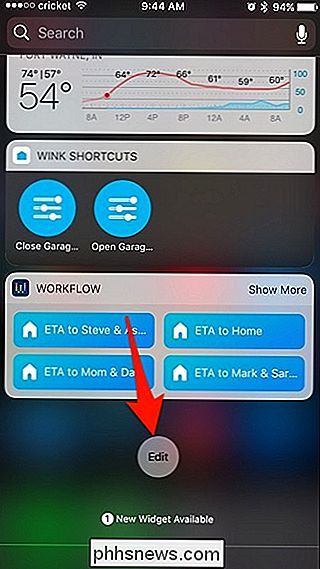
Find IFTTT iOS-widgeten og ramt den grønne "+" -knap ved siden af den.
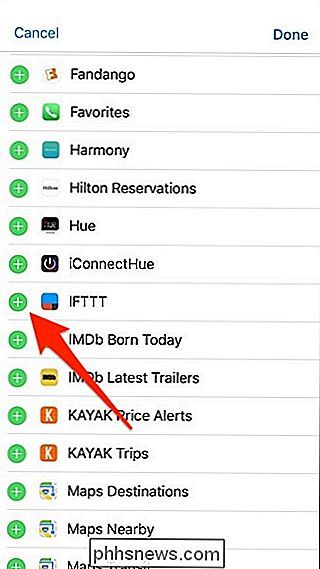
Rul tilbage op til toppen, og widgeten vil nu være på listen over aktive widgets. Du kan holde flytteikonet til højre for at ændre, hvor du vil have widgeten placeret. Det er standard placering vil være i bunden. Tryk på "Udført" i øverste højre hjørne, når du er færdig.
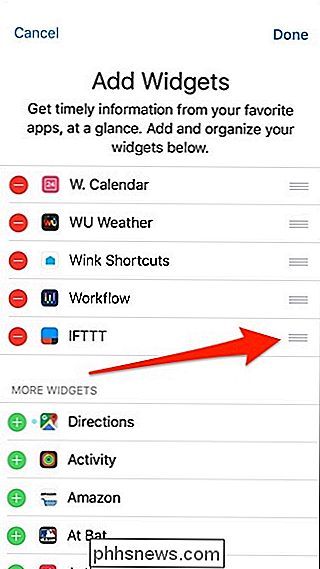
Din IFTTT-knap-widget vises nu i dit meddelelsescenter, hvilket giver dig hurtig adgang til det, når du vil.
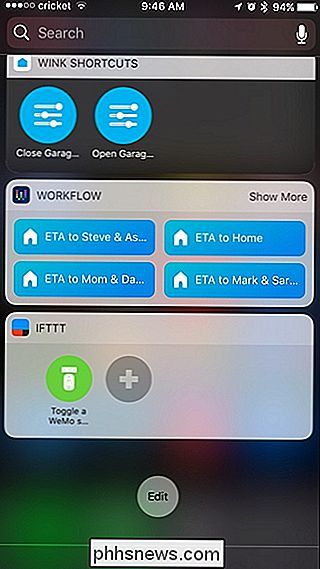
Sådan opsættes IFTTT-knap Widgets på Android
På Android er processen stort set den samme, med kun få mindre forskelle. Start med at åbne IFTTT-appen og tryk på "Mine applikationer" nederst til højre.
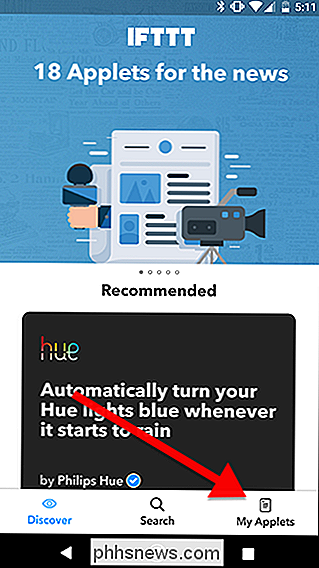
Tryk på ikonet for indstillinger øverst til højre på skærmen.
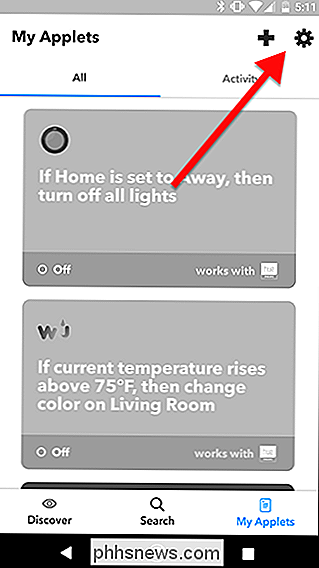
Tryk på "Widgets" i listen
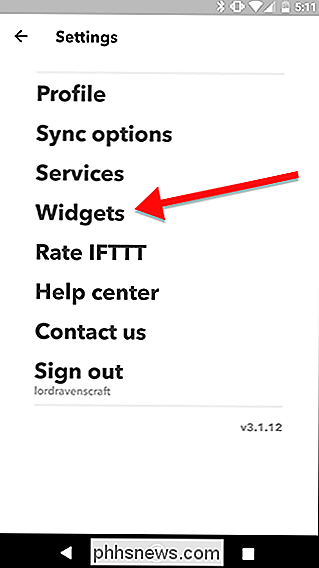
Hvis du har appletter, der kan bruges til at oprette widgets, kan du se dem i denne liste. Du kan også trykke på + -ikonet for at finde en liste over applets, der kan udløses med widgets. Når du har fundet en applet, kan du lide at trykke på den.
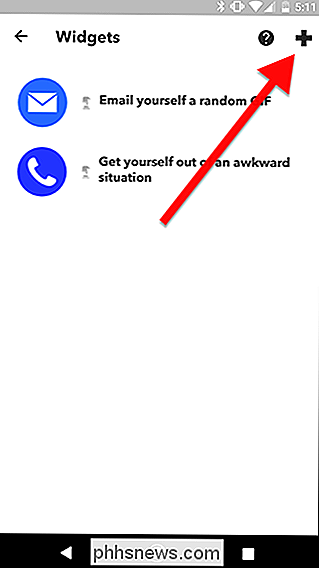
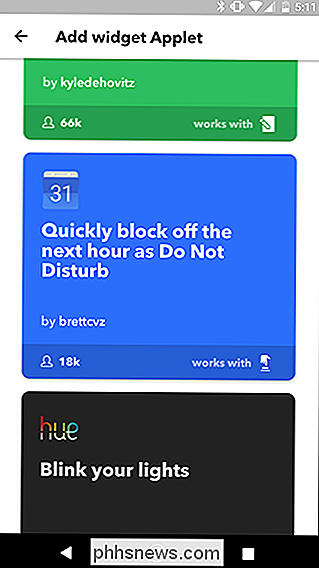
Tryk på det store skifte midt på skærmen for at tænde applet.
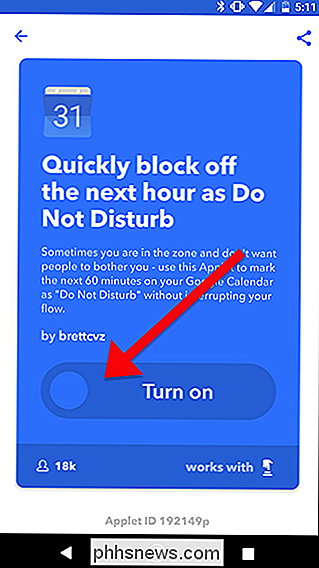
Du skal måske konfigurere din applet, inden du bruger den. For at gøre det skal du trykke på tandhjulsikonet øverst på skærmen.
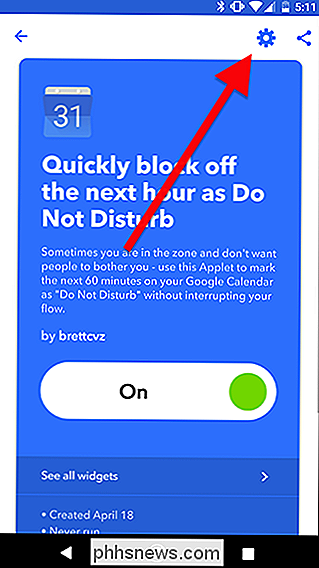
Tweak indstillingerne på applets side - i dette eksempel, du kan ændre boksen "Hurtig tilføjelse" og trykke på afkrydsningsfeltet øverst på skærmen skærmen, når du er færdig.
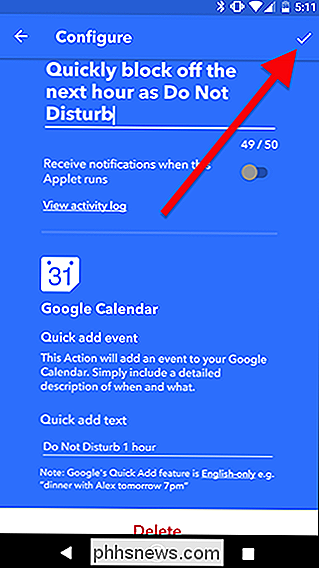
Når du er færdig med at tilføje IFTTT-applet til din konto, skal du tilføje widgeten til din startskærm. Du kan gøre det på samme måde som du tilføjer en anden widget på Android. Denne proces kan dog være lidt anderledes afhængigt af din telefon.
Gå først til startskærmen og tryk langsomt på et tomt rum, hvor du vil tilføje en widget. Tryk derefter på Widgets.
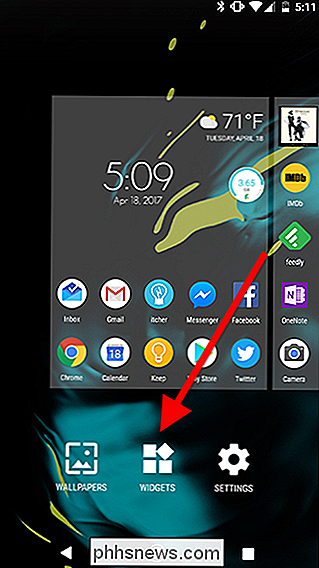
Rul ned i listen over widgets og find IFTTT. Den lille widget vil optage et ikonrum på din startskærm, og det vil kun køre en applet. Du kan også vælge den store widget, der vil optage tre mellemrum, men du kan trykke op og ned pilene for at cykle gennem alle tilgængelige widget-kompatible applet, du så i listen i IFTTT-appen for nogle få skridt siden. I dette eksempel bruger vi den lille widget.
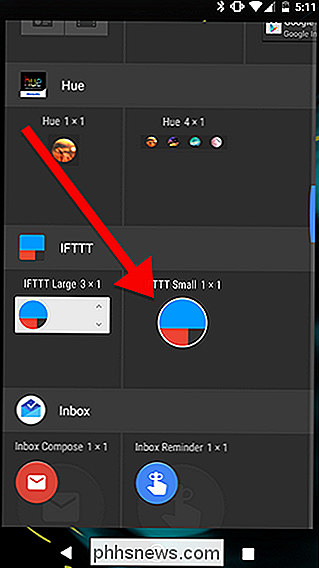
Når du har slettet den lille widget, skal du vælge hvilken applet du vil køre, når du trykker på widgeten. Vælg en fra listen. I dette eksempel bruger vi "Hurtig blokering af den næste time som ikke forstyrrer" Google Kalender-applet.
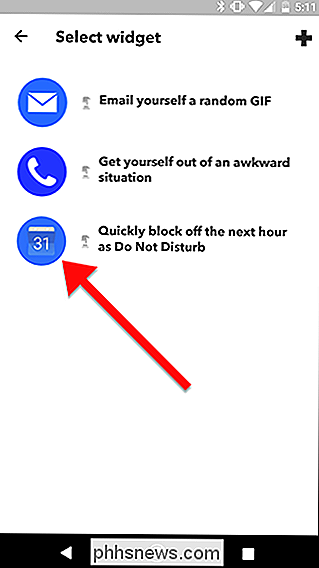
Nu vil din widget sidde på startskærmen. Du kan trække det rundt som enhver anden Android-genvej eller widget, og aktiver din IFTTT-applet med et enkelt tryk.

Sådan oprettes og redigeres lister ved hjælp af Cortana (og synkroniser dem med Wunderlist)
Cortana giver dig nu mulighed for at oprette og administrere lister med din stemme, og endda lader dig oprette forbindelse til Wunderlist, hvis du vil. Sådan gør du det. Cortana i Windows 10 faktureres som en personlig assistent - ligesom Siri på Apple-enheder - og helt sikkert kan du gøre nogle ganske nyttige ting med det.

Kontroller, hvor lang tid Windows venter, før du dræber apps ved nedlukning
Når du slukker computeren, slukker Windows ikke med det samme. I stedet giver det løbende applikationer og tjenester noget tid til at lukke først. Du kan kontrollere, hvor længe Windows venter - og om det automatisk lukker kørende programmer eller ej. Du skal normalt ikke ændre disse indstillinger, men det kan være nyttigt, hvis du vil tvinge computeren til at lukke mere hurtigt.