Sådan flytter eller kopierer du indhold hurtigt i Word Brug F2

For at flytte indhold kan du i stedet for at bruge skære- og kopikommandoerne "Ctrl + X" og "Ctrl + V" Flyt hurtigere tekst ved hjælp af færre tastetryk. Ethvert indhold, herunder tekst, grafik og tabeller, kan flyttes ved hjælp af "F2" -tasten og "Enter" -tasten.
Marker blot det indhold, du vil flytte, og tryk på "F2".
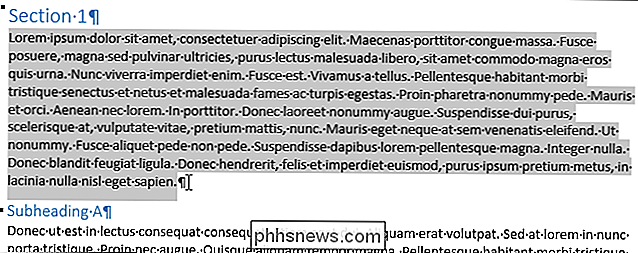
Placer markøren hvor du vil flytte indholdet.
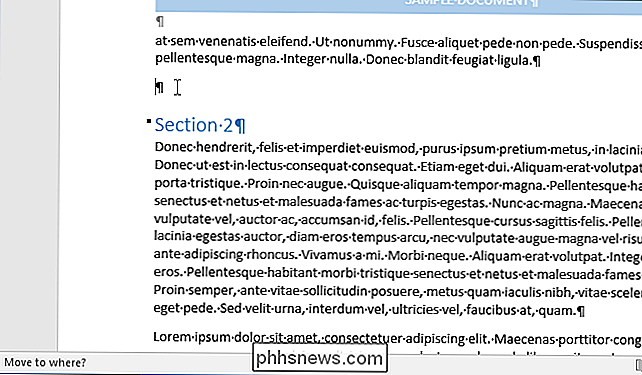
Tryk på "Enter". Indholdet er skåret fra dets oprindelige placering og indsat ved cursoren.
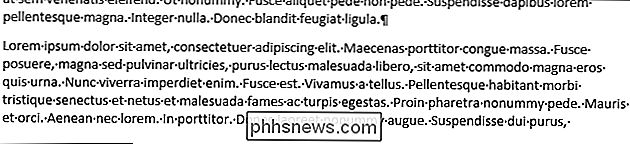
Du kan også kopiere og indsætte indhold ved hjælp af "F2". Du skal blot fremhæve dit indhold og trykke på "Skift + F2". Tryk derefter på "Enter" på det ønskede sted for at indsætte indholdet.
BEMÆRK: Både "F2 " og "Shift + F2 " genveje virker kun én gang. De tilføjer ikke indholdet til udklipsholderen for at indsætte flere gange. Når du har trykket på "Enter " , skal du gentage processen, medmindre du fortryder din sidste handling ved brug af " Ctrl + Z " .
Vi brugte Word 2016 for at illustrere denne funktion, men det fungerer også i tidligere versioner af Word. Der er også en anden måde at flytte eller kopiere tekst uden at påvirke udklipsholderen og en måde at flytte eller kopiere flere ikke-sammenhængende blokke af indhold til et andet sted.

Stop huddling af Outlet: Langere Smartphone-kabler er snavs Billige
Smartphones og tabletter forsynes næsten universelt med 3-4 fod opladningskabler. Det er godt og godt at tilslutte din enhed til at opkræve natten over, men det er en absolut elendig længde at tilslutte enheden og bruge den. Stop med at leve dit liv huddled ved en stikkontakt og begynde at bruge et langt kabel med masser af plads til aktiviteter.

Sådan opretter og bruger du formler i tabeller i Word
Der er mange gange, når jeg skal medtage nogle enkle databeregninger i et Word-dokument, og et bord er den bedste løsning. Du kan altid forsøge at indsætte et helt Excel-regneark i dit Word-dokument, men det er overkill nogle gange.I denne artikel skal jeg tale om, hvordan du kan bruge formler i tabeller i Word. De


