Sådan kan du gendanne systembilledbackups på Windows 7, 8 og 10

Windows kan oprette "systembilledbackups", som i det væsentlige er komplette billeder af harddisken og alle filer på den . Når du har fået en systembilled backup, kan du gendanne dit system nøjagtigt som det var, da du sikkerhedskopierede, selvom din installation er meget beskadiget eller helt væk.
Windows indeholder mange forskellige backup værktøjer. De fleste mennesker vil slet ikke bruge denne funktion, og skal bare sikkerhedskopiere filer med Filhistorik eller et andet filbackupværktøj. Men entusiaster eller systemadministratorer, der ønsker at skabe et komplet billede af et system på et tidspunkt, vil sætte pris på og bruge systembilledbackups.
Din systembilledbackup kan ikke gendannes på en anden pc
RELATERET: Sådan udtrækkes individuelle filer fra en Windows 7-systembilledbackup
Du kan ikke gendanne en Windows-systembilledbackup på en anden pc. Din Windows-installation er bundet til pc'ens specifikke hardware, så det fungerer kun for at genoprette en computer til sin tidligere tilstand.
Mens du ikke kan gendanne en systembilled backup på en anden pc, kan du udtrække enkelte filer fra et systembillede backup. Microsoft siger, at det ikke er muligt at udtrække enkelte filer fra en systembilled backup, og de giver ikke et nemt værktøj til at gøre det - men de er bare standard VHD (virtuelle harddisk) billedfiler, som du kan "montere" og kopiere filer fra at bruge File Explorer eller Windows Stifinder.
Sørg for at forbinde drevet, der indeholder systembilledbackups til din computer, før du fortsætter.
Sådan opretter du en systembilledbackup
RELATED: Sådan oprettes en systemafbildning i Windows 7, 8 eller 10
Oprettelse af systembilledbackups er stadig ret simpelt. I Windows 7 er det integreret med det normale backup værktøj. På Windows 8.1 og 10 skal du bare åbne vinduet Filhistorik backup på kontrolpanelet. Du får se et link "System Image Backup", som åbner værktøjet "Backup and Restore (Windows 7)". Klik på linket "Opret et systembillede" for at oprette et systembillede.
Der er en god chance for at dit systembilled backup vil være ret stort, så du vil have et stort drev til at sætte det på. En ekstern USB-harddisk er ideel.
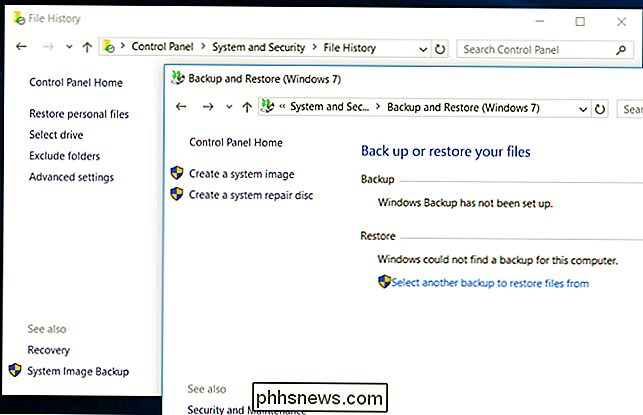
Sådan gendannes din sikkerhedskopiering fra kontrolpanelet (kun Windows 7)
Hvis Windows stadig fungerer korrekt, kan du gøre det lige fra Windows-skrivebordet. Denne mulighed ser imidlertid kun ud til at være til stede i Windows 7. Den blev fjernet i Windows 8, 8.1 og 10.
Åbn Kontrolpanel og find panelet "Sikkerhedskopier og gendan". Du kan bare søge efter "backup" i kontrolpanelet for at finde den. Nederst i vinduet skal du klikke på linket "Gendan systemindstillinger eller din computer". Klik på "Avancerede gendannelsesmetoder" i vinduet, der vises, og klik derefter på linket "Brug et systembillede, du oprettede tidligere til at gendanne computeren".
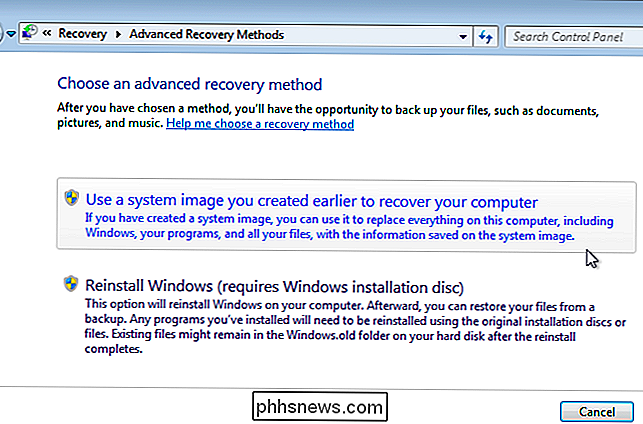
Sådan gendannes sikkerhedskopieringen via Windows 'opstartsindstillinger (7, 8 og 10 )
RELATED: Sådan bruger du de avancerede opstartsindstillinger til at reparere din Windows 8 eller 10 PC
Du kan også gendanne dit billede fra en særlig boot recovery menu. Dette er den nemmeste måde at genoprette billeder på Windows 10 eller 8.1, da muligheden for at gendanne et systembillede ikke længere er tilgængeligt fra skrivebordet.
Hold Windows-tasten eller -knappen nede på tastaturet og Klik på "Genstart" i menuen Start eller Start. Hvis din computer ikke starter korrekt, starter Windows automatisk til denne menu efter en fejlagtig opstart. Hvis det ikke gør det, er selv selv opstartsmulighederne selv beskadiget.
Din computer starter op på den særlige genoprettelsesmenu. Klik på "Fejlfinding" flise, klik på "Avancerede indstillinger", og klik derefter på "System Image Recovery."
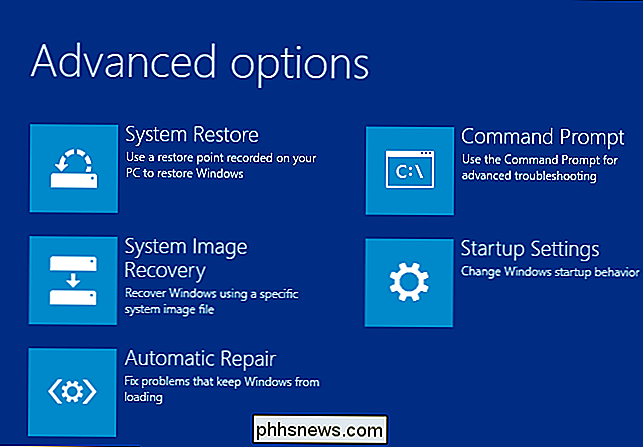
Genstart computeren i Windows 7, og tryk på "F8" nøglen, mens den starter. Vælg alternativet "Reparer din computer" og tryk på Enter for at starte i genoprettelsesfunktionen.
Vælg tastaturlayout, når du bliver spurgt, og vælg derefter "Gendan din computer ved hjælp af et systembillede, du tidligere har oprettet" i systemgendannelsesindstillingerne vindue. Vælg et systembillede fra et tilsluttet drev, og gå gennem resten af guiden for at gendanne det.
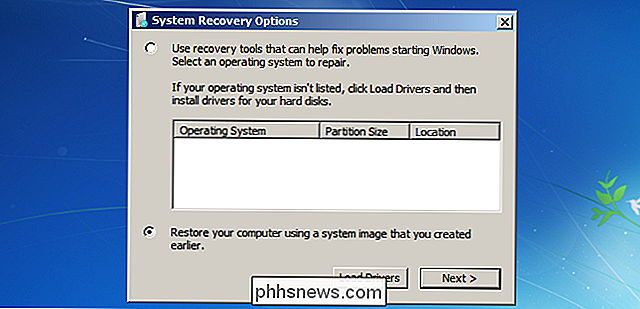
Sådan genoprettes din sikkerhedskopiering med en gendannelsesdrev
RELATED: Sådan opretter og bruger du en gendannelsesdrev eller systemreparationsdisk i Windows 8 eller 10
Hvis du har oprettet et gendannelsesdrev, kan du starte fra et gendannelsesdrev og genoprette dit billede derfra også. Dette er den eneste måde at gendanne billeder på, når Windows ikke kan starte boot, eller hvis Windows ikke er installeret på pc'en. Hvis du ikke har oprettet et genoprettelsesdrev endnu, kan du oprette et genoprettelsesdrev på en anden Windows-pc, som for øjeblikket fungerer korrekt, og tage den til din nuværende pc.
Indsæt genoprettelsesdrevet og start fra det. Dette kan kræve udskiftningsrækkefølgen i computerens BIOS eller få adgang til en "boot devices" -menu.
I Windows 10 eller 8.1 ser du de samme muligheder som i ovenstående opstartsindstillinger. Vælg blot Avancerede indstillinger> System Image Recovery. I Windows 7 vælger du linket "System Image Recovery".
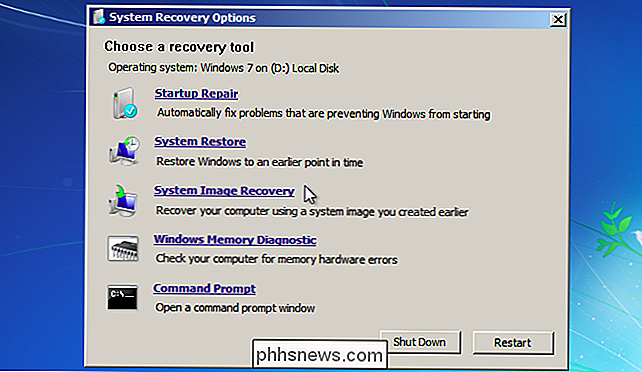
Sådan gendannes din sikkerhedskopiering fra Windows installationsmedier
RELATERET: Hvor kan du downloade Windows 10, 8.1 og 7 ISOs Legally
Hvis du har en Windows installationsdisk eller et flashdrev, der ligger rundt, du kan starte fra det og genoprette et systembillede. Dette vil fungere, selvom Windows ikke er installeret på pc'en. Hvis du ikke har nogen installationsmedier, der ligger rundt, kan du oprette et Windows-installationsprogram USB-drev eller -dvd på en anden Windows-pc og tage den til din nuværende pc.
Boot fra Windows-installationsmediet som om du ville genoprette drevet ovenfor . Ligesom hvis du startede fra et genoprettelsesdrev, kan det kræve, at du ændrer opstartsrækkefølgen i computerens BIOS eller får adgang til en "boot devices" menu.
Uanset hvilken type installationsdisk du bruger, gå gennem de første par skærmbilleder indtil du når en skærm med en "Installer nu" -knap. Ignorer den knap og klik på linket "Reparér din computer" nederst i venstre hjørne af vinduet for at få adgang til de samme systemreparationsværktøjer, som du har adgang til fra et genoprettelsesdrev eller fra opstartsmenuen ovenfor.
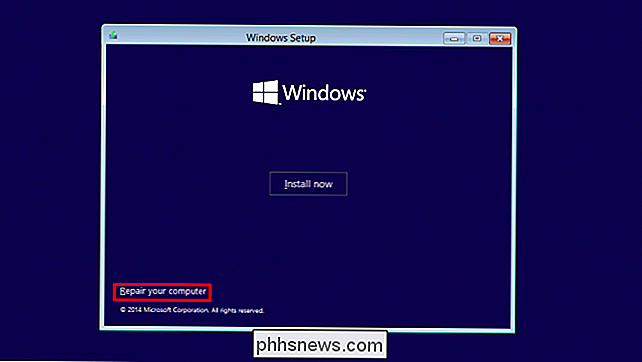
Systembilleder er en meget nyttig måde at genoprette hele din pc præcis som det var, da du sikkerhedskopierede, selvom de ikke er for alle. De er ikke engang for de fleste Windows-brugere - derfor forsøgte Microsoft endda at fjerne denne indstilling tilbage i udviklingsversionerne af Windows 8.1, før den gav undertryk fra entusiaster og genoprettede funktionen.
Billedkredit: daryl_mitchell på Flickr

Brug Smart Lock i Android 5.0 og aldrig låse din telefon hjemme igen
Hader du ikke, når du er trygt hjemme, og der er ingen andre rundt for at få adgang til din telefon , og alligevel har du stadig nødt til at låse den op, når du vil bruge den? Android 5.0 Lollipops Smart Lock løser det. Mange af jer ved formentlig frustrationen, du lytter til noget som Pandora eller Spotify, og du vil ændre stationen eller give noget tommelfingre ned eller bogmærke en sang - uanset hvad tilfældet, når som helst du vil gøre det, skal du låse din enhed op.

Sådan fejler du din internetforbindelse, lag-for-lag
Bredbånd er livsnerven i den moderne husstand, og det er utroligt frustrerende, når din internetforbindelse er flaky. Læs videre, når vi går igennem vores forsøgte og sande fejlfindingsteknikker, så du kan præcisere præcis, hvor dine forbindelsesproblemer kommer fra. Hvorfor vil jeg gøre dette? Det indlysende svar på hvorfor du vil gøre det Dette er at løse dine netværksproblemer, men at fastlåse tingene på en permanent måde indebærer en smule mere fejlfinding end den typiske plug-in og frakoblingsrutinen.



