Sådan ændres størrelsen af billeder i batches Brug af eksempelvisning i OS X

OS X's Preview er den lille billedfremviser, der fortsætter med at give. Forhåndsvisning er så funktionsrig, at der normalt er ringe grund til at installere en anden billedfremviser. Det kan endda ændre størrelsen på et stort antal billeder på én gang.
Ændring i batcher gør kort arbejde med, hvad der normalt ville være en kedelig og tidskrævende proces, forudsat at du ændrer alle dine billeder til samme dimensioner.
Hvis du vil udføre en batchformat, kan du enten åbne Forhåndsvisning fra Dock og Filer> Åbn dine billeder ...
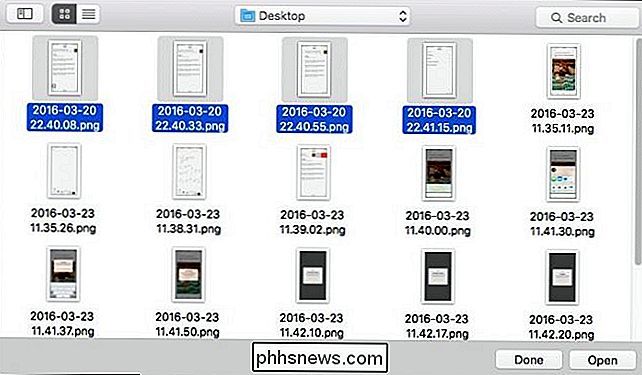
... eller du kan vælge en flok billeder i Finder, højreklik på dem og vælg derefter Åbn med> Preview.
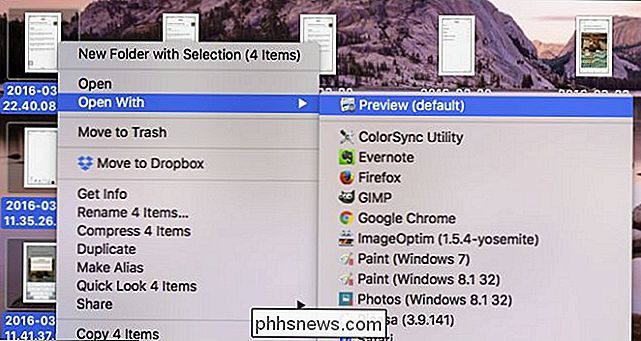
Alle dine billeder skal åbne i Previews venstre sidebjælke.
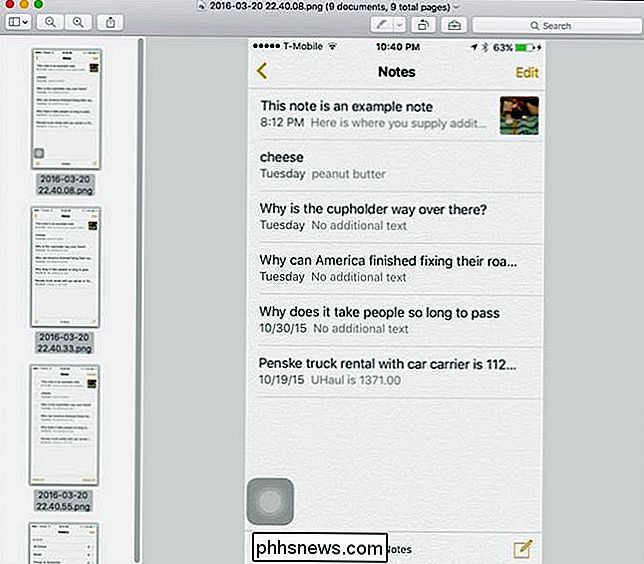
Nu kan du gennemse hvert billede, klikke på menuen "Værktøjer" og vælge "Billedstørrelse" for at ændre størrelsen på dem en efter én. Men vi har en bedre måde. Vælg først alle billederne ved at klikke på "Rediger" -menuen og derefter "Vælg alle" eller bruge tastaturkombinationen Kommando + A.
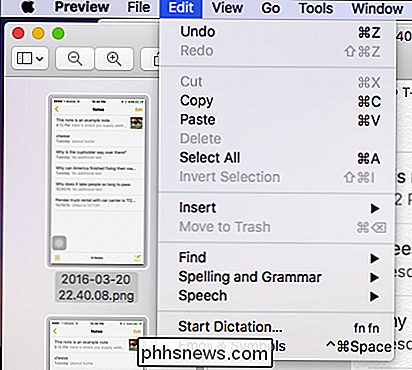
Nu vil du se, at alle dine billeder er markeret, hvilket betyder at de er valgt
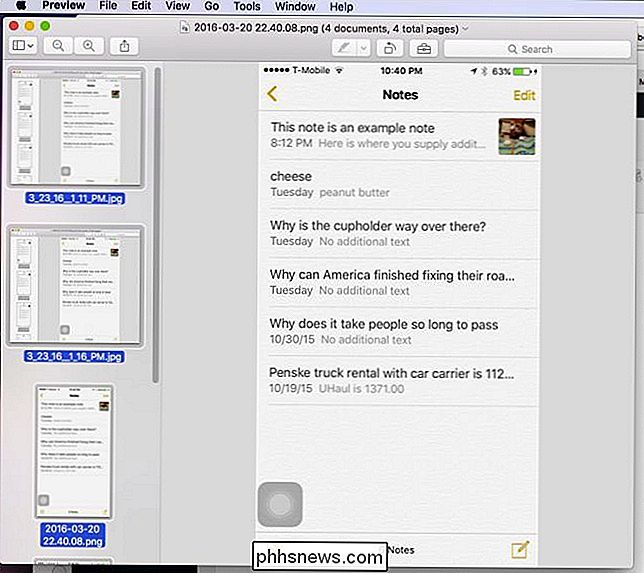
Nu skal du klikke på menuen "Værktøjer" og vælge "Juster størrelse ...".
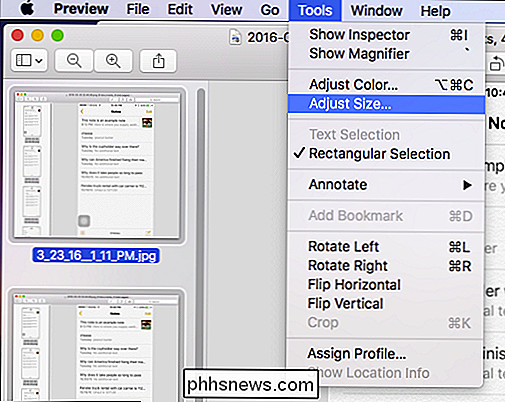
Da vores billeder er varierende størrelser, vil bredden og højden vise os, at de har "flere værdier", men vi ved, at vores Bredden skal være 325 pixels for dem alle. Så vi indtaster dette nummer og derefter klikker på "OK".
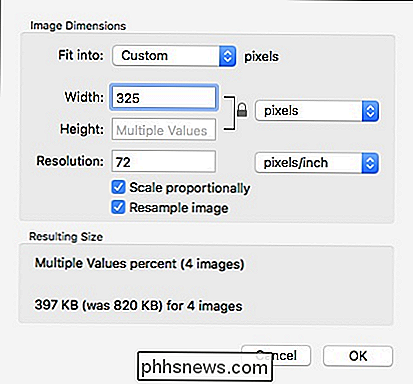
Vi er dog ikke færdige. For at få disse værdier til at holde fast, skal vi gemme vores billeder. Igen behøver vi ikke at redde hver enkelt separat. Da alle vores billeder er valgt, kan vi gå videre og klikke på menuen "Fil" og vælge "Gem" eller bruge tastaturgenvejen Command + S.
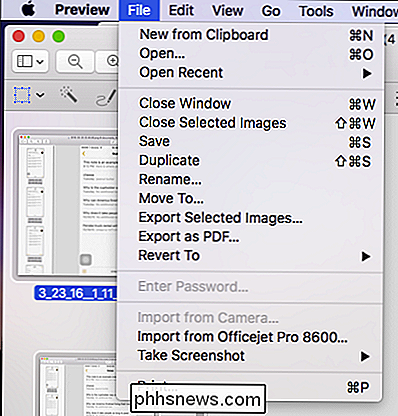
Når du er gemt, vil du bemærke, at den "redigerede" notation i titellinjen forsvinder.
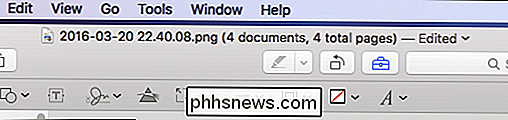
Du kan bruge dette trick med andre ændringer, du laver til flere billeder i Preview, så du kan rotere, justere farven og meget mere. Men for os er størrelsen ikke den mest nyttige løsning til vores formål. Det er utvivlsomt, at det vil være en stor tidsbesparende for mange mennesker, der bruger en Mac og Preview-appen.

Sådan sættes Samsungs "Night Clock" på Galaxy Edge Devices
Samsungs Edge Display kan i første omgang virke lidt gimmicky - og i starten var det slags. Men jo længere bruger virksomheden det i nye enheder, jo mere nyttigt får det. Nogle af de ting, det kan gøre, er subtile, mens andre er meget mere fremtrædende. En af de mere subtile, men nyttige funktioner på Edge Display er noget, som Samsung kalder "Night Clock".

Sådan får du adgang til Yahoo! Mail ved hjælp af POP3 eller IMAP
Da Gmail altid har tilladt sine brugere at få adgang til deres e-mail via POP og IMAP gratis, blev Yahoo tvunget til også at give denne funktion gratis, selvom det først var meget senere.Med POP- og IMAP-adgang kan du administrere din email fra din foretrukne e-mail-klient som Outlook, Thunderbird, iOS-mailapp osv. H



