Sådan slettes alle dine meddelelser på en gang i iOS 10

iOS 10 har tilføjet evnen til at rydde alle meddelelser på én gang. Dette er en funktion, som iPhone-brugere har ønsket et øjeblik nu, og det er endelig kommet.
Uden tvivl vil krydrede iOS-brugere huske, hvad det plejede at tage for at fjerne uønskede eller læse anmeldelser fra Notificationscenter. En efter en ville du nødt til at gå igennem og slette hver enkelt. Det var ikke kun tidskrævende og kedeligt, men efter et stykke tid kunne du bare give op.
RELATED: Hvad er 3D Touch og hvorfor det vil ændre, hvordan du bruger mobile enheder?
Ikke længere. Nu kan du sige farvel til alle disse meddelelser i et fald, men desværre er denne magt kun tilgængelig på enheder, der anvender 3D Touch for nu. Vi ville elske det, hvis det kom til ikke-3D Touch-modeller på et eller andet tidspunkt i fremtiden.
Åbn enhedens meddelelser ved at trække ned fra toppen af skærmen. Hver meddelelse vises stadig med en "X" ved siden af den, som de altid har. Du kan trykke på den for at rydde den individuelle meddelelse.
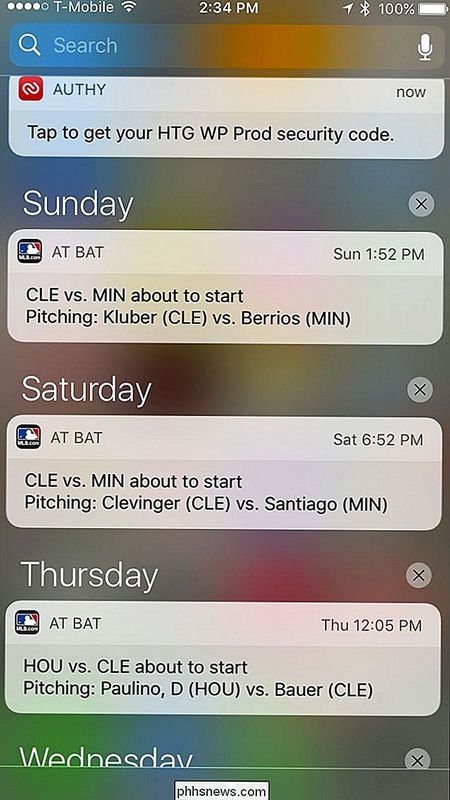
For at slette alt på én gang skal du trykke og holde knappen "X" ved siden af en meddelelse, indtil meddelelsen Ryd alle meddelelser vises. (Igen kræver dette 3D touch.)
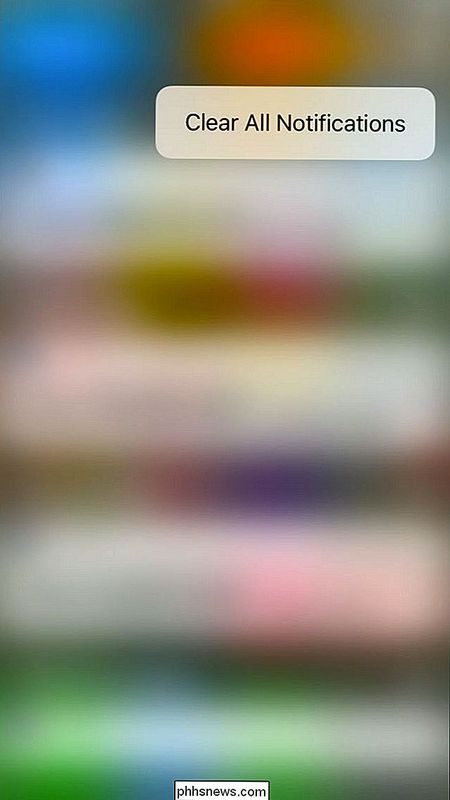
Derefter skal du blot trykke på denne bekræftelse, og dit meddelelsescenter bliver ryddet.
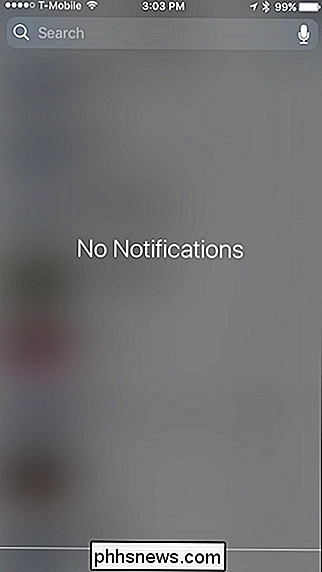
Forhåbentlig vil Apple på et tidspunkt i den nærmeste fremtid opdatere iOS for at give ikke-3D Touch modeller lidt mere kærlighed. Det er svært at forestille sig, hvorfor det er så svært at blot indarbejde en lille Clear All-knap, men for nu, hvis du ejer en iOS-enhed med 3D Touch, kan du slette alle dine meddelelser.

Sådan oprettes brugerdefinerede startmenufliser til dine computerspil i Windows 10
Siden starten har den opdaterede startmenu været en splittende del af Windows 10. Men for dem der stadig ser værktøj I live-fliser-funktionen kan du oprette levende fliser fra nogle af dine yndlingsspil, der viser oplysninger om dine præstationer og den tid du har spillet. Installer pin mere fra Windows Store For at starte Du skal installere applikationen Pin More fra Windows Store.

Windows 8 blev officielt udgivet i går, og det er nu tid til at afgøre, om du vil opgradere eller ej. Hvis du har besluttet at opgradere en Windows XP-, Windows Vista- eller Windows 7-maskine til Windows 8, vil du sikkert sørge for, at dit system understøtter Windows 8, før du køber opgraderingen.For a



