Sådan deaktiveres annoncer på din Windows 10-låseskærm

Hvis du er ligesom mig, har du muligvis kun åbnet din Windows 10-laptop i dag for kun at se en kæmpe annonce til Square Enix's Opstigning af Tomb Raider pudset over din login skærm. Dette er arbejdet i "Windows Spotlight" -funktionen i dine indstillinger til personliggørelse, og heldigvis kan du slukke for godt.
RELATERET: Hvorfor du ikke bør købe Rise of the Tomb Raider (og andre pc-spil) fra Windows Store
Sidebesked: Selvom du er en fan af Tomb Raider , skal du sandsynligvis ikke købe den fra Windows Store som din låseskærm ville foreslå.
Hvis du vil fjerne Windows 10s låseskærmannoncer, skal du klikke på din startmenu og åbne appen Indstillinger:
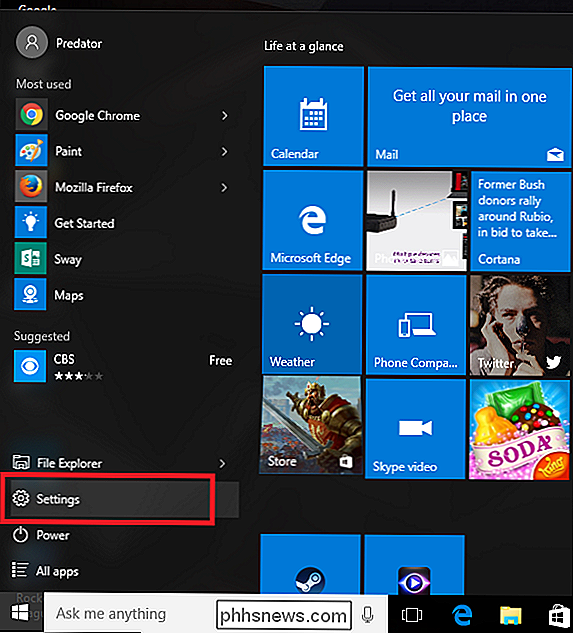
Her vælger du indstillingen Personalisering og derefter navigere til fanen Låseskærm.
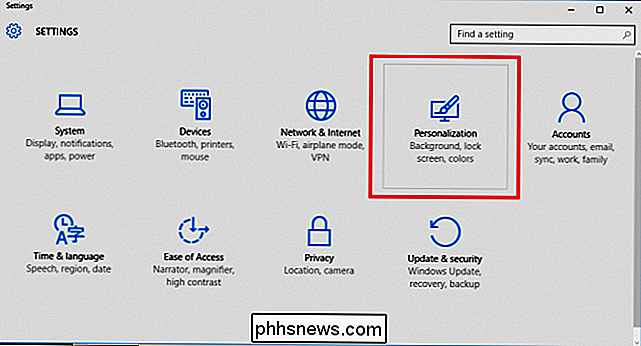
En gang Dette er åbent, find det felt, der læser "Windows Spotlight", og klik på feltet. Du kan skifte dette for at vise enten et "Billede" eller et "Slideshow", afhængigt af din personlige præference.
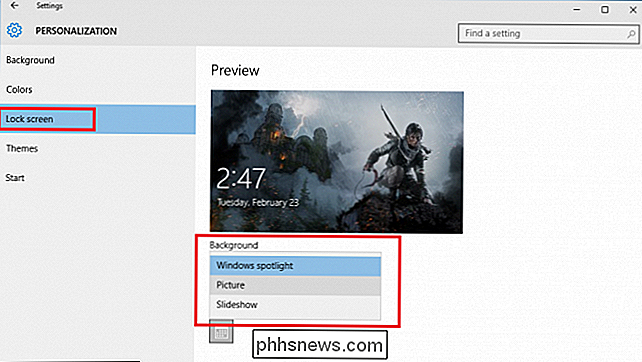
Dette vil deaktivere Microsoft fra automatisk at skubbe annoncer til din login-skærm uden din tilladelse.
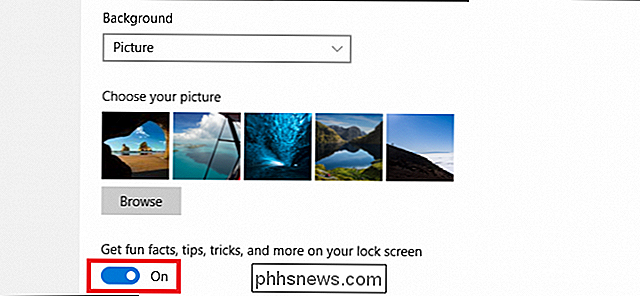
Endelig, når du ' ve valgt den nye stil til login-skærmen, sørg for at fjerne markeringen for "Få sjove fakta, tips, tricks og meget mere på din låseskærm".
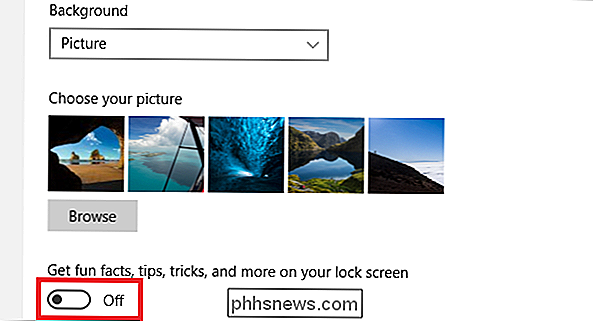
Dette garanterer, at du ikke behøver at håndtere uventede salg pladser til Tomb Raider (eller nogen anden app, for den sags skyld) næste gang du prøver at logge ind.
Bonus Tip: Hvis annoncerne ikke irriterer dig, og du bare vil se indhold, der er mere skræddersyet Til dine interesser i stedet kan du fortælle Microsoft, hvad der er relevant ved at klikke på ikonet øverst til højre på låseskærmen:
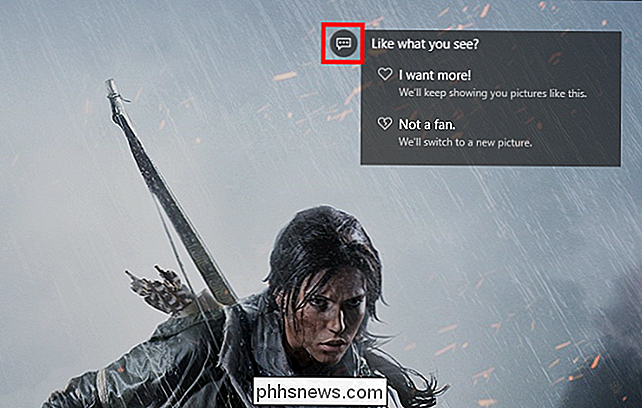
Herfra vil en menu falde ned, hvor du kan vælge mellem de to muligheder "Jeg vil have mere! "Og" Ikke en fan ". Førstnævnte vil give dig mere indhold relateret til den specifikke slags annonce, mens sidstnævnte vil ændre det til et andet billede næste gang du logger ind og forhindre lignende indhold i fremtiden.

Sådan styrer du dine Chromecast-videostrømme fra flere enheder
Chromecast'en er uden tvivl, hvordan du kan vælge Geek's streaming stick. Det tillader bogstaveligt talt enhver enhed med Chromecast-appen, der er installeret, som en fjernbetjening. Du er sikkert klar over, hvad Chromecast kan gøre, hvilket er nogle virkelig seje ting som spejlet din telefonskærm eller cast indhold fra enhver Chrome-fanen eller endda hele skrivebordet.

Sådan holder du dig opdateret med de nyeste internet memes
Vidste du, at den seneste internetmeme var Hadouken og Vadering? Ja, jeg heller. Hadouken er hvor folk tager billeder af sig selv kæmper midt i luften, og Vadering er hvor folk foregiver at bruge "kraften" og kvæle folkens Darth Vader-stil. Jeg må indrømme, det er temmelig forunderligt sjovt.Til



