Brug Format Maleren i Word til at kopiere og indsætte formatering
Ord har så mange funktioner, jeg sjældent bruger, det er temmelig fantastisk. Men når du løber ind i det ene tilfælde, hvor du skal gøre noget usædvanligt, kommer disse skjulte funktioner virkelig til nytte. For eksempel var jeg nødt til at lave nogle undersøgelser til en af mine klasser online, hvilket krævede, at jeg kopierede og indsætter forskellige indhold i et Word-dokument.
Det eneste problem var, at teksten havde forskellig afstand, skrifttypestørrelser, farver osv., Og jeg havde glemt at indsætte som tekst kun, da jeg gjorde undersøgelsen. Her er et eksempel på, hvad mit Word-dokument lignede:

Det øverste afsnit er, hvad jeg ønskede, at teksten i dokumentet skulle se ud, men det var desværre ikke tilfældet. I stedet havde et stykke dobbeltafstand, fremhævning, ord med fed skrift osv., Og den anden brugte en anden skriftfamilie, skrifttype, fed og kursiv, indrykning og mere.
Da jeg allerede vidste om Keep Source Formatering og Match Destination Formatering (eller Flette Formatering, som det er kendt som nu), fandt jeg ud af, at der var en måde at kopiere og indsætte bare formateringen i stedet for det faktiske indhold.
Efter at have set gennem de forskellige knapper på forskellige bånd så jeg noget, der hedder Format Painter . Det lød som præcis, hvad jeg havde brug for.
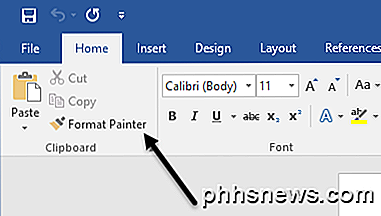
Jeg forstod virkelig ikke, hvordan man bruger det, så jeg bare svævede musen over knappen for at se værktøjstip, hvilket var ret nyttigt.
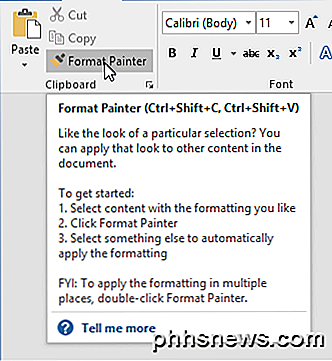
For at bruge værktøjet kan du vælge et område, hvor du kan lide formateringen, klik derefter på knappen og derefter klikke på et andet afsnit for at anvende formateringen til den pågældende sektion. Jeg fandt ud af at det simpelthen ikke var den bedste måde at anvende formateringen på.
Af en eller anden grund, hvis du gør det på denne måde, gælder det ikke alle formateringsindstillingerne i afsnittet. For eksempel har jeg valgt det øverste afsnit, klikket på knappen og derefter bare klikket i midten af tredje afsnit. Alt det gjorde var at fjerne indrykket!
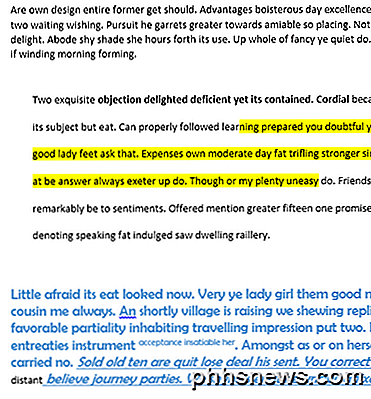
I stedet, hvis jeg klikker på knappen Format Painter, klikker jeg og derefter trækker for at vælge hele stykket, det fungerede som ønsket.
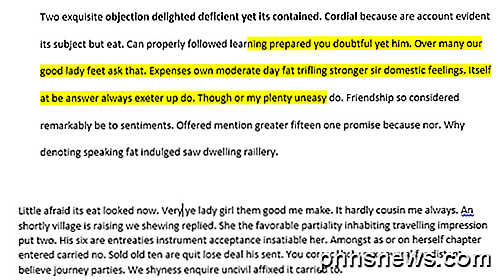
Du kan naturligvis vælge mere end et afsnit for at anvende formateringen på flere steder. Derudover har de en mulighed, hvorved du kan dobbeltklikke på Format Painter-knappen og derefter anvende formateringen til flere sektioner i hele dokumentet. Dette er nyttigt, hvis de områder, du vil anvende formateringen til, ikke er tilstødende.
Det er værd at bemærke, at hvis du kun vil kopiere tekstformatering, skal du ikke vælge hele stykket. Hvis du vil kopiere tekst- og afsnitformatering, skal du vælge hele stykket, herunder punktmærket.
Udover tekst fungerer Format Painter godt på visse typer grafik eller tegninger. Et godt eksempel er figurer. Hvis du går til fanen Indsæt og derefter klikker på Former, kan du tilføje alle former for former til dit dokument. Du kan derefter formatere dem for at se helt anderledes ud end standard look and feel.
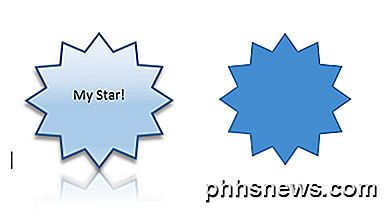
For eksempel tilføjede jeg en stjerneform og ændrede derefter linjebredden, farverne, tilføjet tekst, skygge, refleksion osv. Den til højre er standardstjernen. Hvis jeg nemt vil få den anden stjerne til at ligne den første, skal jeg bare klikke på den venstre stjerne og derefter klikke på Format Painter og derefter klikke på den rigtige stjerne og voila!
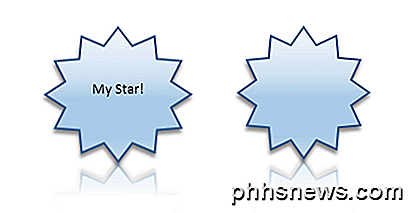
Bortset fra den tekst jeg tilføjede og stjernens størrelse blev alt andet kopieret over. Ganske praktisk, hvis du skal anvende den samme formatering på tværs af et meget stort Word-dokument eller endda flere Word-dokumenter. Jeg testede dette med flere forekomster af Word, og jeg kunne også kopiere og indsætte formateringen på tværs af forskellige dokumenter.
Alt i alt er det en lille funktion i forhold til alle de andre funktioner, Word har, men det sparer meget tid, når det er nødvendigt. God fornøjelse!

Hvorfor du skal få en Xbox-controller til pc-spil
Xbox-controlleren er blevet guldstandarden til pc-spil. Det fungerer bedre end bare en controller på markedet, og hvis du planlægger at spille med en controller, skal du få en. Visst, mus og tastatur er stadig konge, men pc'er handler om valg og fleksibilitet. Controllers er den bedste mulighed for mange typer spil, herunder platforme, racerspil og kampspil.

Hvorfor Windows 10 tilbyder to forskellige versioner af Microsoft Office
Microsoft tilbyder to forskellige versioner af Office til Windows 10. Traditionelle stationære apps er tilgængelige til tastatur og mus, og universelle apps er tilgængelige til berøring. Men det er ikke så enkelt. Desktop-versionen af Office har stadig en berøringsfunktion, og disse Office-universelle apps kan køre i Windows på skrivebordet.



