Sådan blokerer du folk fra at sende på dit Facebook-tidslinje uden at fortrænge dem

Facebook gør det nemt og sjovt at holde kontakten med venner og familie og se, hvad de skal gøre. Men hvis du har en ven eller et familiemedlem, der sender uønsket indhold til din tidslinje, kan det være irriterende og muligvis forstyrrende.
Du skal ikke bekymre dig, du behøver ikke at være uvenlig med disse mennesker eller ty til at slette din Facebook-konto . I stedet kan du nemt blokere folk fra at sende på din Facebook-tidslinje.
BEMÆRK: Dette er en alt-eller-intet-indstilling. Du kan enten lade alle dine venner sende ind på din tidslinje eller slet ingen.
For at forhindre dine venner i at sende på din tidslinje, log ind på din Facebook-konto i en browser og klik på pil ned på højre side af blå bjælke øverst på din startside. Vælg "Indstillinger" i rullelisten.
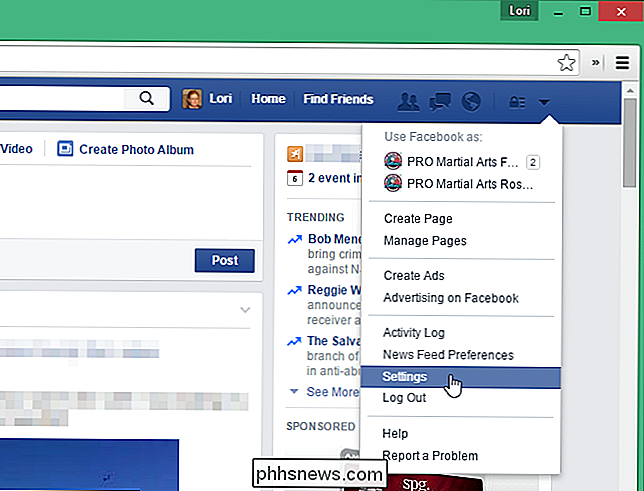
På skærmen "Indstillinger" skal du klikke på "Tidslinje og mærkning" i listen over muligheder til venstre.
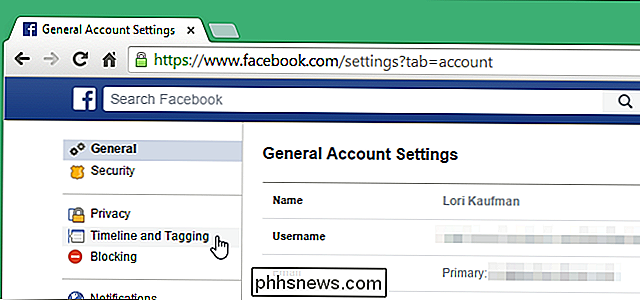
I "Hvem kan tilføje ting til min tidslinje? ", Klik på" Rediger "til højre for" Hvem kan poste på din tidslinje? "

Afsnittet udvider at afsløre en" Friends "-knap. Klik på knappen for at få adgang til rullemenuen og vælg "Kun mig".
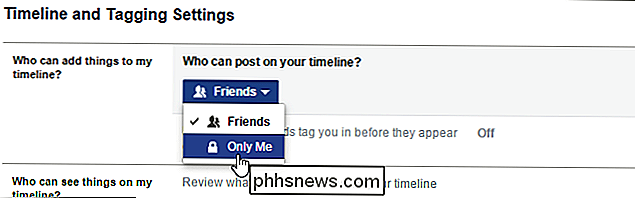
Du kan sammenbruge sektionen ved at klikke på "Luk", men det er ikke nødvendigt at gemme ændringen.
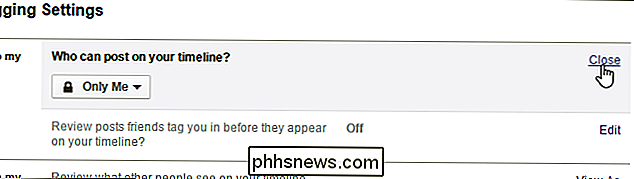
Du kan ikke forhindre din venner fra at sende på din tidslinje helt. En anden mulighed giver dig mulighed for at kontrollere, hvad folk kan se, når andre sender på din tidslinje. For at gøre dette, forblive på skærmen "Timeline Tagging and Settings" eller åben den igen som beskrevet tidligere i denne artikel. Klik på "Rediger" til højre for "Hvem kan se, hvad andre posterer på din tidslinje" i "Hvem kan se ting på min tidslinje?"
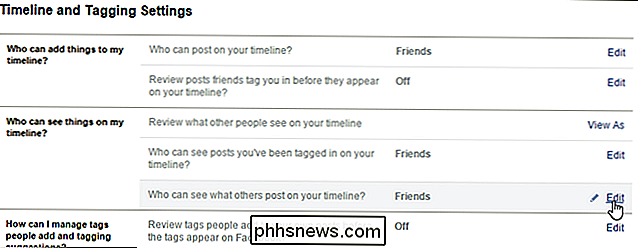
Afsnittet udvider, og der vises en knap. Klik på knappen for at få adgang til en rulleliste. Vælg hvem du vil kunne se, hvad andre posterer på din tidslinje. Hvis du vil vælge bestemte personer, skal du vælge "Brugerdefineret". Yderligere oplysninger om denne mulighed finder du i vores artikel om at vise eller skjule Facebook-indlæg for bestemte personer.
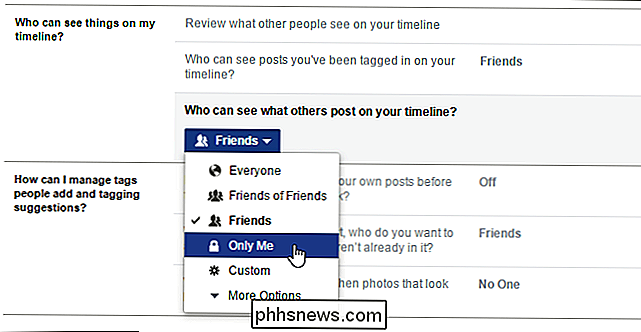
Igen kan du klikke på "Luk" for at sammenbruge sektionen, men det er ikke nødvendigt.
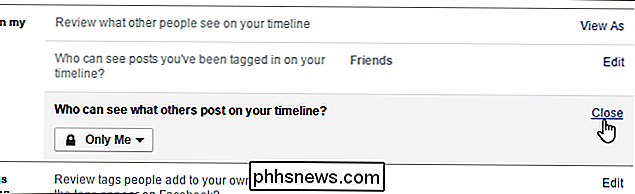
Hvis du er bekymret for, hvad folk ser om dig på Facebook, kan du stoppe Facebook fra at foreslå dit navn i andres fotos, vise og skjule Facebook-indlæg kun for bestemte personer, og opret lister, der tillader dig at dele Facebook-indlæg med bestemte vennegrupper.

Sådan blokerer du meddelelser fra enhver app i Android
Android's underretningssystem er nemt en af sine mest kraftfulde funktioner. Men med stor kraft kommer stort ansvar, og nogle apps vælger at misbruge dette. Hvis du er ked af konstante underretninger fra bestemte apps, kan du helt deaktivere dem. RELATED: Sådan administreres, tilpasses og blokeres meddelelser i Android Nougat Ideelt set vil du slukke underretninger gennem de angående appens indstillinger.

Sådan fjerner du fuldstændigt Office 2011 til Mac OS X
Microsoft har klaret sin seneste opdatering til Office for Mac og for nylig udgivet sin første preview. Vi besluttede at give det en hvirvel og ønskede at afinstallere Office 2011 for at undgå eventuelle konflikter. Det er meget overraskende, at afinstallere Office 2011 til Mac er en frygtelig kompliceret affære.



