Sådan fjerner du fuldstændigt Office 2011 til Mac OS X

Microsoft har klaret sin seneste opdatering til Office for Mac og for nylig udgivet sin første preview. Vi besluttede at give det en hvirvel og ønskede at afinstallere Office 2011 for at undgå eventuelle konflikter. Det er meget overraskende, at afinstallere Office 2011 til Mac er en frygtelig kompliceret affære.
Det er ikke et fantastisk mysterium, hvorfor vi vil afinstallere Office 2011. Det har bare aldrig følt sig som en rigtig OS X-applikation eller endda en anstændig version af Kontor. Ja, det bliver jobbet, men grænsefladen er et rod og ligefrem grimt.
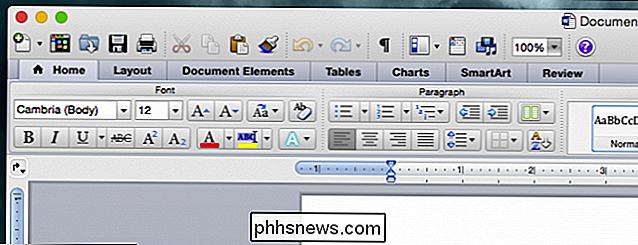
Word 2011 til Mac er så så grimt.
Den nye version af Office er derimod ren og meget mere Office-udseende.
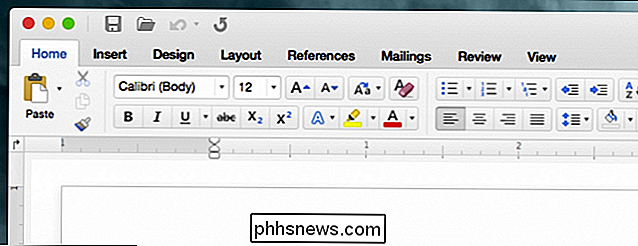
Office 2016 til Mac ligner bedre Windows-versionen, hvilket sandsynligvis kan veksle omskiftere.
Når man taler om Windows, afinstallerer Office på det, det er et simpelt spørgsmål om at åbne Programmer og funktioner fra Kontrolpanel og fjerne applikationen der. Det tager et par minutter og er helt automatiseret.
Fjernelse af Office 2011 på Mac kan dog bedst beskrives som en labyrintisk proces. Microsoft lægger processen ud i dette supportdokument, men det er lidt svært at følge.
Det vil ikke skade din Mac, så du blot trækker programmappen til papirkurven og fortsætter derfra, men Office-installationen (som er automatiseret) placerer filer over hele din Mac, så hvis du virkelig vil have det hele væk, skal du rotere rundt på din harddisk og slette alt for hånd.
Trin Nul: Afslut Alt
The Det første du skal gøre før du kan fjerne Office 2011, er at sikre, at ingen af dens applikationer kører. Den nemmeste måde at gøre dette på er at bruge "Command + Tab" til at skifte mellem kørende apps.

Hvis nogen kører, skal du blot bruge "Command + Q" for at afslutte dem.
Fjern Office Folder og Dock Ikoner
Åbn din programmappe og find mappen "Microsoft Office 2011". Klik og træk det til papirkurven.
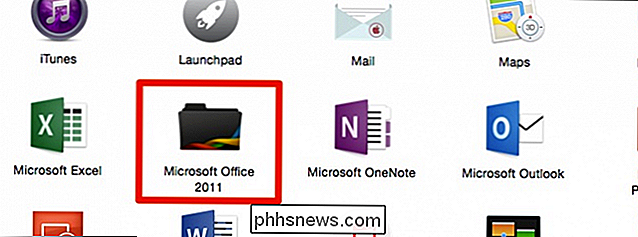
Mens du er ved det, kan du også fjerne Office-ikonerne fra din Dock (hvis du har fastgjort der). Den nemmeste måde at gøre dette på er at klikke og trække dem ud af Dock.

Microsoft deler dette i to trin. Du kunne bare stoppe her Office ville blive afinstalleret, men som vi sagde før, er der mange små filer, som Office skriver over dig. Hvis du vil have det hele væk, ruller du ærmerne og kommer til det.
Fjernelse af præferencer, abonnementsfil og licens
Når du har fjernet programfilerne, er det på tide at begynde at fjerne alle de små filer spredt igennem din system. En af de bedste måder at navigere dig gennem Finder, er at bruge menuen Gå.
For at fjerne indstillingerne skal du åbne biblioteket i din startmappe. Klik på "Gå", hold "Option" nøglen, og klik på "Bibliotek."

Naviger til "Indstillinger" og ordne alt ved Navn. Det er nok en god idé at ændre din visning i Finder til en liste.
Vælg alle filerne (du kan holde "Shift" for at vælge en række filer), der starter med " com.microsoft " og træk dem til papirkurven.
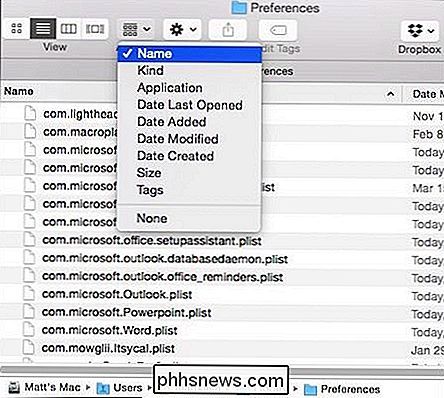
Husk, at disse præferencefiler indeholder tilpasninger, du har lavet til ting som værktøjslinjer, tastaturgenveje og brugerdefinerede ordbøger. Hvis du fjerner dem og senere geninstallerer Office 2011, skal du gentage dine tilpasninger.
Mens du er i denne mappe, kan du fjerne abonnementsfilerne. Åbn mappen "ByHost", arranger alt efter Navn og træk alt, der starter med " com.microsoft " til papirkurven.
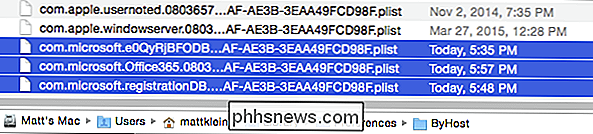
Når du installerer Office, og du indtaster din licensoplysninger, opretter den en fil. Åbn "Computer" i menuen Gå (du kan bruge "Shift + Command + C"), dobbeltklik for at åbne dit systemdrev (det kan være "Macintosh HD", medmindre du har omdøbt det) og derefter åbne "Library - > Indstillinger> og træk " com.microsoft.office.licensing.plist " til papirkurven.
Microsoft anbefaler, at du genstarter computeren på dette tidspunkt for at fjerne eventuelle filer, der er cachelagret i hukommelsen. Dette er nødvendigt, før du kan rense alt i papirkurven.
Fjernelse af applikationssupportmappe og kvitteringer
Når computeren genstartes, skal du åbne "Computer" igen i menuen Gå, derefter på dit systemdrev og "Bibliotek -> Application Support."
Træk i Microsoft "mappe til papirkurven; Du skal indtaste dit systemadgangskode for at fuldføre denne handling.
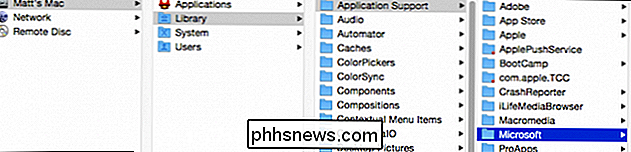
Næste, mens du stadig er i bibliotekets mappe, skal du åbne mappen "Kvitteringer" og se om der er filer der begynder med "Office2011_" (der sandsynligvis
Hvis du bruger OS X Snow Leopard (10.6) eller OS Lion (10.7), skal du gå til ("Skift + Command + G ") Finder mappen" /private/var/db/receipts."
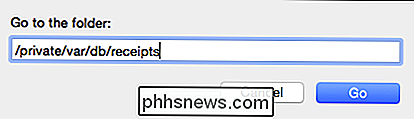
Arrangér filerne i denne mappe ved navn og træk alle, der begynder med " com.microsoft.office " til papirkurven .
Fjernelse af brugerdefinerede skabeloner og skrifttyper
Vi er næsten færdige, der er kun få skridt mere at gå. Den næste ting, vi skal gøre, er at fjerne eventuelle brugerdefinerede skabeloner, du måske har oprettet. Hvis du vil gemme disse, kan du blot flytte dem til et sikkert sted.
Åbn mappen "Bibliotek" fra menuen Gå endnu en gang ved at holde tasten "Option" nede.

Naviger til "Application Support - > Microsoft "og træk mappen" Office "til papirkurven.
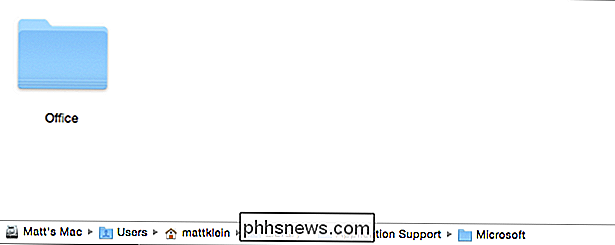
Derefter skal du genåbne" Computer "-stedet, klikke på dit systemdrev (Macintosh HD som standard) og derefter" Bibliotek -> Skrifttyper. "
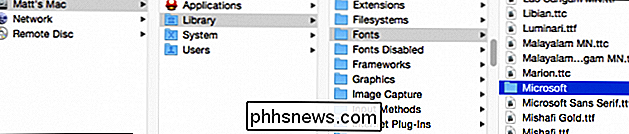
Træk mappen" Microsoft "til papirkurven. På dette tidspunkt kan du tømme papirkurven, medmindre du vil slette mappen Microsoft User Data i næste trin.
Flytte eller slette dine Microsoft-brugerdata
Sletning af mappen Microsoft-brugerdata er valgfri. Hvis du fjerner denne mappe, og du vil miste alle dine Outlook-data, blandt andet.
Denne brugerdata mappe findes i dine Dokumenter.
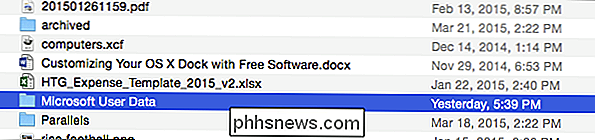
Det anbefales, at hvis du vil beholde denne datapap, trækker du det til et sikkert sted som skrivebordet eller arkivere det til en skydemappe.
Uanset om du har afsluttet det sidste trin, skal du genstarte computeren igen, og du er færdig med at fjerne Office 2011 fra din Mac.
RELATERET: Sådan går du straks til steder og mapper i OS X
Vi håber, at Microsoft indeholder en form for evne i Office 2016 til Mac, som gør det muligt at afinstallere eller opgradere fra den tidligere installation. Men for at helt fjerne Office 2011 er dette din bedste, om end irriterende, handlingsplan.
Har du noget at tilføje som et spørgsmål eller en kommentar? Brug venligst vores diskussionsforum for at give din feedback.

Sådan håndterer du afbrud og nedetid i Android 5.0
Det ser ud som om nogle dage, vores enheder styrer vores liv, og distraktionerne slutter aldrig. Heldigvis kan du klare afbrydelser med Android Lollipop, så du ikke behøver at slukke for din telefon eller tablet, for at den skal forlade dig alene. Tanken om at tage stikket ud er ofte bare det, en tanke.

Opret en personlig hjemmeside hurtigt ved hjælp af Google Sites
Nogensinde ønsket at hurtigt oprette en webside til dit nabolag bog klub eller sportshold? Eller måske en personlig side, som du kan dele med dine venner og familie til en bestemt begivenhed som et bryllup eller fødselsdagsfest?Hvis du gør en Google-søgning, får du hundredvis af lister på oprettelse af websider med det samme ved hjælp af skabeloner osv., Men d



