Sådan sættes afsnitformatering i Word

Word giver standard skrifttypformatering og afsnitformatering, der anvendes til indhold, der er indtastet i nye dokumenter. Du kan dog ændre stykkeformateringen i standard Normal-skabelonen for nye dokumenter såvel som i eksisterende dokumenter. Vi viser hvordan man gør begge dele.
RELATED: Sådan indstilles standard skrifttype i Word
Skift afsnit Formatering i Standard Normal Skabelon
For at ændre afsnit formatering for det aktuelle dokument og alle nye dokumenter baseret på standard Normal skabelon, opret en ny Word-fil eller åbne en eksisterende Word-fil. Hvis du opretter en ny fil, vælges Normal stil som standard for indhold, der oprindeligt blev indtastet. Hvis du vil ændre formateringen til en anden stykkeformat, skal du anvende den stil til stykket ved den aktuelle markørposition. Hvis du åbner et eksisterende dokument, skal du placere markøren i det afsnit, du vil formatere anderledes, eller markere det. Sørg for, at fanen "Hjem" er aktiv, og klik på knappen "Stikindstillinger" i nederste højre hjørne af afsnittet "Styk".
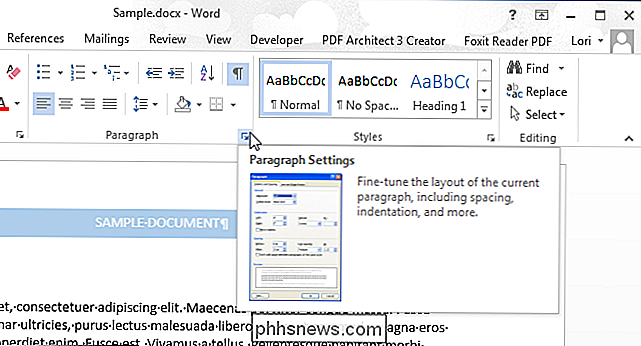
Vælg de indstillinger, du vil ændre i dialogboksen "Styk" "Indents and Spacing" og "Line and Page Breaks", som ønsket). Når du har lavet dine ændringer, skal du klikke på "Indstil som standard". Dette angiver standard for den stil, der aktuelt anvendes til stykket indeholdende markøren.
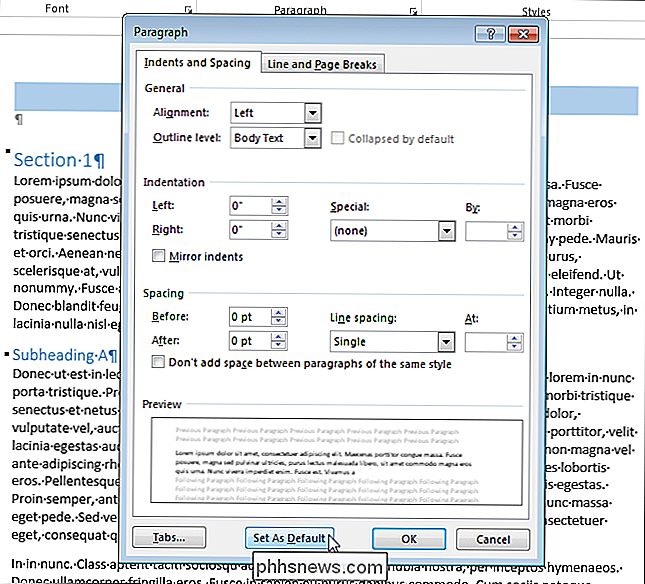
Følgende dialogboks viser, om du vil ændre standardformatering for det aktuelle dokument eller alle dokumenter baseret på Normal-skabelonen. Hvis du vil have denne nye afsnitformatering tilgængelig for alle nye dokumenter, du opretter fra nu af, skal du vælge "Alle dokumenter baseret på Normal.dotm-skabelonen" og klikke på "OK".
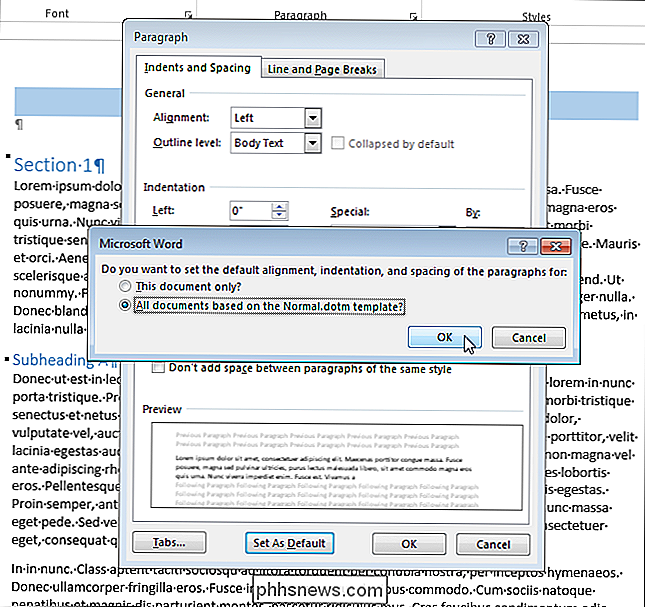
Alle afsnit, der bruger den samme stil som det afsnit, du valgte, ændres til den nye formatering.
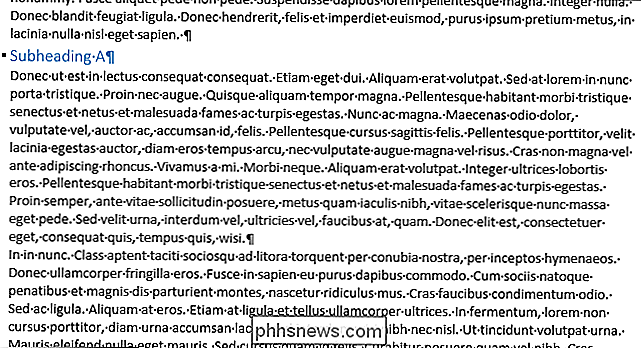
Skift afsnit Formatering for et eksisterende dokument
Du kan også hurtigt ændre formateringen for alle afsnit med samme stil i et eksisterende dokument. Åbn dokumentet og klik på knappen "Styles" i afsnittet "Styles" på fanen "Home".
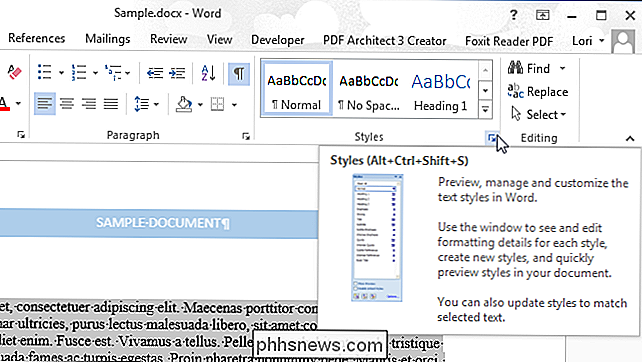
Ruden "Styles" vises. Find den stil, du vil ændre på listen, og flyt musen over den. Klik på pil ned og vælg "Rediger" fra rullelisten.
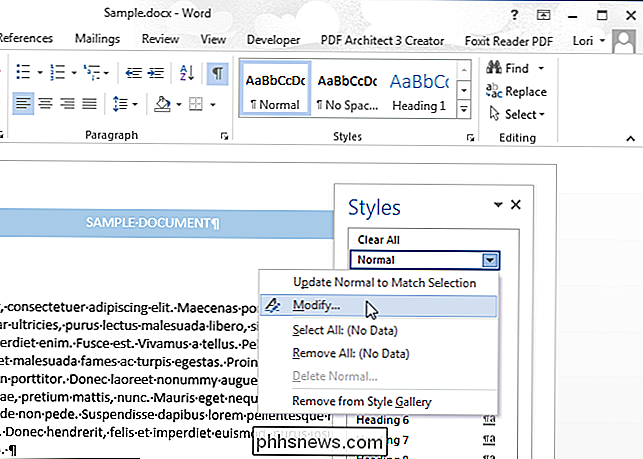
Vælg indstillinger i dialogboksen "Modificer stil" for at ændre formateringen til det ønskede. Klik på knappen "Format" for at få adgang til yderligere formateringsindstillinger.
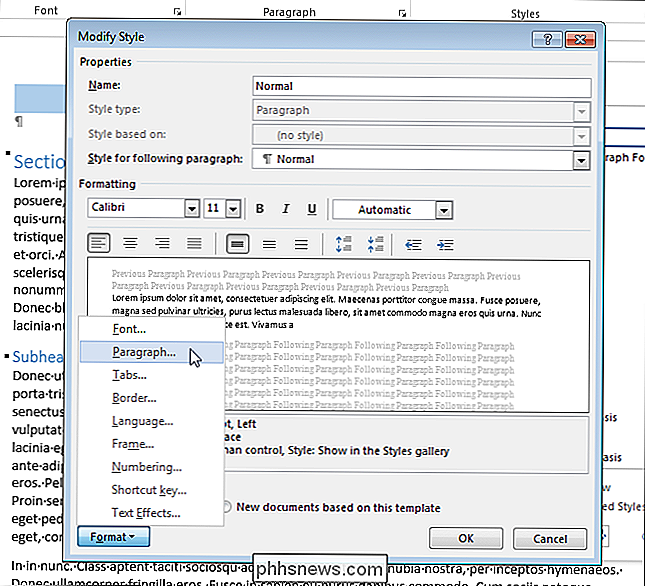
For at anvende formateringsændringer på alle nye dokumenter baseret på den aktuelle skabelon, skal du vælge knappen "Nye dokumenter baseret på denne skabelon". Dette gemmer formateringsændringer til den aktuelle skabelon, så næste gang du opretter et dokument baseret på denne skabelon, bruges den nye formatering.
Klik på "OK" for at acceptere dine ændringer og luk dialogboksen "Modificer stil" .
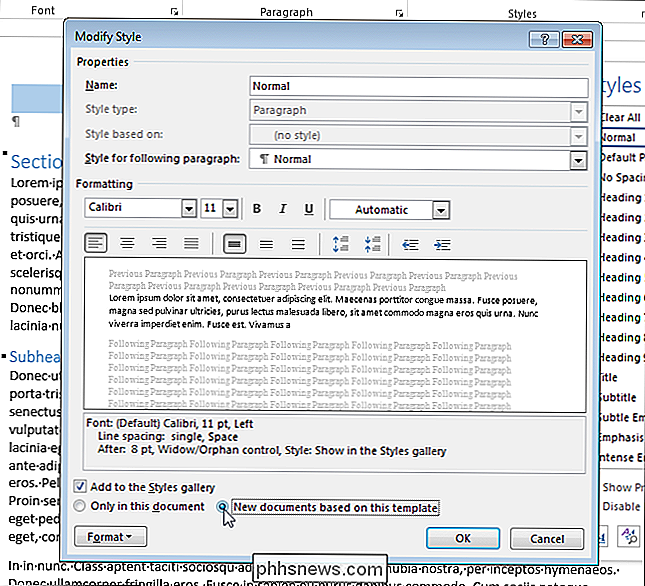
Alle afsnit i det aktuelle dokument baseret på denne stil ændres for at afspejle den nye formatering.

Sådan kombineres flere PowerPoint-præsentationer
Har du flere PowerPoint-præsentationer, som du skal kombinere eller slå sammen i en præsentation? Jeg har måttet gøre dette selv et par gange, og et af de vigtigste aspekter ved sammenlægning af præsentationer er, om du vil beholde formatet og temaet for den indsatte præsentation eller have det i overensstemmelse med temaet for hovedpræsentationen. Den and

Sådan kopierer du lyd-cd'er til din pc eller Mac
Hvis du ikke har rippet dine musik-cd'er til lydfiler på din computer endnu, er det ikke for sent. Alt det tager er et cd-drev og lidt tid. Når du er færdig bliver din fysiske musiksamling din digitale musiksamling. Du kan så lytte til musikken på din computer eller kopiere den til din smartphone. Der er endda mange gratis tjenester, der giver dig mulighed for at gemme den musik online og streame den fra hvor som helst.


