Animerede GIF'er kan være en sjov måde at krydre reaktioner på sociale medier på, eller få et punkt på tværs i en artikel, men de kan også være irriterende, og tag for evigt at indlæse, hvis du har en langsom forbindelse. Hvis du hellere ikke vil se dem, kan du stoppe dem fra at animere automatisk.

Så for at blokere disse GIF'er fra at spille, skal du gøre lidt ekstra arbejde.
Google Chrome
RELATERET :
Sådan aktiveres Click-to-Play-plugins i hver webbrowser
Da Chrome ikke har en indbygget indstilling til at kontrollere, om animerede GIF'er afspilles, skal du installere en browserudvidelse for at kontrollere dette. Heldigvis giver Google sin egen officielle browserudvidelse. Navngivet Animation Policy, giver denne udvidelse dig en browser værktøjslinje knap, der giver dig mulighed for at kontrollere, om animerede GIF'er spiller. Du kan helt udelukke animationer eller tvinge animerede GIF'er til kun at afspille en enkelt gang, før du stopper. Du skal opdatere den aktuelle webside, når du har ændret denne indstilling.
Nogle mennesker rapporterer, at den officielle Google-udvidelse muligvis ikke fungerer på nogle websider. Hvis det ikke virker pålideligt for dig, kan du måske prøve Gif Jam (Animation Stopper) -udvidelsen i stedet. Det giver en værktøjslinjeknap, der også skifter animationer til og fra. Du skal opdatere den aktuelle side for at få din indstillingsændring i kraft. Det blokerer dog animationer på en anden måde, så det kan fungere, hvor Googles udvidelse ikke vil.
Mozilla Firefox
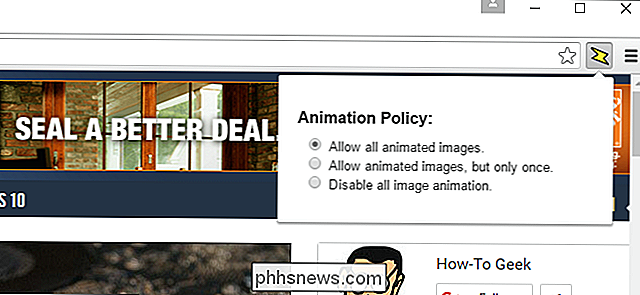
Firefox tilbyder en indbygget måde at stoppe animerede GIF'er fra at spille, eller for at tvinge dem til kun at afspille en gang.
For at ændre denne indstilling, skriv
om: config
i Firefox adresselinje og tryk på Enter. Du får se en advarsel, der fortæller dig at være forsigtig her, da du kan ændre indstillinger, du ikke burde. Vær forsigtig på denne skærm og ændrer ikke nogen indstillinger, medmindre du ved hvad du laver. Klik på "Jeg vil være forsigtig, jeg lover!" At acceptere, at du har forstået advarslen.Skrivimage.animation
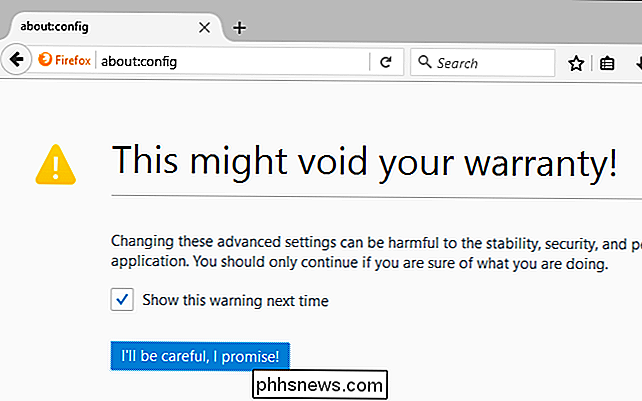
i søgefeltet på om: config-siden. Du får vist en indstilling ved navnimage.animation_modesom standard ernormal. Den "normale" opførsel er at afspille hvert animeret billede ved gentagelse igen og igen.Dobbeltklik på indstillingen og indstil det tilingen
for at stoppe animerede GIF'er fra at afspille. Du kan også sætte det tilonce, hvis du vil have, at hver animerede GIF kun skal afspilles en gang i stedet for at gentage igen og igen. Du behøver ikke genstarte Firefox efter at have foretaget denne ændring.Åbn dette om senere, genåbn om: config-skærmen og sæt denne indstilling tilbage tilnormal
.Funktionen ovenfor fungerer , men det giver dig ikke meget kontrol. Hvis du vil have mulighed for lettere at skifte animerede GIF'er til og fra, skal du i stedet bruge en browserforlængelse.Hvis du i nogle tilfælde vil lege animerede GIF'er og til tider stoppe dem fra at spille, skal du installere Gendannelse af animerede GIF'er -på. Det giver dig mulighed for at deaktivere animerede GIF'er med en tastaturgenvej eller deaktivere animerede GIF'er som standard, og vælg, om du vil afspille dem. Det er en bedre løsning, hvis du måske vil se animationerne.
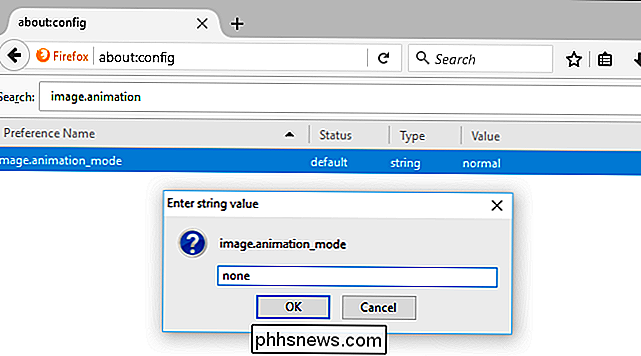
Når du har installeret tilføjelsen, skal du gå til menuen> Tilføjelser> Udvidelser og klikke på knappen "Valg" ved siden af Skift animerede GIF'er. Konfigurer tilføjelsen til at bruge dine foretrukne indstillinger. Du kan f.eks. Indstille animerede GIF'er til at deaktivere som standard og få dem til automatisk at spille, når du svæver musemarkøren over dem.
Internet Explorer
Du kan stadig trykke på "Esc" -tasten for at stoppe animerede GIF'er fra at spille i Internet Explorer. Tryk på den, efter at en webside er indlæst, og de animerede GIF'er på den vil standse.
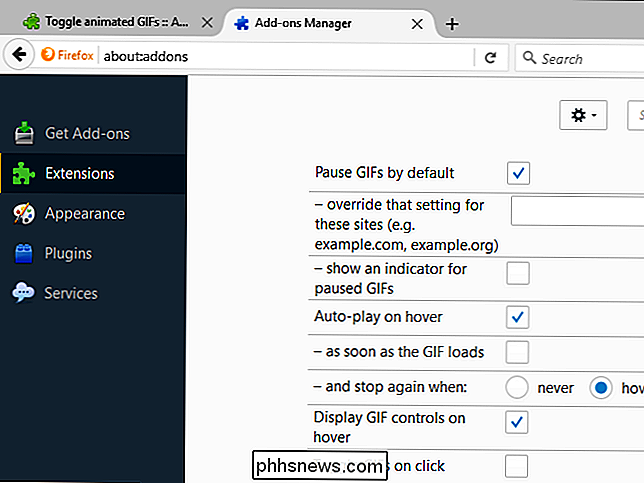
Internet Explorer indeholder også en mulighed for at kontrollere, om animerede GIF'er kan afspilles. For at deaktivere GIF-animationer fuldstændigt, skal du åbne Internet Explorer, klikke på ikonet for indstillinger, og vælge "Internetindstillinger".
Klik over til fanen "Avanceret", rul ned til "Multimedia" og afmarker "Afspil animationer i websider "mulighed. Du skal genstarte din computer, for denne indstilling træder i kraft, mærkeligt nok.
Når du har gjort det, vil Internet Explorer ikke længere afspille animerede GIF'er, medmindre du genaktiverer denne indstilling. Der er ingen mulighed for hurtigt at deaktivere indstillingen og afspille en GIF.
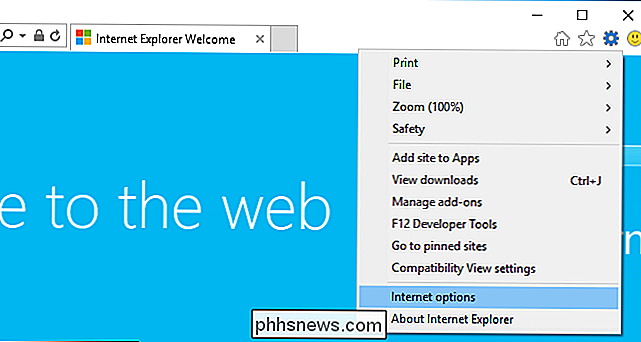
Microsoft Edge giver endnu ikke en måde at stoppe animerede GIF'er fra at spille, da det ikke understøtter browserudvidelser. Browserforlængelsesstøtte kommer med Windows 10 års jubilæumsopdatering, så du bør en dag kunne finde en Edge-udvidelse til dette i Windows Store.

Sådan konfigurerer du OneDrive til synkronisering Kun visse mapper i Windows 10
OneDrive giver 15 GB gratis skydeplads til at gemme fotos, musik, dokumenter og andre filer. Disse filer kan synkroniseres mellem flere enheder, såsom smartphones, tablets og pc'er. Du kan dog ikke downloade alt dit indhold til bestemte enheder. Hvis din pc har begrænset plads på harddisken, kan du kun synkronisere bestemte mapper fra din OneDrive-konto.

Skifter Notepad + + Support mellem tabs med numre?
Hvis du har meget kodning og skal skifte frem og tilbage mellem åbne faner, så har du brug for en hurtig og enkel måde at gøre det for at holde tingene flyder glat. Dagens SuperUser Q & A-indlæg har svaret på at hjælpe en frustreret læser, der nyder tab-switching godhed. Dagens Spørgsmål og Svar-session kommer til vores side med SuperUser-en underafdeling af Stack Exchange, en community-driven gruppe af Q & A-websteder.


