Sådan fjerner du et ord fra Google Chrome Staveordbog

Chrome's stavekontrolfunktion er praktisk, og fungerer som du ville forvente: det understreger stavede ord, som du kan højreklikke på for at se foreslåede stavemåder. Du kan endda tilføje et ord til ordbogen. Men hvad gør du, når du tilfældigt tilføjer et stavet ord? Vi har svaret.
Få adgang til Chrome Custom Dictionary med et link
Ligesom de fleste indstillinger i Chrome er den tilpassede ordbog tilgængelig med en webadresse. I adresselinjen i Chrome skal du blot skrive (eller kopiere og indsætte) følgende adresse og trykke på Enter:
chrome: // settings / editDictionary
Den brugerdefinerede ordbog indeholder alle de ord, du har tilføjet manuelt til Chrome's stavelsesliste. Du skal bare klikke på X til højre for et hvilket som helst ord, du vil fjerne.
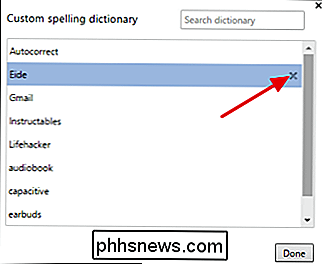
Når du er færdig med at fjerne ord, kan du klikke på Udført eller bare lukke fanen Chrome.
Få adgang til Chrome Custom Dictionary med Chrome Settings Page
Selvom den nemmeste måde at komme til Chrome-brugerdefineret ordbog på er at bruge det direkte link, kan du også få adgang til det i brugergrænsefladen via indstillingerne. Hvorfor bekymre sig? Nå, måske kan du bare vide, hvor tingene er. Der er også nogle ekstra sprogværktøjer på den måde, du måske finder interessant.
Klik på knappen Tilpas i Chrome, og vælg derefter Indstillinger.
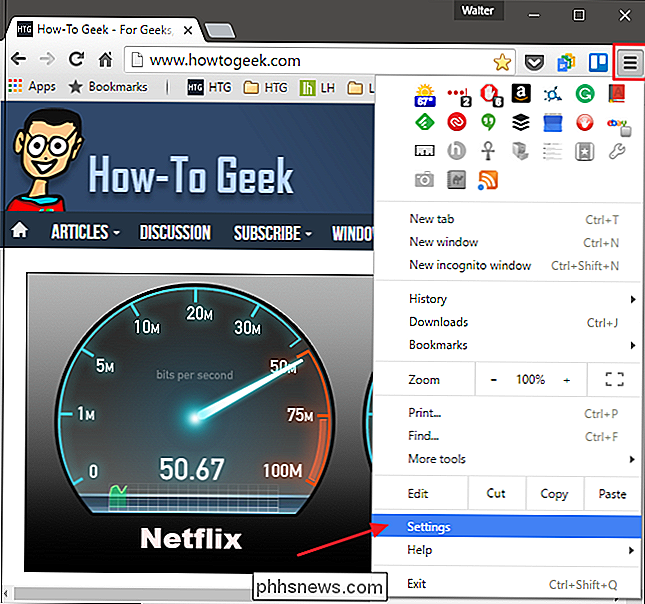
I vinduet Indstillinger skal du rulle til bunden og klikke på "Vis avancerede indstillinger" for at Udvid dine indstillingsmuligheder.
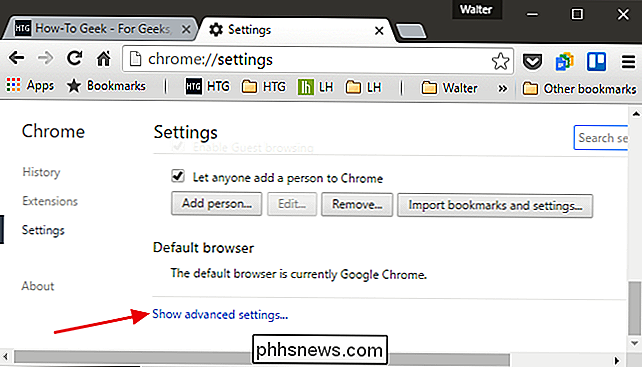
Klik på knappen "Sprog og indtastningsindstillinger" i de avancerede indstillinger.
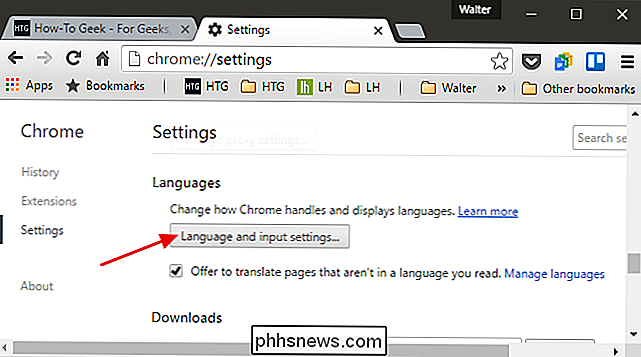
På siden Sprog kan du tilføje nye sprogordbøger, der skal indgå i stavekontrol, bare hvis du arbejder på flere sprog . I bunden af vinduet skal du klikke på linket "Brugerdefineret staveordbog".
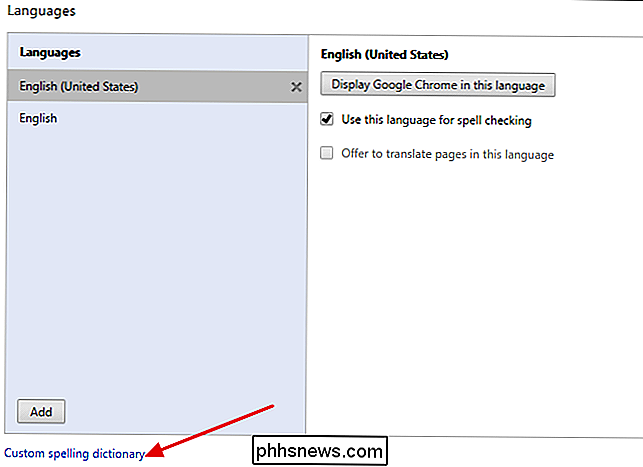
Og du finder dig selv i samme brugerdefinerede ordbogsvindue, du kan få adgang til med den direkte adresse, vi talte om tidligere.

Sådan tildeles et navn til et udvalg af celler i Excel
Når du opretter formler i Excel, kan du referere til celler fra en anden del af regnearket i dine formler. Men hvis du har mange formler, kan alle disse cellereferencer blive forvirrende. Der er en nem måde at fjerne forvirringen på. Excel indeholder en funktion kaldet "Navne", der kan gøre dine formler mere læsbare og mindre forvirrende.

Sådan stiler du, styrer og skjuler meddelelser på din Apple-watch
Et af de principielle appeller til en smartwatch er lette håndledsbaserede meddelelser, men tingene kan blive lidt ude af kontrol. Læs videre, da vi viser dig, hvordan du tilpasser dine Apple Watch-meddelelser til din smag. Hvordan fungerer Apple Watch Notifications? Før vi dykker ind i, at du rent faktisk administrerer dine Apple Watch-meddelelser, lad os gennemgå et hurtigt overblik over, hvordan underretninger fungerer som standard, så du har en solid forståelse af meddelelserne og hvad du måske eller måske ikke vil ændre.



