Sådan opretter og tilpasser du e-mail-konti i Windows 10

Windows 10 leveres med en indbygget Mail-app, hvorfra du kan få adgang til alle dine forskellige e-mail-konti (herunder Outlook.com, Gmail, Yahoo !, og andre) i en enkelt, centraliseret grænseflade. Med det er der ikke behov for at gå til forskellige hjemmesider eller apps til din email. Sådan konfigureres det.
Opsætning af mail fra andre konti
Mail understøtter alle de mest populære posttjenester, herunder Outlook, Exchange, Gmail, Yahoo! Mail, iCloud og enhver anden konto, der understøtter POP eller IMAP. Klik på Mail-fliserne for at starte appen, og tryk på knappen "Kom i gang". Hvis du er logget ind på din Microsoft-konto, skal appen allerede have din outlook.com email-adresse på listen. Klik på ikonet "Indstillinger" nederst i venstre hjørne, eller træk ind fra højre kant af skærmen, og tryk derefter på "Indstillinger." Fra højre side skal du gå til Konti> Tilføj konto.
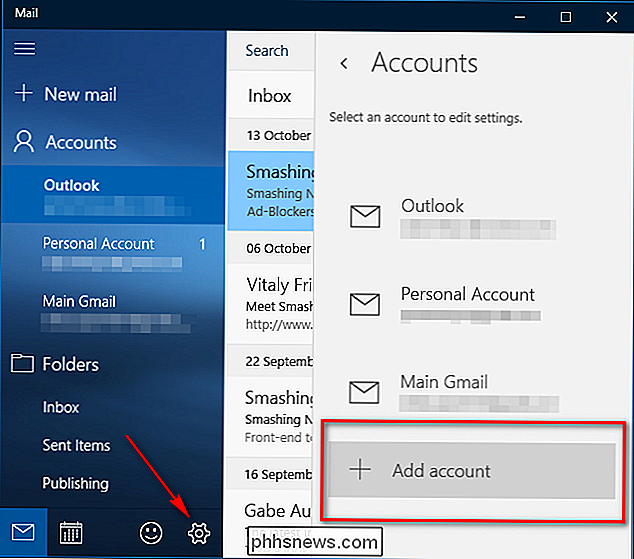
"Vælg en konto "vinduet vises. Mail kommer klar med alle former for populære e-mail-tjenester. Vælg den type konto, du vil tilføje, og følg instruktionerne på skærmen. Hvis dine indstillinger er korrekte, hopper du direkte til indboksens konto, klar til at begynde at behandle mail. Hvis du har oprettet mere end en konto, kan du skifte mellem dem ved at vælge "Konti" øverst i venstre hjørne.
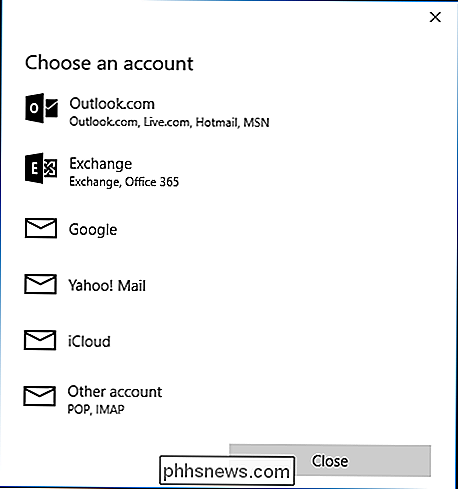
Link flere indbakker sammen
I Mail kan du linke dine indbakke sammen, så du kan Se alle meddelelser fra alle dine konti i en samlet indbakke. Peg musen til nederst til højre på skærmen, og klik på "Indstillinger." Fra højre sidepanel skal du klikke på "Administrer konti> Link indbakke".
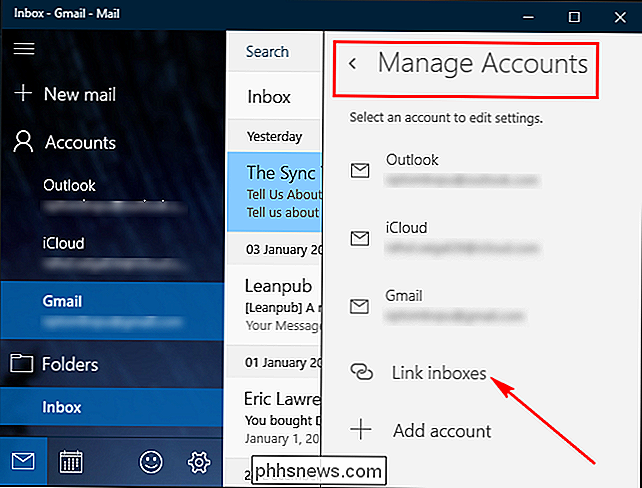
Der åbnes en pop op-boks. Vælg nu de konti, du vil linke, og giv den nye linkede indbakke et navn.
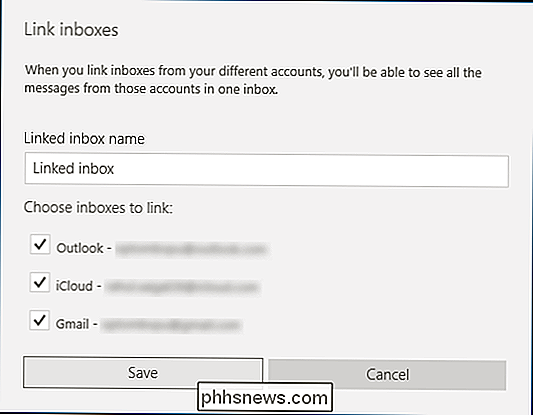
Tilpas din mailoplevelse
Klik på knappen Indstillinger nederst til højre på skærmen, eller hvis du er på en berøringsenhed, træk ind fra den højre kant og tryk derefter på "Indstillinger." Der er to slags indstillinger i Mail: dem, der er specifikke for en konto, og dem, der gælder for alle konti. Indstillinger, der gælder for alle konti, giver dig mulighed for at finjustere hele aspektet af din Mail-oplevelse, herunder tilpasning og læsning.
Gå til Indstillinger> Tilpasning i højre sidepanel. Her kan du vælge fra en samling på 10 forskellige nuancer eller bruge Windows accentfarven til problemfri integration. Du kan skifte mellem lys og mørkt tema og indstille baggrunden til at dække hele vinduet eller bare højre rude hvor du læser nye meddelelser og komponerer nye mails. For at tilføje dit eget baggrundsbillede, klik på "Gennemse" og vælg et hvilket som helst billede, der er gemt på din pc.
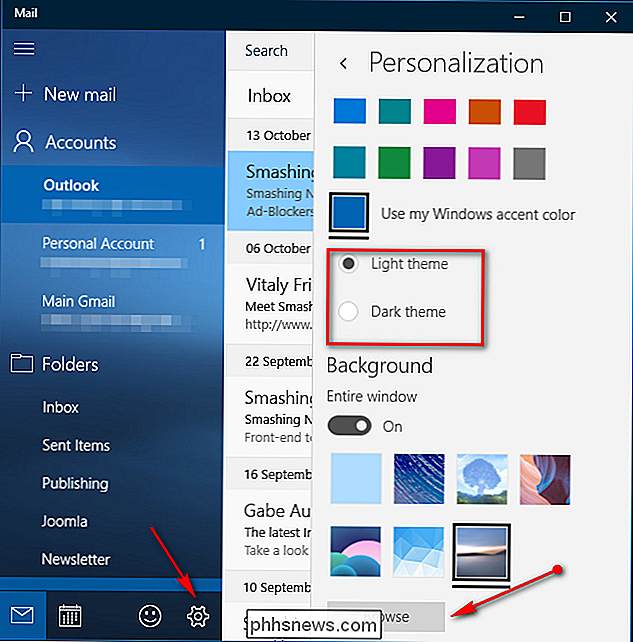
For mere funktionel tilpasning skal du klikke på Indstillinger> Læsning i højre sidepanel for at styre din daglige mailoplevelse. For eksempel giver Caret Browsing in Mail dig mulighed for at navigere i læsepanelet med tastaturmarkøren. Du kan bruge piletasterne, Side op / Ned for at rulle og trykke på Start eller Slut for at hoppe til begyndelsen eller slutningen af en besked.
Du kan slå "Automatisk åbning af næste emne" til eller fra for at angive, hvad du vil gøre, når du sletter en besked-flyt til den næste besked, eller gå tilbage til dit baggrundsbillede. Mail lader dig også bestemme, hvornår en besked er markeret som læst:
- Når valg ændres (det vil sige, når du vælger en anden besked)
- Marker ikke automatisk artiklen som læst (du skal markere den som læset manuelt)
- Når det ses i aflæsningsruden (det gør Mail-flag en besked som læst, når du har åbnet det i et bestemt antal sekunder)
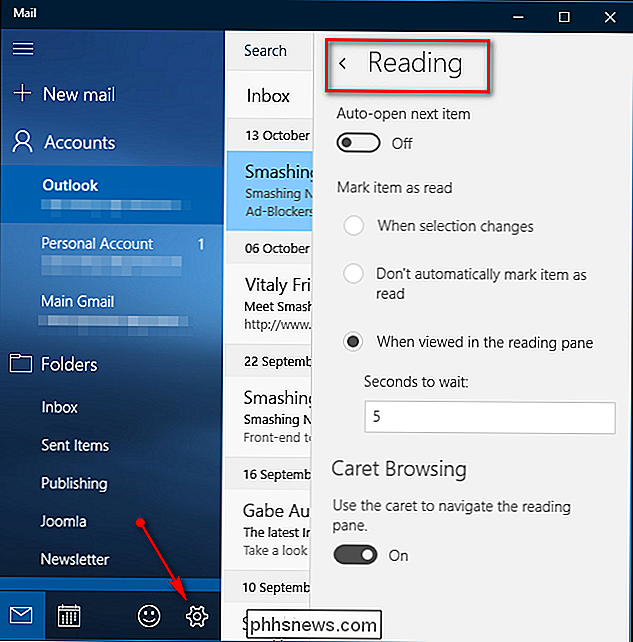
Hvis du har mere end en konto i Mail, kan du tweak visse indstillinger på pr. konto basis. I indstillingsmenuen kan disse tweaked for hver enkelt konto:
- Hurtige handlinger: Også kendt som Swipe Actions, så lader du dig fungere på en meddelelse i listen ved at trække fingeren til venstre eller højre over den. Swiping højre markerer meddelelsen som markeret og til venstre arkiverer den. Du kan dog tilpasse, hvad den højre svejsning og venstre strejf vil gøre (eller sluk for slet funktionen helt). Du kan indstille eller slette et flag, markere en meddelelse som læst eller ulæst, arkiver, slet eller flyt.
- Signatur: Dette giver dig mulighed for at oprette og tilføje en e-mail-signatur til alle de meddelelser, du sender fra en bestemt konto.
- Samtale: Gruppering af meddelelser via samtale er aktiveret som standard, og grupperer alle meddelelser, der har samme emne i en tråd.
- Automatisk svar: Kun tilgængelig på Outlook og kun Exchange-konti, du kan tænde dette for at sende automatiske svar til folk, når du ved, at du ikke kommer til at se dine e-mails i et stykke tid.
- Notifikationer: Windows giver dig mulighed for ved, hvornår en ny besked ankommer til en bestemt konto. Tænd "Vis i actioncenter", og angiv derefter, hvordan du vil blive underrettet - med en lyd eller et banner. Du kan tilpasse underretninger for hver e-mail-konto separat efter dine behov.
- Download automatisk eksterne billeder og stilformater (tilgængelig i afsnittet Læsning): Bestem, om du vil have Mail til automatisk at downloade billeder. Hvis du slukker det, kan du vælge at downloade eksterne billeder i meddelelser, som du læser dem.
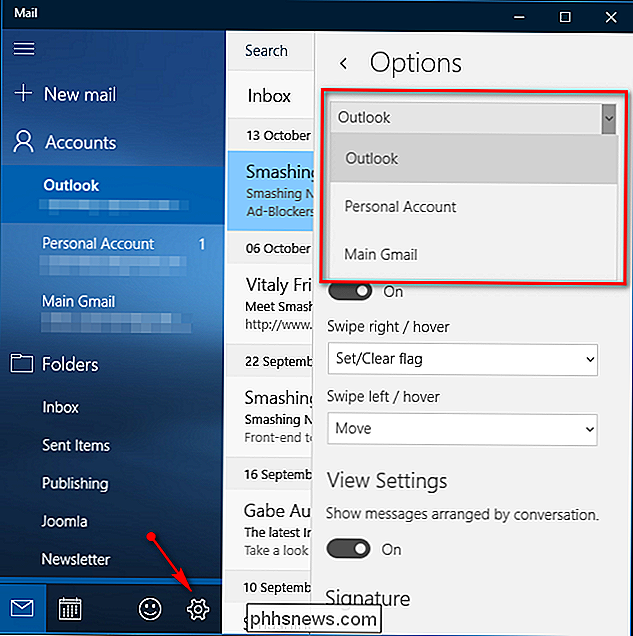
Du kan også knytte en indbakke til en konto eller en anden mailmappe til din Start-menu for øjeblikkelig adgang og effektivitet. Hvis du f.eks. Har en mappe, der hedder Vigtigt, kan du få dem til at pinnes på din startmenu. Højreklik på den mappe, du skal stifte, og vælg "Pin til Start". Klik på den stakede mappe, og du vil blive taget direkte til den pågældende mappe.
Tilpas, hvordan dine konti henter meddelelser
Endelig kan du gå ind Hver enkelt konto er individuelle indstillinger for at tilpasse, hvordan den henter nye meddelelser. Gå til Indstillinger> Administrer konti og klik på en konto for at redigere det. Du kan ændre navnet eller slette kontoen, men vigtigst her er afsnittet "Change mailbox sync settings", som inkluderer:
- Hent nyt indhold: Denne menu giver dig mulighed for at vælge, hvor ofte Mail app vil kontrollere nye meddelelser. Normalt "Som varer ankommer" er det, du vil have. Nogle kontotyper tilbyder kun "Hvert 15. minut", "Hvert 30. minut" og så videre, hvis du hellere ikke vil blive oversvømmet med notificatinos. Hvis du vælger "Manuel", kontrollerer Mail aldrig, medmindre du rammer knappen "Synkronisering". Mail kan endda dynamisk styre, hvor ofte ny mail downloades baseret på din brug.
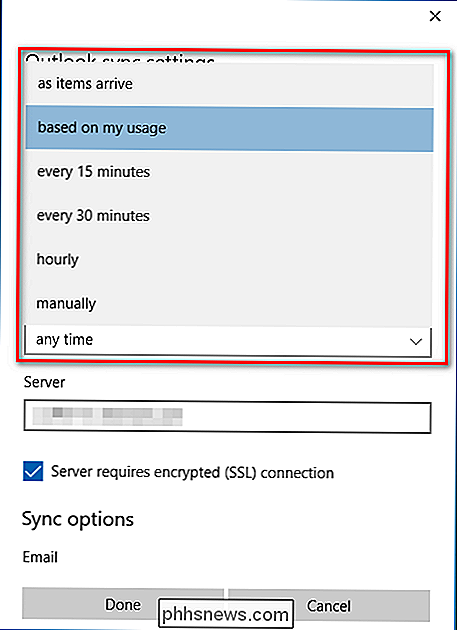
- Hent altid fulde besked og internetbilleder: Marker afkrydsningsfeltet "Hent altid fuld besked og Internet billeder" i stedet for at hente en hel besked. Dette giver dig mulighed for at se små forhåndsvisninger af dine indgående meddelelser, så du kan navigere mere effektivt i din indbakke. Hvis du har en langsom internetforbindelse eller ønsker at reducere din dataforbrug, kan denne indstilling være nyttig for dig.
- Download e-mail fra: Hvor langt tilbage vil du have din postsamling samlet? Hvis du har en telefon eller en tablet, kan du måske begrænse antallet af beskeder, der er gemt i Mail-appen. Alternativet "Den sidste måned" er et godt valg og nok til den daglige brug.
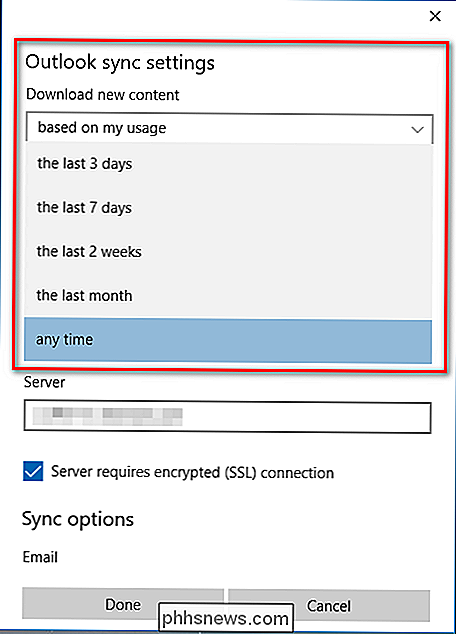
- Synkroniseringsindstillinger: Her ses tre elementer: Email, Kalender og / eller Kontakter. Vend de elementer, du ønsker at synkronisere med din konto til eller fra. Hvis du står over for synkroniserede relaterede problemer, skal du klikke på "Avancerede postkasseindstillinger" for at konfigurere indgående e-mail-server, Outgoing-e-mail-server, Kalenderserver og Kontakter-server.
Glem ikke, at dine Mail-konti også kan synkroniseres kontakter og kalendere, så tjek vores artikler om disse apps for mere information om opsætning af hele Windows 10-pakken.

Sådan bruges den nye task manager i Windows 8 eller 10
Task Manager i Windows 8 og 10 er blevet fuldstændigt gennemgået. Det er lettere at bruge, slicker og mere funktionsfyldt end nogensinde. Windows 8 drejer sig om Metro, men Task Manager og Windows Explorer er bedre end nogensinde. Task Manager administrerer nu opstartsprogrammer, viser din IP-adresse og viser grafiske grafik til brug af glatte ressourcer.

Upload filer hurtigere med træk og slip i Google Chrome
Der er ikke noget mere irriterende end at gemme en fil et eller andet sted på harddisken, og derefter skal du søge efter den fil igen, når du forsøger at uploade det et eller andet sted på nettet. Heldigvis gør Google Chrome denne proces meget nemmere. Bemærk: dette kan muligvis virke i Firefox 4, men vi tog ikke tid til at teste det ud.



