Sådan udskriver du fra en Chromebook

Mens mange af os har forsøgt at flytte ind i en digital verden, er udskrivning stadig et nødvendigt onde for de fleste. Hvis du er en Chromebook-bruger, kan udskrivningen være bit af smerte, men takket være nogle seneste ændringer fra Google blev det bare lidt mere bekvemt.
RELATED: Seven Nyttige Chromebook-tricks Du bør vide om
Chromebooks har traditionelt udelukkende påberåbt sig Google Cloud Print til alle udskrivningsbehov. Det største problem er, at ikke alle printere er Cloud Print klar, hvilket kan forårsage problemer for alle, der forsøger at udskrive fra en Chromebook. Heldigvis har Google for nylig tilføjet en måde at tilføje lokale printere til Chromebooks på - det er ikke så enkelt som det er på andre pc'er, men i det mindste er det noget. Vi dækker både lokale og sky-metoder i dette indlæg, så du bliver dækket uanset hvor du går.
Sådan bruger du Google Cloud Print på en Chromebook
Før vi kommer ind på, hvordan du tilføjer din printer til Cloud Udskriv, jeg vil gerne bemærke, at dette forudsætter, at du allerede har gennemgået de nødvendige trin for at indstille din printer op på dit netværk. Hver producent er forskellig, så jeg leder dig til deres instruktioner for at lære hvordan du får din tilpasning.
Hvis din printer er klar til skærm
Hvis din printer er klar til clouds, kan du nemt gøre alt, hvad du behøver for at gøre fra din Chromebook. For at finde ud af, om din printer er klar til cloud, skal du springe over til denne liste og kigge op på din model.
Der er to forskellige generationer af cloud ready-printere: version 1 og version 2. Disse versioner er noteret på Cloud Ready-printere side - hvis den ikke har en "V2" indikator, så er det en V1 printer. V2'er er nemmere at oprette, så vi takler det først.
Når du har bekræftet, at din model er V2 Cloud klar, kan du tilføje den til din Chromebook ved at gøre følgende:
- Åbn browseren, skriv
krom: // enhederi adresselinjen og tryk på Enter. - Find din printer i menuen Nye enheder og klik på knappen "Administrer" ved siden af den.
- Klik på "Registrer" for at bekræfte din printer.
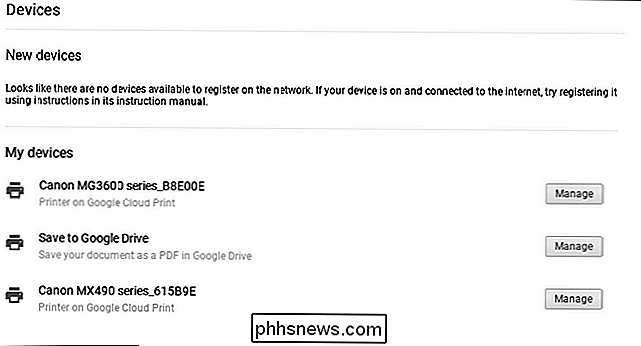
På din printer skal det skal bede dig om at bekræfte, at du vil føje det til Cloud Print. Klik på "OK" (eller hvilken som helst knap) for at få det til at ske.
Spring over til Google Cloud Print på internettet for at sikre, at din printer er blevet tilføjet. Udført og færdigt.
Hvis din printer er V1, bliver tingene lidt tricker og mere proprietære. Desværre skal du finde ud af, hvordan du tilføjer det specifikt fra producenten. Undskyld. Du kan altid bare købe en ny printer, som ærligt kan være lettere.
Hvis din printer ikke er klar til skærm
Teknisk kan du tilføje enhver printer med Wi-Fi til Google Cloud Print, uanset om det er " sky klar "eller ej. Problemet her er, at du ikke kan tilføje en ikke-sky klar printer til Google Cloud Print fra en Chromebook-den kræver Chrome på en Windows-pc eller Mac. Jeg er også forvirret af dette.
Så hvis du har en PC eller Mac, kan du tilføje den printer til Google Cloud Print ved at gøre følgende:
- Tilføj din printer til din computer.
- Åbn Chrome, skriv
Chrome: // enhederi adresselinjen, og tryk på Enter. - Under "Classic Printere" skal du klikke på Tilføj printere.
- Vælg den printer, du vil tilføje, og klik på " Tilføj printer ".
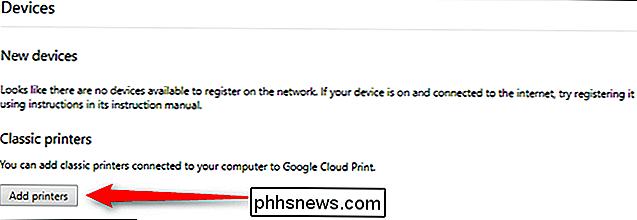
Derefter er du klar til at udskrive fra en netværksforbundet, ikke-cloud-klar printer. Woo!
Sådan bruges en lokal printer på en Chromebook
Ved du hvad der er pænt? Lokale printere arbejder nu på Chromebooks! Dette har været lang tid, og du kan endelig omgå Cloud Printer-kravet og lige op tilføje en printer til din Chromebook.
I Chrome OS version 59 tilføjede Google denne funktion til den stabile kanal, så stort set alle kører Chrome OS på en relativt moderne enhed skal kunne få adgang til det nu. Desværre er det ikke så nemt at tilføje en printer til en Windows-pc eller Mac, men det er i det mindste muligt nu.
RELATED: Sådan ser du hvem der er tilsluttet dit Wi-Fi-netværk
Før du forsøger at tilføje printeren, skal du kende dens IP-adresse. Der er mange måder at gøre dette på, og vi har beskrevet nogle af dem i denne vejledning. Så find din printerens IP-adresse, skriv den ned og kom tilbage her.
Gå derefter ind i din Chromebooks indstillingsmenu ved at klikke på systembakken og derefter på tandhjulsikonet.
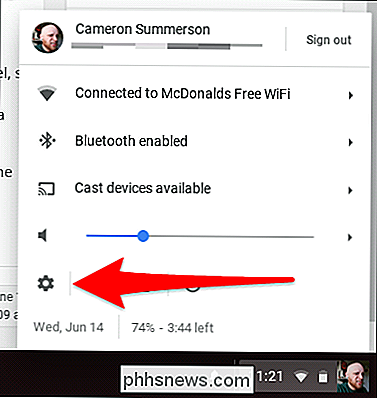
Rul ned og klik på "Avanceret", og rul derefter lidt mere, indtil du ser afsnittet "Udskrivning". Du er næsten der.
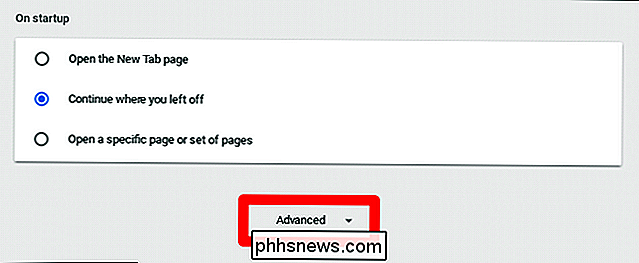
Klik på "Printere" og derefter Tilføj printer.
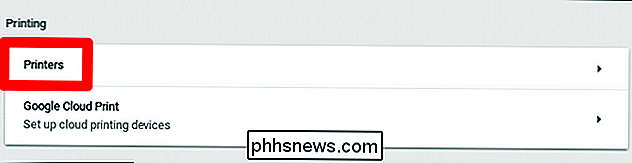
Herfra skal du give printeren et navn og indtaste den IP-adresse, du tidligere fandt. Alle de andre indstillinger skal være ret tilbage til standardindstillingen.
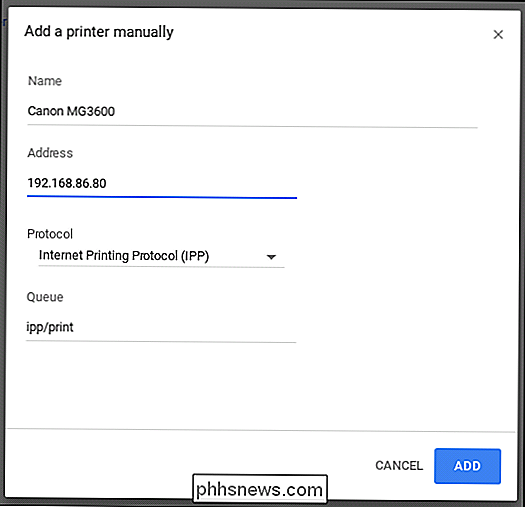
På den næste skærm må du muligvis indtaste printerens modeloplysninger, hvis den automatisk kan registreres. Det er her, hvor ting kan blive lidt hårede - min printer info blev ikke angivet her. Jeg antager, at det er fordi min er skysklar, men jeg kan ikke være sikker.
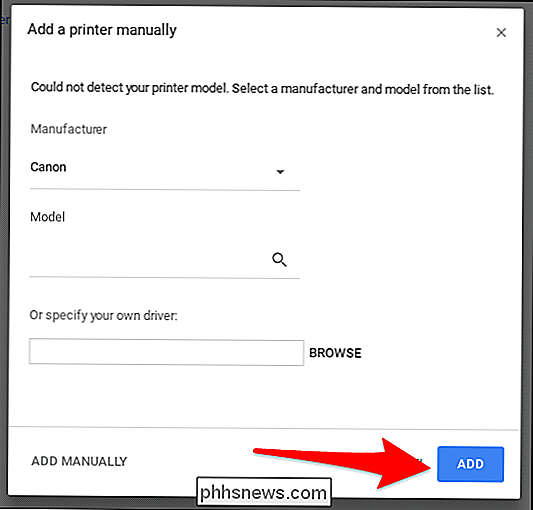
Derfra kan du bare klikke på "Tilføj" og i teorien skal den forbinde. Selvfølgelig er disse printere vi snakker om, som også er kendt som "verdens vanskeligste tech". Så ting kan (og sandsynligvis) gå galt. Hvis det sker, skal du desværre bare fejlfinding af din specifikke model af printeren. Når alt er blevet udført, skal du dog være god at gå.

Sådan ses de mest brugte apps på Android
Har du nogensinde spekuleret på, hvilke apps der bruger det meste af din tid? Sikker på, du kan antage, hvad du bruger mest, men at se præcis, hvad du bruger (og hvor ofte) kan være ret fortællende. Det bedste er, at det er lige så nemt at finde denne information, som at installere en app fra Play Butik.

Sådan får du altid vist kommentarlinjer i Microsoft Word
Kommentarer i Word giver dig mulighed for at give feedback i et dokument uden at ændre teksten eller layoutet. Du kan placere markøren i indholdet eller vælge indhold (tekst, billeder, tabeller osv.) Og tilføje en kommentar om den del af dokumentet. RELATED: Brug af kommentarer til at angive ændringer i et dokument Når du tilføjer en kommentar til nogle tekst i et dokument og derefter klikker væk, kan du bemærke, at der ikke er nogen linje, der forbinder kommentaren med den tekst, den svarer til (som vist på billedet nedenfor), indtil du flytter musen over kommentér eller sæt markøren i, eller vælg den pågældende tekst igen.



