Sådan opretter du en bootbar USB-installatør til MacOS High Sierra

Mac App Store er standardmetoden til at opgradere eller installere macOS, men det virker ikke for alle. Måske har du flere Mac'er og en begrænset mængde båndbredde, og du vil ikke downloade hele operativsystemet til hvert system. Eller måske vil du installere operativsystemet fra bunden.
Uanset hvad du har, er det ikke svært at installere macOS fra et USB-drev. Du skal bare bruge et par ting:
- Et 8 GB USB-drev. Denne proces overskriver hele drevet, så sikkerhedskopier alt, der er lagret på det. Hvis dit drev er større end 8 GB, og du vil bruge resten af drevet til noget andet, kan du bruge Disk Utility til at partitionere drevet: Bare lav en tom 8 GB-partition til installationsprogrammet.
- Adgang til mindst en fungerende Mac med adgang til Mac App Store. Dette kan være en venns maskine, hvis det er nødvendigt.
Det er det! Når du har disse ting, kan vi komme i gang.
For det første, Download macOS fra Mac App Store
Til at begynde med har du brug for installationsprogrammet til den version af MacOS du vil have på et tavle. Gå til Mac App Store. Hvis det du leder efter, er den nyeste version af MacOS, søg efter det pågældende operativsystem og klik på knappen "Download" eller "Install".
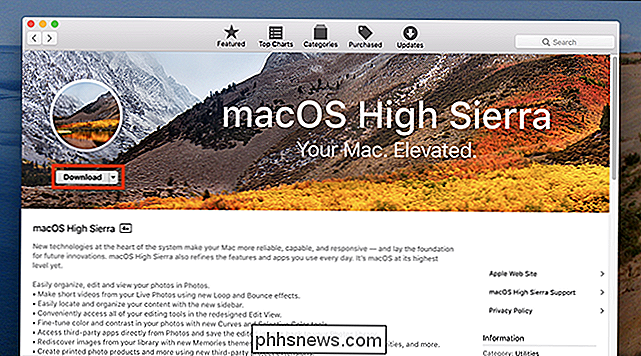
Downloaden tager et stykke tid, så sørg for, at din Mac er tilsluttet og har en sammenhængende forbindelse til internettet. Installatøren vil indlæse, når processen er færdig Du skal bare lukke vinduet og derefter gå til mappen Applications for at bekræfte installationsprogrammet er der.
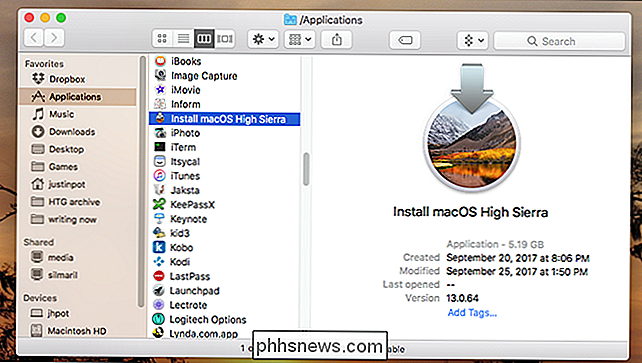
Hvis du ikke vil have den nyeste version af macOS, vil søgning i App Store ikke hjælpe dig. I stedet skal du gå til fanen "Køb" i installationsprogrammet og rulle ned, indtil du finder den version af macOS, du vil have på din tavle.
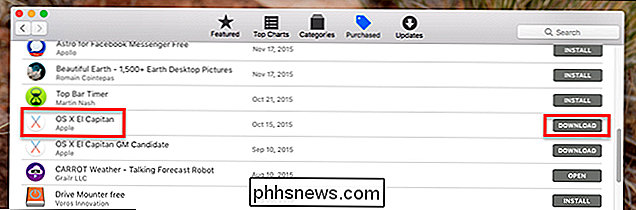
Du finder kun versioner, du tidligere har downloadet her. Klik på knappen "Download" til venstre for den udgivelse, du vil installere, og din Mac vil downloade den. Igen vil installationsprogrammet starte, når downloadet er færdigt Luk vinduet, når det sker. Vi er nu klar til at oprette vores disk. Der er to måder at gøre dette på: en med tredjeparts software og en anden med terminalen.
Den nemme måde: Med DiskMaker X
Den enkleste måde at oprette et boot USB-drev på er at downloade DiskMaker X og bruge det at oprette dit drev. Generelt understøtter den nyeste version kun den nyeste version af macOS; Hvis du vil installere noget, der er ældre end MacOS High Sierra, skal du tjekke listen over ældre versioner og downloade en, der er kompatibel med dit valgte operativsystem.
Installering er enkel: Bare monter DMG'en, og træk programmet til din mappe Applications.
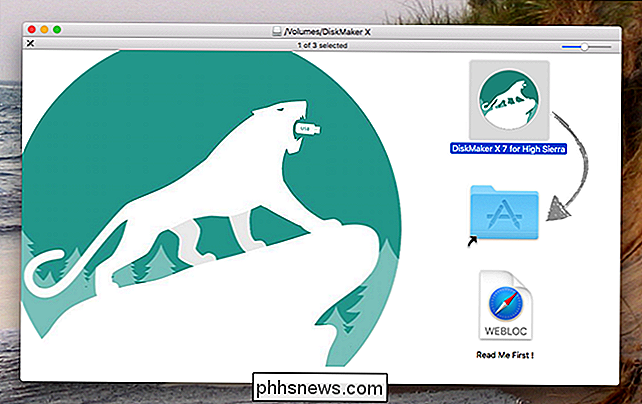
Start programmet, og det skal finde installatøren du downloadede ovenfor. Hvis du har installeret installationsprogrammet et sted ud over mappen Programmer, kan du manuelt rette DiskMaker X til filen.
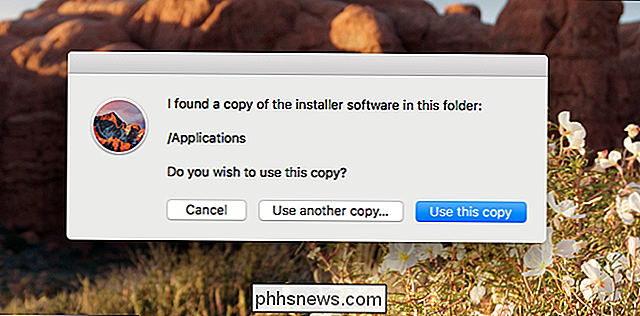
Efter det bliver du spurgt, hvilken disk du vil bruge. Vælg drevet eller partitionen, idet du ved, at det bliver overskrevet.
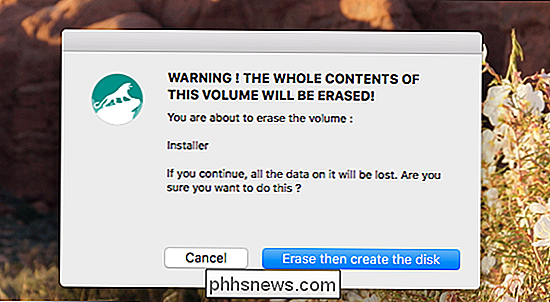
Når du har godkendt handlingen, vil DiskMakerX hovedsagelig køre i baggrunden. Når processen er færdig, hører du et højt løvebrøl (alvorligt, det slog mig ud), og du får se det færdige drev.
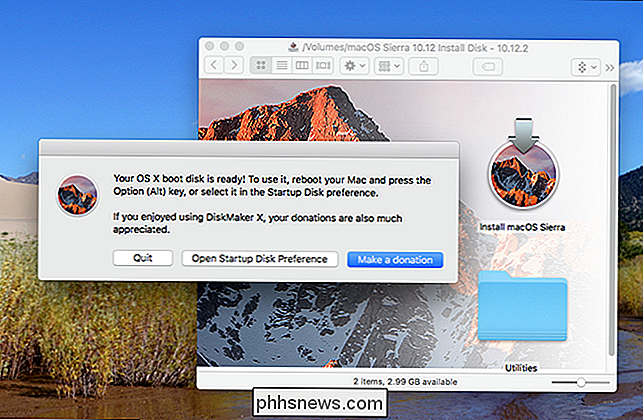
Diskmaker X tilbyder også en række forskellige hjælpeprogrammer, som kan komme til nytte. Terminalmetoden, som er beskrevet nedenfor, omfatter ikke disse.
Den (lidt) hårdere vej: Med terminalen
Hvis du hellere ikke vil stole på et tredjeparts værktøj til at oprette din disk, tilbyder Apple en bygget -in Terminal-drevet metode beskrevet her. For at opsummere: Der er et script kaldetcreateinstallmedia, der er inkluderet i alle MacOS-installationsprogrammer, og vi skal køre det.
Først skal du indsætte dit tavle og give det et navn-jeg er ved hjælp af "Installer" med henblik på denne skrivning, men noter det navn, som drevet har.
Lad os derefter finde installations scriptet. Åbn Terminal, som du kan finde i Applikationer> Hjælpeprogrammer, og kør følgende kommando. Bemærk, at den nøjagtige kommando vil variere afhængigt af hvilken version af macOS du forsøger at installere; dette er specifikt for Sierra.
sudo / Programmer / Installer macOS High Sierra.app/Contents/Resources/createinstallmedia --volume / Volumer / Installer --applikationpath / Applications / Install macOS High Sierra.app
Hvis du er nysgerrig , her er hvordan dette bryder sammen:
- For at køre kommandoen som root. Dette betyder, at kommandoen skal starte med
sudo / Applications / Install macOS High Sierra.app/Contents/Resources/createinstallmediaer scriptets placering. Du skal selvfølgelig ændre "High Sierra.app" til den version, du installerer.- For at give applikationen en vej til det lydstyrke, der overskrives. I vores tilfælde er dette
/ Volumener / Installer - For at give programmet en sti til installationspakken. For MacOS Sierra er dette
/ Applications / Install macOS High Sierra.app
Du bliver bedt om at bekræfte, at du er klar til at disken slettes:
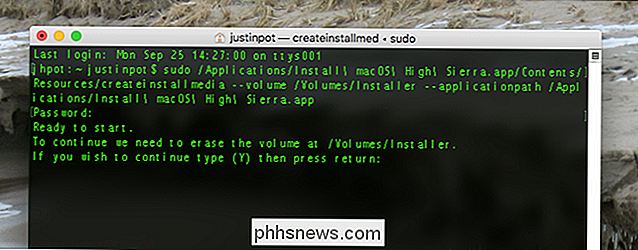
Endnu "y", derefter Enter, og processen vil begynde. Først vil disken blive slettet, så bliver hele installationsprogrammet kopieret til din disk.
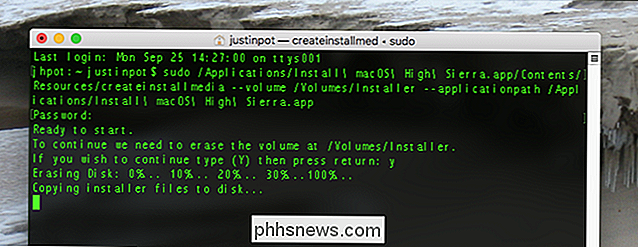
Processen vil tage et stykke tid, men når det er færdigt, har du et bootbart drev med installationsprogrammet.
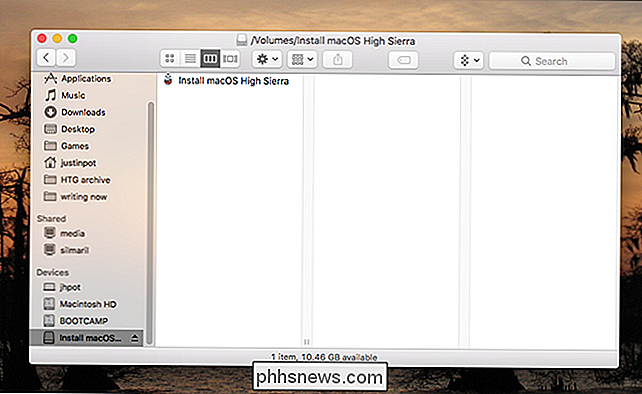
Bemærk, at værktøjerne mappe, der tilbydes af DiskMaker X, er ikke her.
Kommandoen ovenfor er specifikt til High Sierra (og en disk med navnet "Installer.") Tidligere versioner af macOS vil have lidt forskellige navne. Her er den komplette kommando for et par nylige udgivelser:
- Sierra:
sudo / Applications / Install macOS Sierra.app/Contents/Resources/createinstallmedia - volumen / Volumer / Installer --applikationpath / Applications / Install MacOS Sierra.app - El Capitan:
sudo / Programmer / Install OS X El Capitan.app/Contents/Resources/createinstallmedia --volume / Volumer / Installer --applikationpath / Applications / Install OS X El Capitan.app - Yosemite:
sudo / Applikationer / Installer OS X Yosemite.app/Contents/Resources/createinstallmedia --volume / Volumer / Installer --applikationpath / Applications / Installer OS X Yosemite.app - Mavericks: :
sudo / Programmer / Installer OS X Mavericks.app/Contents/Resources/createinstallmedia --volume / Volumes / Installer --applikationpath / Programmer / Installer OS X Mavericks.app
Forhåbentlig får du ideen: Du skal køre scriptet fra selve installationsprogrammet, pege på dit drev og pege på installationsprogrammet.
Sådan starter du Fro m Din installationsdrev
Nu hvor du har oprettet et eksternt installationsprogram, skal du starte fra det på din mål Mac. Luk Mac'en ned, og sæt derefter din installationsdiskette i. Tænd for Mac'en, mens du holder Option-tasten nede. Du bliver spurgt om hvilket drev du vil starte fra:
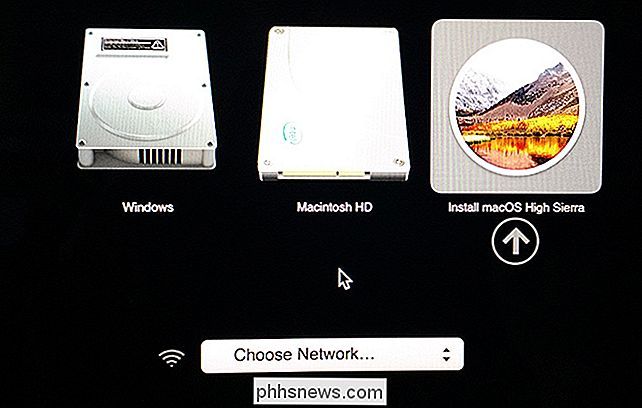
Vælg det drev, du skrev installationsprogrammet til. Installationsprogrammet til macOS starter fra det, hvor du kan opgradere macOS eller installere en ny version.

Sådan stopper du Samsungs apptilladelsesovervågning fra visning af meddelelser
Hvis du har en Android-telefon, bør du være opmærksom på de tilladelser, dine apps er blevet tildelt. For eksempel er der ingen grund til en lommeregnerapp til at oprette forbindelse til internettet. På Galaxy Note 8 (og sandsynligvis alle telefoner der kommer efter) har Samsung automatiseret denne proces med et værktøj kaldet App Permission Monitor, som giver dig besked, hvis nogen apps bruger en tilladelse, der er særlig vigtig eller uden for deres normale driftsområde.

Sådan bruger du flere skærme med parallelle virtuelle maskiner
Hvis din Mac har flere skærme, og du kører Windows i MacOS ved hjælp af Parallels, ved du, hvor stor en virtuel maskine på fuld skærm på anden visning kan være. Det er næsten som om du har to computere, der bruger samme mus og tastatur: en kørende Windows, den anden kørende MacOS. RELATERET: Sådan kører du Windows-programmer på din Mac med paralleller Men i nogle tilfælde kun har brug for Windows, hvilket betyder, at dit andet display ikke gør noget for dig.



