Sådan konverteres webapps til førsteklasses skrivebordsbrugere

Webapps har erstattet stationære apps til alt fra e-mail og dokumentredigering til afspilning af videoer og musik. Du behøver ikke at holde dine web apps begrænset til et browservindue - de kan blive førsteklasses borgere på dit skrivebord.
Moderne browsere tillader webapps at have deres eget sted på din proceslinje, fungere som standardprogrammer og endda køre offline og i baggrunden.
Web Apps: Ud af browseren og på proceslinjen
RELATERET: Sådan skifter du en webside til en webapp på en Chromebook
Webapps lever normalt i browseren, blandet ind med andre websteder, du ser og begrænser til et enkelt browserikon på din proceslinje. Chrome og Internet Explorer giver dig mulighed for at oprette dedikerede vinduer til dine webapplikationer og give dem deres egne separate vinduer og proceslinje ikoner. Mozilla Firefox plejede at have denne funktion gennem forskellige udvidelser, men de er blevet afbrudt.
I Google Chrome kan du nemt oprette en genvej til ethvert websted med blot et par klik. Først skal du åbne menuen ved at klikke på de tre prikker i øverste højre hjørne.
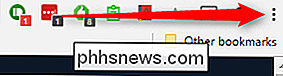
Derefter skal du gå ned til "Flere værktøjer" og derefter "Tilføj til skrivebord".
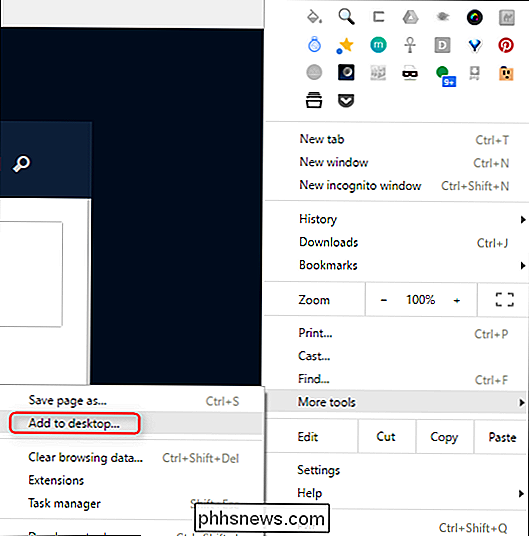
Der vises en dialogboks som giver dig mulighed for at omdøbe genvejen, samt få den åben i eget vindue. For en mere desktop-lignende følelse, anbefaler jeg bestemt at holde den knap ticket, ellers åbner den bare i et browservindue, og det er bare dumt.
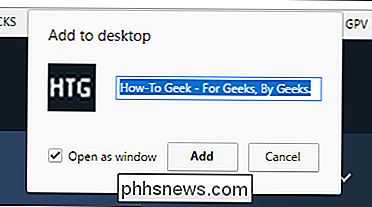
Dette skaber et hurtigt link til hjemmesiden eller appen på dit skrivebord. Derfra kan du trække det ned til proceslinjen for at pinke det, så det altid er hurtigt tilgængeligt. Jeg bruger denne funktion til webapps som Calmly Writer, How-to Geeks WordPress, Tweetdeck, Google Kalender, Play Music, Google Keep, Feedly, Google Sheets og Google Docs. Jeg lever stort set i skyen.

Internet Explorer også en lignende funktion - skal du bare trække og slippe et websteds favicon (ikonet til venstre for adressen i adresselinjen) til proceslinjen for at oprette et dedikeret vindue til applikationen. Bemærk, at dette ikke virker i Microsoft Edge, bare Internet Explorer. Gå figur.
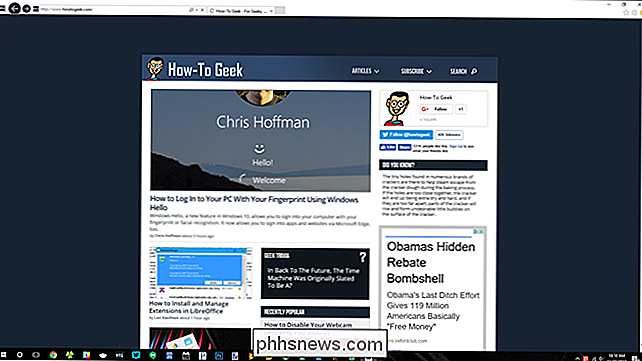
Brug Pinned Tabs
Chrome, Firefox og Edge understøtter også "pinned tabs", som giver dig mulighed for at holde et webprogram kørende uden at optage meget plads på din fane. For at aktivere en åben fane i en app-fane skal du højreklikke på en fane i Chrome eller Firefox og vælge Pin-fanen.
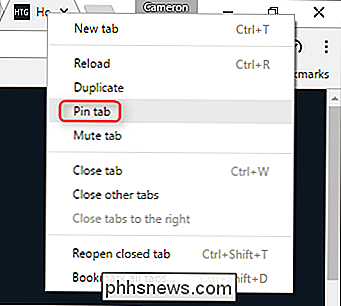
Fanen krymper kun til sin favicon. Når du lukker og genåbner din browser, forbliver de spærrede faner åbne, så det er en bekvem måde at fortælle din browser om altid at åbne webapps (og andre websider), du bruger ofte.
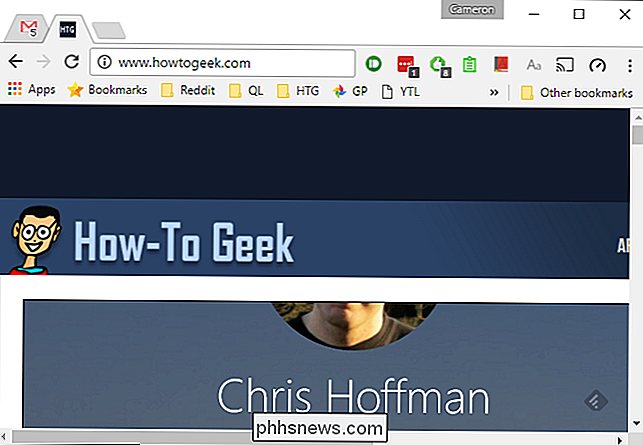
Gør Web Apps din standard Apps
Moderne browsere giver dig mulighed for at indstille webapps som dit standardprogram. Du kan f.eks. Indstille Gmail som din standard e-mail-app, så den åbnes i din browser, når du klikker på en mailto: -link i din browser eller et andet sted i dit operativsystem.
For at gøre dette i Chrome skal du besøge et websted, der kan blive din standardprogram til en bestemt opgave, som f.eks. Gmail til e-mail eller Google Kalender til kalenderlinks. Et ikon i adresselinjen vises og giver dig mulighed for at gøre webapplikationen til din standardprogram. Hvis dette ikon ikke vises for dig, skal du opdatere siden og se den omhyggeligt. Den vises kort, mens siden indlæses.
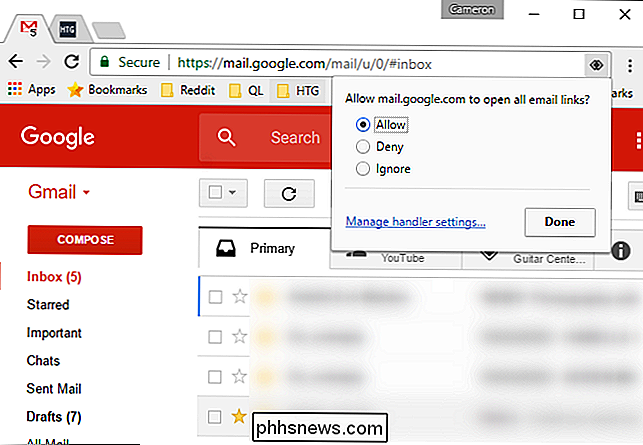
Du kan styre Chrome's "handlers" -funktion ved at åbne Chrome-indstillingsskærmen fra menuen og hoppe
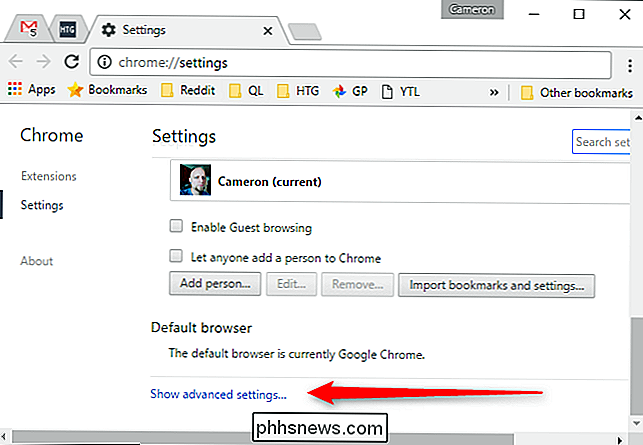
Herfra klikker du på "Indholdsindstillinger" i afsnittet Beskyttelse af personlige oplysninger og derefter "Managerhåndteringsprogrammer".
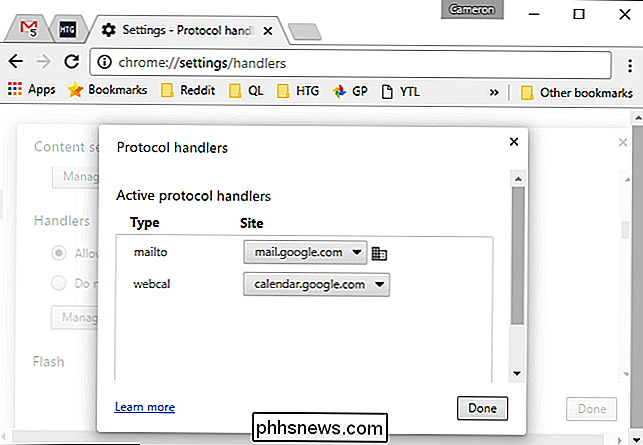
Firefox giver dig mulighed for at styre applikationerne Firefox-brugere til forskellige typer af links fra dens indstillingsvindue . Vælg ikonet Programmer for at ændre handlingen i forbindelse med forskellige typer indhold. Du kan f.eks. Bruge Gmail eller Yahoo! Mail til e-mail-links, Mibbit for IRC-links, Google Kalender eller 30 bokse til webcal-links osv.
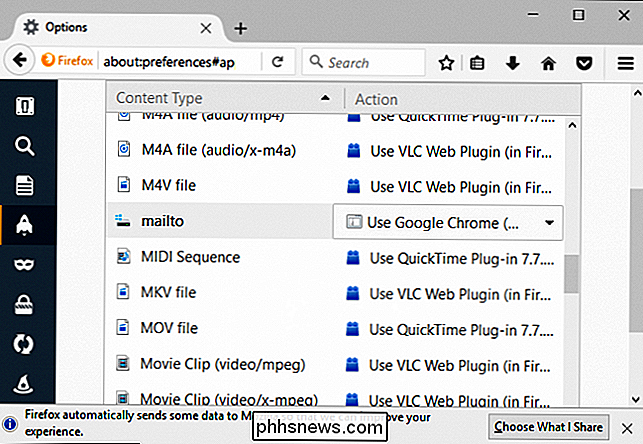
Aktiver offlinewebapplikationer
Desktop applikationer har en stor fordel i forhold til webapps: De kan generelt bruges offline, mens web apps ikke kan. Dette er ikke et problem meget af tiden, men hvis du vil læse din e-mail, se din kalender eller redigere et dokument på et fly eller i et område med en plettet internetforbindelse, kan det være ubehageligt.
Mange webapps understøtter dog offlinefunktioner. Apps som Gmail, Google Kalender og Google Docs har offline support i Googles egen Chrome-browser, men desværre ikke i Firefox. Amazon's Kindle Cloud Reader arbejder offline i både Chrome og Firefox, hvilket giver dig offline adgang til downloadede Kindle-bøger.
Hvis du er en Chrome-bruger, kan du se webapps, der understøtter offlineadgang, ved at gennemse sektionen for offlineaktiverede apps i Googles Chrome Webshop.
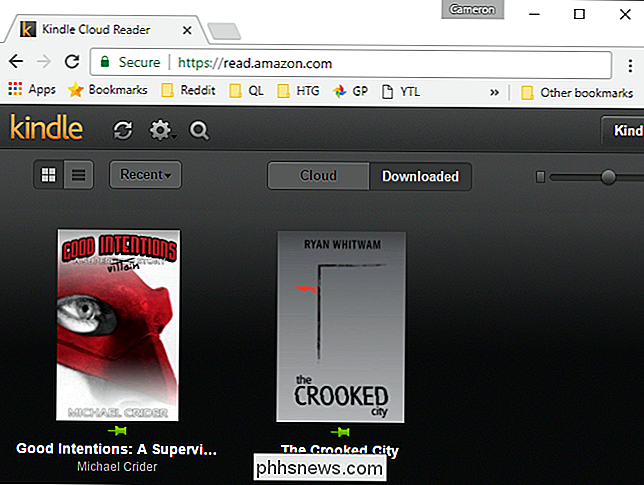
Kør Web Apps i baggrunden
Chrome tillader også webapps at køre i baggrunden, selvom Chrome ikke ser ud til at køre. Dette gør det muligt for apps som Gmail Offline at fortsætte med at synkronisere Gmail til din pc til offline brug, selvom der ikke er nogen Chrome-browservinduer åbne.
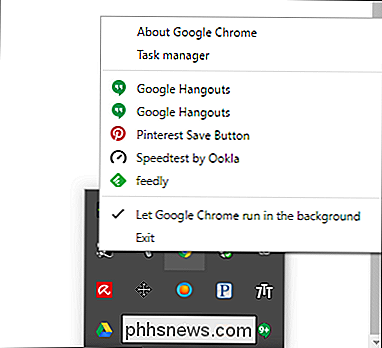
Denne funktion er aktiveret som standard. Du kan eventuelt deaktivere den ved at åbne Chrome-indstillingsskærmen, klikke på Vis avancerede indstillinger og afmarkere afkrydsningsfeltet "Fortsæt med at køre baggrundsapps, når Google Chrome er lukket" i afsnittet System.
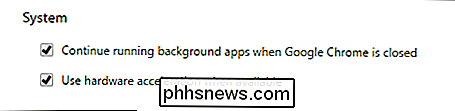
Vi er kommet langt siden " gamle dage "af internettet, hvor webapps bliver en integreret del af, hvordan du kan interagere med din computer. Faktisk vil jeg antage 90% af alt min computerbrug kommer fra web apps - fra musik til dokumenter og arbejde, min pc er i det væsentlige en Chrome-maskine det meste.

Forståelse af Android Oreo's nye sideladningspolitik
I versioner af Android lige så langt tilbage som sindet kan huske, kunne apps, der ikke blev fundet i Play Butik, universalt "sideloaded" ved at tjekke en boks i enhedens sikkerhedsmenu. Med Oreo ændres det. Hvordan Sideladning har fungeret før I tidligere versioner af Android, hvis du ønskede at installere et program, der ikke blev fundet i Play Butik - en handling kaldet "sideloading" - du måtte hoppe ind i indstillingerne > Sikkerhedsmenu og aktiver en funktion kaldet "Ukendte kilder.

Sådan stopper du indgående opkald fra at ringe på din Mac og iPad
Når nogen ringer til min iPhone, ringer den, som du ville forvente. Men det samme gør min Mac og min iPad. Det lyder som et teenagebånd ved deres første prøve: alle prøver at spille den samme melodi, men de gør det ikke på samme tid. Mens jeg forstår hvordan denne funktion kan være praktisk, har jeg aldrig svaret på en telefonopkald fra min Mac.



