Brug din SSH Config-fil til at oprette aliaser til værter

Dette trick er til Linux- og SSH-brugere, der ofte logger på fjernsystemer. At skulle skrive den samme information igen og igen, er gentagne gange gentagne, men ved at bruge en SSH-konfigurationsfil gør processen meget mere praktisk.
Det er ret nemt at slå
scp-P 50001 [email protected]. com: somefile ./somefile
ssh -p 50001 [email protected]
til noget hurtigt:
scp remotehost: somefile ./somefile
ssh remotehost
Bortset fra at angive portnumre , adresser og brugernavne, kan du angive nøglefiler, tidsintervaller og mange andre muligheder. Alt, hvad der kræves, er en lille fil.
Slå en tekstredigerer op og peg den på denne fil:
~ / .ssh / config
Alternativt kan du indsætte indholdet og gemme det til den pågældende fil, men Det er bedst at sørge for at åbne det, hvis det allerede findes. Her er det grundlæggende format for, hvad du skal sætte (eller tilføje til, hvad du har).
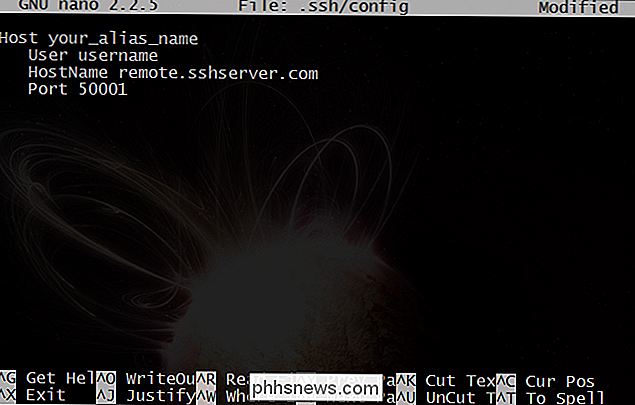
Udskift "your_alias_name" med et kort navn til denne forbindelse. Noget som "hjemme", "arbejde" eller "asdf" skal være tilstrækkeligt. ; -)
Erstat dit brugernavn og webadressen (eller IP-adressen for destinationer inden for dit netværk) i stedet for remote.sshserver.com. Endelig, hvis du bruger en brugerdefineret port (andet end 22, standard), skal du angive det. Ellers kan du springe over den sidste linje.
Derefter oprettede jeg et par nøglefiler på min fjernserver, der skulle bruges, så jeg behøvede ikke hver gang at oplyse et kodeord. For mere information, se hvordan du fjerner kopier filer over SSH uden at indtaste dit kodeord og springe ned til sektionen "SSH og SCP uden adgangskoder" for alle detaljerne.
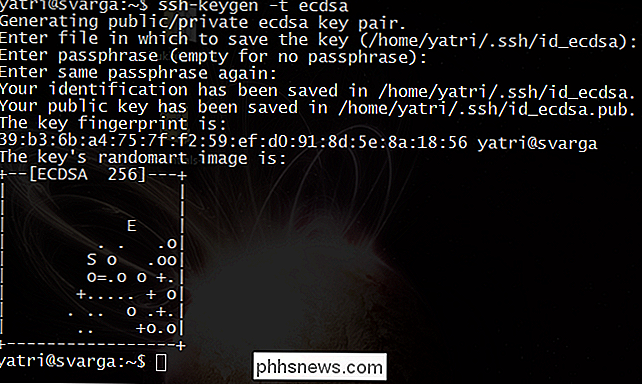
Nu kan du tilføje en ekstra linje og pege på den til din nøglefil.
IdentityFile ~ / path / to / id_file
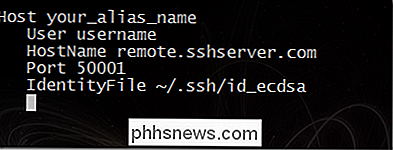
Lad os tilføje en "holde i live" -funktion til vores forbindelse, skal vi? Dette forhindrer din forbindelse i at afslutte ved at opdatere forbindelsen hvert andet sekund, maksimalt antal Y gange:
ServerAliveInterval X
ServerAliveCountMax Y
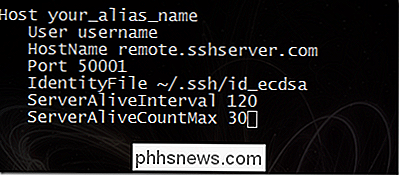
Vores eksempel opdateres hvert andet minut i maksimalt 30 på hinanden følgende tidspunkter. Det betyder, at det vil stoppe forfriskende efter en time. Dette virker fra din klient, uanset hvad din server har konfigureret.
Du kan tilføje flere servere på denne måde ved at tilføje en anden sektion med en forskel værtsafdeling. Og hvis du vil oprette et sæt standardindstillinger, kan du angive værtsværdien til en enkelt stjerne (*). Her er en god eksempelfil:
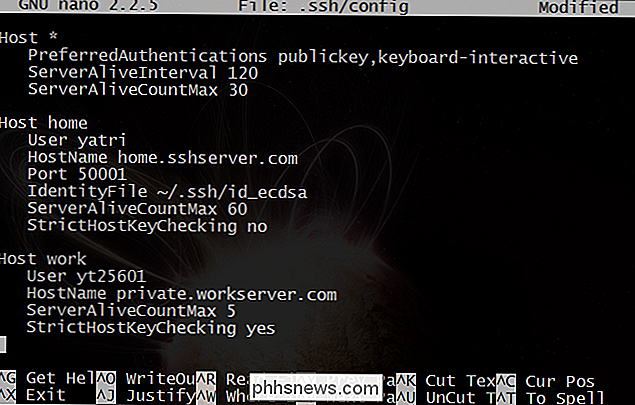
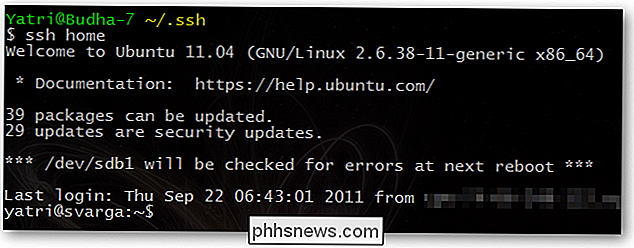
Meget bedre!
Dette er praktisk for situationer, når du opretter et bash-alias, er ikke en mulighed. Det gør det også lettere at holde styr på alle dine SSH-baserede muligheder (fra klientsiden) på et konsolideret sted. Hvis du planlægger at bruge dette til scripts, kan du også bruge
BatchMode yes
for at deaktivere beskeder for at indtaste adgangskoder. Selvfølgelig behøver du stadig at autentificere ved hjælp af nøglefiler.
Hvis du vil se mere ud i StrictHostKeyChecking-indstillingen, skal du sørge for at lære Ins og Outs of OpenSSH på din Linux-pc. Selvfølgelig er der også en oversigt over mulighederne på OpenSSH man siden.

Sådan ændrer du oprettede eller ændrede tidsstempler til filer og mapper
Uanset om du skal skjule din seneste aktivitet på en computer, eller hvis du har brug for at synkronisere fildatoer, er BulkFileChanger den bedste måde at Juster oprettelses-, adgangs- eller modifikationsdatoer og -tider for filer eller mapper. Hvad er BulkFileChanger? BulkFileChanger (BFC) er et andet godt supplement til din software utility collection produceret af NirSoft; en af de eneste freeware producenter, vi stoler på.

Sådan lukkes alle faner i gang i Safari i iOS 10
I iOS 10 understøtter Safari et ubegrænset antal faner. Men hvis du finder dig selv med for mange faner åbne og vil begynde at friske, er der en genvej til at lukke alle dine faner på én gang. Før iOS 10 måtte du lukke hver fane separat. Hvis du har mange tabs åbne, kan det være meget tidskrævende. Vi viser dig, hvordan du nu kan lukke alle dine åbne faner i Safari på en gang i iOS 10.



