Sådan manuelt deaktiveres strøm- og drevdioderne på din stationære pc

stationære computere giver en vis mængde støj og lys under drift. Medmindre du har specialbygget en monster spillemaskine med awesome ubehagelige lyseffekter, er disse sandsynligvis begrænset til en strømindikator og et drevlys. Du kan selvfølgelig slukke for computeren, men hvis du foretrækker at lade den løbe uden lysene (som hvis du bruger din pc i et kollegieværelse eller en studiolejlighed), er det nemt at slukke for disse lys for godt .
For det første den lette ugle måde: dække lysene
RELATERET: Sådan dæmper du blændingen af dine gadgets LED-lys
Før vi går ind i de faktiske instruktioner, vil vi være opmærksom for at nævne den hurtige, nemme metode til at undgå disse lys: bare dække dem op. En smule elektrisk tape vil gøre jobbet i et øjeblik, selv om det er helt sikkert lidt sjovt udseende. Du kan også bruge specifikke klistermærker til mørke lysdioder, som vi har sammenlignet her. Men hvis du vil have en løsning, der ser lidt pænere ud, så læs videre.
Trin 1: Find din pc eller bundkortmanual, hvis det er muligt
Hvad vi skal gøre, er at afbryde ledningsforbindelsestrådene fra systempanelstik, også kendt som frontpanelets hoved. Disse ting er små og ofte umærkede på bundkortet, så det er bedst at have en slags vejledning.
RELATERET: Sådan finder du brugervejledningen til næsten enhver enhed online
Hvis du har opbygget computer selv, husker du sandsynligvis at indsætte disse ledninger under den oprindelige byggeproces. Bare find den oprindelige manual, eller foretag en online søgning efter din bundkortmodel for at få en PDF-version. Det vil indeholde et diagram over systempanelet, herunder hvilke specifikke kabler der er til strøm- og drevdiodene.
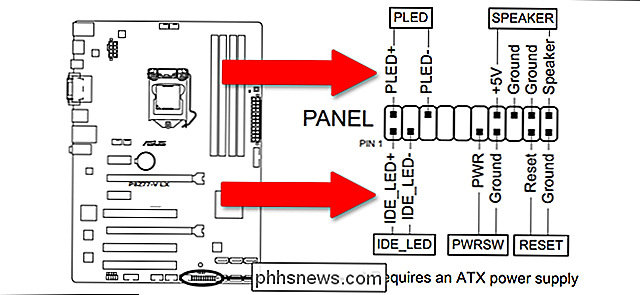
Hvis du købte din pc allerede monteret, kan det være lidt hårdere - håndbogen kan ikke henvise til bundkortet overhovedet. Hvis det er tilfældet, kan du bestemme bundnummeret på bundkortet og søge efter en manual, der er adskilt fra selve computeren, eller bare søg lidt efter systempaneldiagrammet for det pågældende kort.
Trin 2: Åbn din PC
Fjern alle strøm- og datakabler fra din computer. Fjern skruerne til sideadgangspanelet - det kan være tommelfinger på et almindeligt skrivebord, eller det kan være meget mere involveret i en kompakt model. Flyt din computer et eller andet sted, der har masser af let og nem adgang til bundkortet.
Hvis du ikke ved, hvordan du åbner computerens tilfælde igen, skal du se i vejledningen. Du vil få adgang til den side, der lader dig se toppen af bundkortet og dens tilslutninger.
Trin tre: Tag stikket fra strøm og drev ud
Her er den vigtige del. Se i din manual eller vejledning for et layout af systempanelstikket. Denne del er normalt på bunden eller den højre kant af bundkortet på det modsatte hjørne af processorområdet.

Du vil fjerne de positive (+) og negative (+) kabler for både strømindikatorlampen og drevet indikator LED. Normalt er disse mærket "PLED" og "IDE_LED" eller "HD LED" på diagrammet, og hvis du er heldig, med små bogstaver på kablerne og bundkortet. Nogle bundkort understøtter flere strømlampe til forskellige sovende eller dvaletilstande.

Fjern kun kun de positive og negative kabler til strøm- og harddisplaydiodene. Rør ikke ved de andre kabler: De andre stifter på systempanelet er til den fysiske tænd / sluk-knap, nulstillingsskiften og nogle gange ekstraudstyr som den forreste hovedtelefonstik og bundkortets alarmhøjttaler.
Trin fire: Test resultaterne
Nu uden at genmontere din computer, skal du forsigtigt tilslutte den og tænde den. Du bør se processorblæserne og case fans begynder at spinde op, men LED'erne på forsiden af sagen vil ikke tænde. Test strømforsyningen og nulstil switcherne for at sikre, at de stadig fungerer - de skal fungere fint, uden at lysdioderne aktiveres.

Hvis din computer ikke tændes, eller hvis nulstillingsknappen ikke virker, skal du gå tilbage til trin tre , indsæt alle kablerne igen, og prøv igen, og sørg for omhyggeligt at følge din manual eller vejledning. Hvis alt andet fejler, kan du prøve en elimineringsproces for at se, hvilke kabler der går fra forsiden af sagen til systempanelet, for hvilken funktion.

Hvad skal du gøre, hvis din smartphone er varm
I modsætning til din computer har din smartphone ikke fans eller nogen anden aktiv måde at holde sig køligt af. I stedet for at holde dem inden for acceptable temperaturer, er smartphone-producenterne afhængige af passive kølemetoder og det faktum, at de fleste mennesker ikke gør for mange superintensive opgaver med deres telefoner.

Hvad er "backupd" og hvorfor går det på min Mac?
Du bemærker en proces med navnet "backupd", mens du bruger Activity Monitor. Hvad er denne proces, og hvorfor kører den på din Mac? RELATED: Hvad er denne proces, og hvorfor kører den på min Mac? Denne artikel er en del af vores igangværende serie, der forklarer forskellige processer fundet i Activity Monitor, ligesom kernel_task, hidd, mdsworker, installd, WindowServer, blued, launchd og mange andre.



