Sådan konverteres en PDF-fil til Word, Excel eller JPG Format
Et fælles spørgsmål, jeg har fået meget i disse dage, er, hvordan man konverterer en PDF-fil til Microsoft Word-format (doc), Excel-format (xls) eller JPG-billedformat. Normalt vil folk vide, hvordan man konverterer en fil til PDF, men det er også rart at kunne konvertere den anden vej.
Der er flere måder at få din PDF-fil til i et af disse tre formater, men jeg holder fast i de nemmeste metoder, der kræver det mindste antal software. Du kan stort set gøre alle konverteringer online i disse dage ved hjælp af gratis værktøjer.
Konverter PDF til JPG - Onlineværktøjer
Gå til ZamZar.com og klik på knappen Vælg filer for at komme i gang. Gå videre og vælg din PDF-fil, og klik derefter på OK. Nu i trin 2, fortsæt og vælg den filtype, du vil konvertere PDF-filen til. Som standard bestemmer feltet, hvilken type fil du har valgt, og giver dig en liste over mulige outputfiltyper.

Du kan konvertere en PDF-fil, f.eks. Til en doc- eller docx-fil, til en bmp-, jpg-, gif- eller png-fil osv. I vores tilfælde vælger vi JPG fra listen. Indtast nu din email-adresse og klik på knappen Konverter . Det handler om det! Du skal få en email et par minutter med et link til din konverterede fil. Folk har klaget over betydelige tidsforsinkelser mellem klikke på Konverter og faktisk få en email.
Det ser ud til, at webstedet er ret travlt, og hvis du forsøger at foretage en konvertering i meget travl tid, kan det tage et par timer eller endda en dag eller to at få din konverterede fil. Hvis dette er uacceptabelt, har de betalt månedlige planer, men medmindre du skal konvertere PDF-filer hele tiden, er det ikke værd at købe. Hvis du har problemer med Zamzar, kan du prøve en anden gratis online PDF til JPG konverter:
http://pdf2jpg.net/
Slutresultatet fra begge sider var meget godt, men så igen er der ikke meget, der skal gøres for at konvertere fra en PDF til et billede. Det bliver tricker, når du skal gå fra PDF til Word eller Excel format.
Konverter PDF til JPG - Desktop Software
Det første du skal gøre er at downloade en gratis software (den eneste jeg kunne finde), som konverterer PDF-dokumenter automatisk til JPEG-billedformat. Gå til Omniformat download siden og download både Omniformat v8.3 og PDF995 app. Du skal downloade og installere PDF995 før du installerer Omniformat. Når du har begge programmer installeret, skal du gå til dine Start Menu programmer, finde programgruppen Software995 og klikke på Omniformat.

Den eneste irriterende ting ved dette program er, at det kræver, at du ser nogle annoncer i cirka 30 sekunder! Men det er bedre end at betale $ 20 eller $ 40 for et program bare for at gøre en simpel konvertering! Det viser en anden forekomst af dit browservindue til hver sponsors websted, men det installerer ikke spyware på din computer (ingen popup-annoncer). Når programmet er indlæst, vil du se det har en sektion kaldet " Watch Mapper " og derefter en knap i bunden " Start Overvågning " og " Single Pass ".
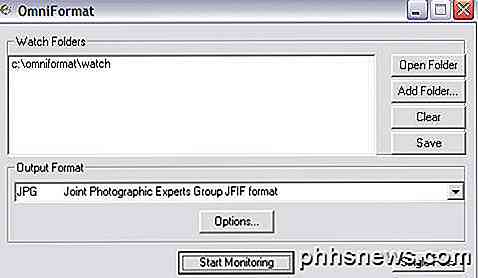
Dybest set måden det virker på, er at du skal kopiere de PDF-filer, du vil konvertere til JPG-format, til mappen C: \ omniformat \ watch og derefter trykke på Single Pass . Programmet vil se i den pågældende mappe og konvertere hver side af hver PDF til en separat JPG-fil. Hvis du klikker på Start Overvågning, kan du fortsætte med at droppe PDF-filer i den mappe, og programmet konverterer dem automatisk til JPG'er, så længe programmet er åbent. Bemærk, at programmet Sletter det originale PDF-dokument, som den bruger, så derfor skal du kopiere PDF-dokumentet til urmappen, ikke flytte det! Du skal nu se dine konverterede filer som nedenfor:
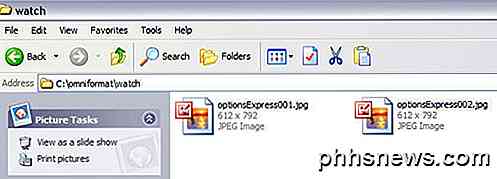
Et andet desktopprogram du kan bruge er Free PDF til JPG, som også lader dig konvertere en PDF til BMP, PNG og TIFF format.

Konverter PDF til Word
Igen gør Zamzar et godt stykke arbejde med denne konvertering. Vælg din fil, og vælg derefter DOC eller DOCX fra listen over muligheder i trin 2. Indtast din email-adresse til Trin 3, og klik på Konverter .
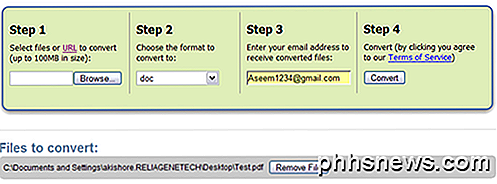
Du skal modtage en mail inden for et par minutter med et downloadlink til din konverterede fil. Jeg har prøvet denne tjeneste på nogle smukt komplekse PDF-dokumenter med tekst i flere kolonner, flere billeder osv. Og har været meget imponeret over dens konverteringsnøjagtighed.
Igen er der andre måder at få din PDF til Word-format. Her er et par gode gratis online værktøjer:
http://www.pdftoword.com/
http://www.pdfonline.com/pdf-to-word-converter/
http://www.freepdfconvert.com/pdf-word
Hvis du vil have et desktopprogram til at konvertere PDF til Word, kan du downloade en her:
http://download.cnet.com/Free-PDF-to-Word/3000-10743_4-75732609.html
Konverter PDF til Excel
For Excel er det samme proces ved hjælp af Zamzar, hvilket er godt så længe de ikke er optaget. Tidligere måtte du konvertere PDF-filen til en TXT-fil og derefter importere den til Excel og gemme den som en XLS- eller XLSX-fil. Nu er den imidlertid opdateret, og Zamzar understøtter fuldt ud Excel-formatet, så du kan vælge det direkte i trin 2.
Andet end Zamzar er det andet populære valg fra Nitro PDF software, som også er det samme firma bag pdftoword.com nævnt ovenfor:
http://www.pdftoexcelonline.com/
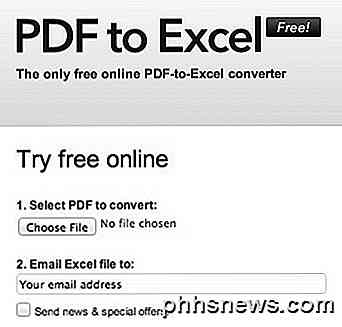
Hvis du har en meget kompliceret PDF-fil, og formateringen ikke konverteres korrekt ved hjælp af disse gratis værktøjer, skal du muligvis investere i en kommerciel softwarepakke, der muligvis kan gøre et bedre job. For eksempel er der Adobe Acrobat XI, som vil lade dig konvertere PDF-filer til Word, Excel og endda Powerpoint-filer. Selvfølgelig er det temmelig dyrt og sandsynligvis kun det værd, hvis din it-afdeling føder regningen.

For nylig skrev jeg et Word-dokument, og jeg stødte på et interessant problem! Jeg havde omkring 20 sider i Word-dokumentet, men jeg havde kun brug for en af dem til at være i Landskabsorientering!Selvom jeg har brugt Word i 10+ år, har jeg aldrig kørt ind i denne situation før. Efter at have spillet rundt med sideskift og afsnit pauser i omkring en time, jeg endelig regnet ud, hvordan man gør det uden Googling!Desværre e

Download WinX DVD Video Converter "Lifetime Upgrade License" for kun $ 9.95 [Sponsored]
Jul er allerede her! I år besluttede Digiarty at hoppe på ferievognen igen og tilbyde en tidsbegrænset aftale, som gør det muligt at købe WinX DVD Ripper Platinum, WinX HD Video Converter Deluxe og WinX DVD Copy Pro individuelt for kun $ 9,95. Hver af dem vil spare dig for store penge og give dig privilegierne til Lifetime Free Upgrades og teknisk support.



