Hvis du har brugt VirtualBox til at køre virtuelle maskiner, og du vil skifte til Parallels Desktop til Mac, kan du konvertere din virtuelle computer til Parallels Desktop til Mac. VirtualBox virtuelle maskiner til paralleller - uanset om du bruger VirtualBox i Windows, Linux eller MacOS.

Hvis du vil migrere din virtuelle maskine, så er det du skal bruge gør.
Trin 1: Opret en klon af VirtualBox Virtual Machine
Først opretter vi en klon af den virtuelle maskine, du vil konvertere til Parallels. For at gøre dette skal du åbne VirtualBox (på Windows, Linux eller Mac) og vælge den virtuelle maskine, der skal klones. Højreklik på den virtuelle maskine og vælg "Klon" fra pop op-menuen. Du kan også trykke på Ctrl + O.
Dialogboksen Clone Virtual Machine vises. På skærmen Nyt maskinnavn indtaster VirtualBox automatisk navnet på den virtuelle maskine i boksen og tilføjer "Klon" til slutningen. Hvis du vil tildele et andet navn til den klonede virtuelle maskine, skal du indtaste den i boksen. Vi accepterede standardnavnet. Klik på "Næste".
På skærmen Klonetype skal du sørge for at "Fuld klon" er valgt. Dette gør den klonede virtuelle maskine uafhængig af originalen og giver dig mulighed for at flytte den til en anden computer, hvis det er nødvendigt. Klik på "Næste".
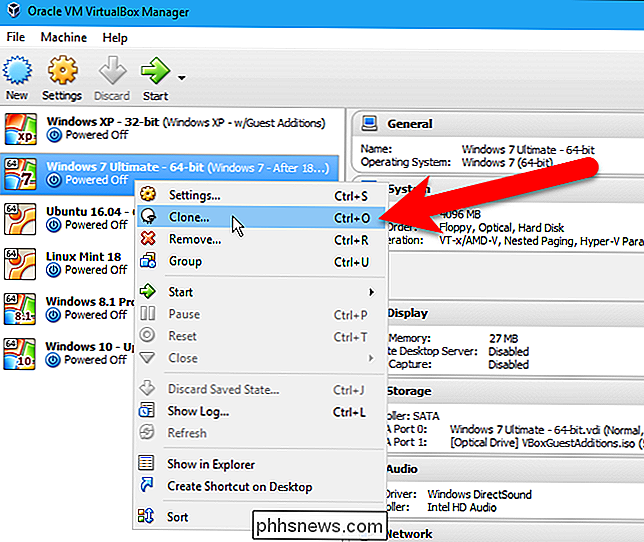
Sørg for, at "Nuværende maskintilstand" er valgt på skærmen Snapshots. Dette er vigtigt, fordi Parallels ikke kan åbne virtuelle maskiner fra VirtualBox med snapshots. Klik på "Klon".
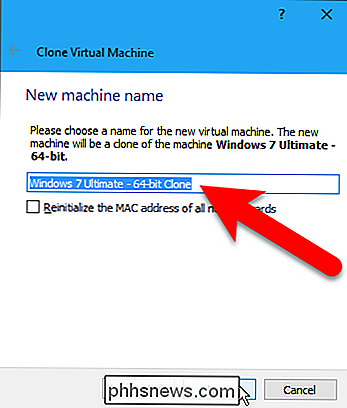
En dialogboks viser fremgangen af kloningsprocessen. Dette kan tage et stykke tid, afhængigt af hvor stor din virtuelle maskine er harddisken, og hvor mange øjebliksbilleder du har, der skal fusioneres.
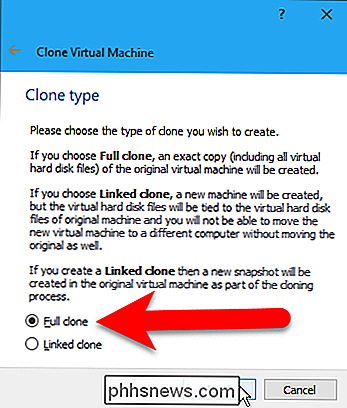
Trin to: Afinstaller VirtualBox Guest-tilføjelserne i den klonede virtuelle maskine
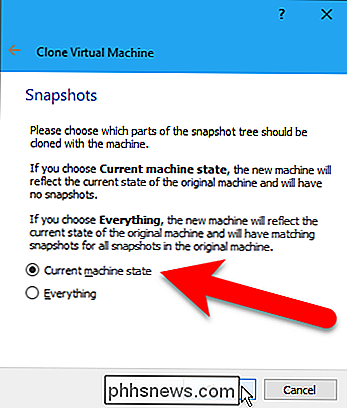
Når kloning processen er færdig, skal vi afinstallere VirtualBox Guest Additions i den klonede virtuelle maskine. For at gøre dette skal du vælge den klonede virtuelle maskine i listen i det virtuelle VirtualBox Manager-vindue og klikke på "Start" eller trykke på Enter.
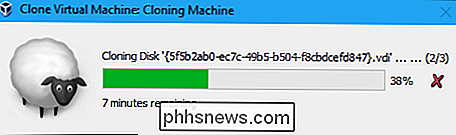
Brug standardproceduren i gæstets operativsystem til at afinstallere programmet "Oracle VM VirtualBox Guest Additions" . I Windows 7 åbner vi f.eks. "Programmer og funktioner" i Kontrolpanel, vælg "Oracle VM VirtualBox Guest Additions 5.1.12" og klik på "Afinstaller / Skift".
Trin tre: Luk ned og overfør de klonede Virtual Machine
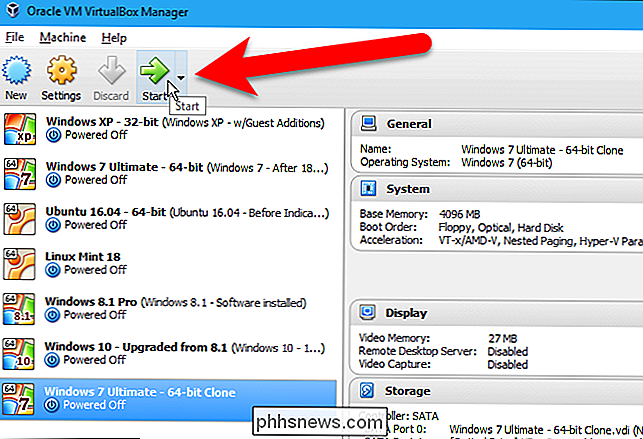
Sluk (sov ikke eller dvale) den klonede virtuelle maskine ved hjælp af standardmetoden til dit gæstesystem.
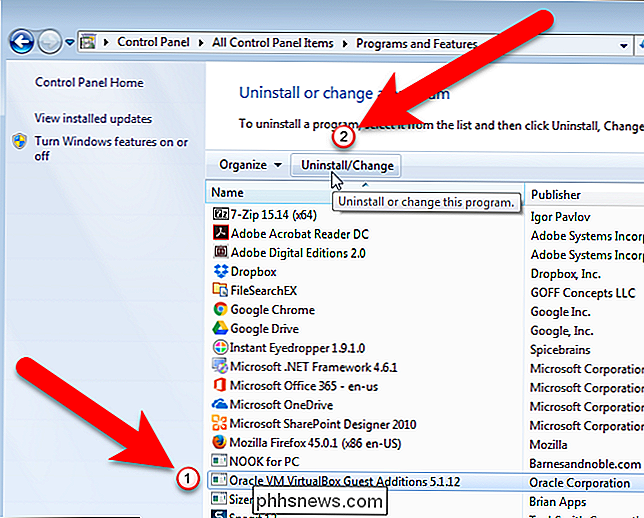
Hvis din klonede virtuelle maskine er på en Windows-pc eller en anden Mac, skal du bruge at overføre den virtuelle maskine. Du finder mappen til den virtuelle maskine i standardmaskineplaceringen. Hvis du ikke er sikker på, hvor dette er, kan du finde ud af, at du går til Filer> Indstillinger i det primære VirtualBox Manager-vindue.
Du finder stien til standardmaskine mappen på skærmen Generelt. Noter stien og klik derefter på "OK" eller "Annuller" for at lukke dialogboksen.
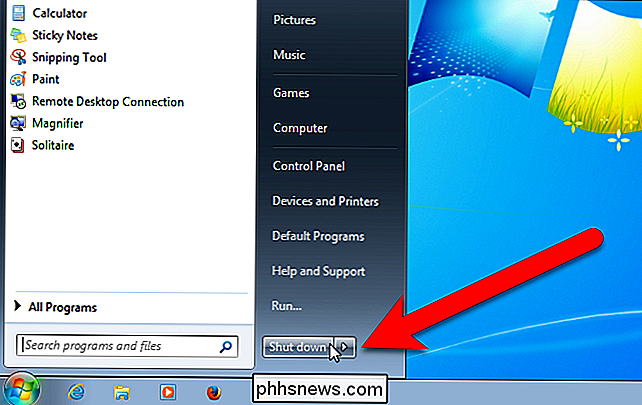
Gå til den mappe, vælg mappen til din klonede virtuelle maskine og kopi den mappe til din Mac (ved hjælp af en flash drev eller andre midler). Det er ligegyldigt, hvor du indsætter den virtuelle maskine mappe. Parallels vil håndtere at oprette den konverterede virtuelle maskine på det rigtige sted.
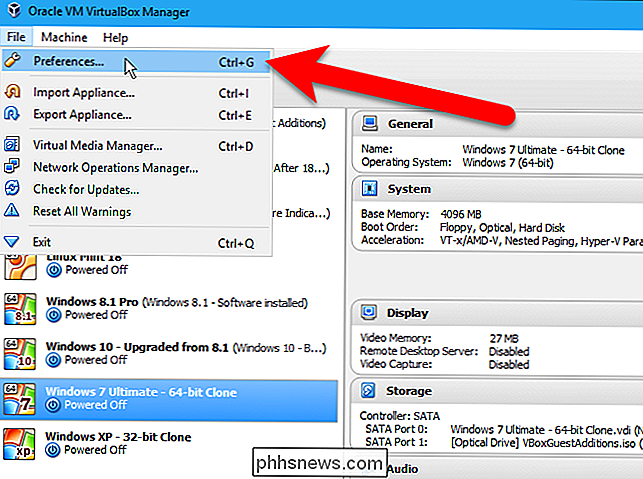
Trin fire: Åbn og konverter .vbox-filen i Parallels Desktop til Mac
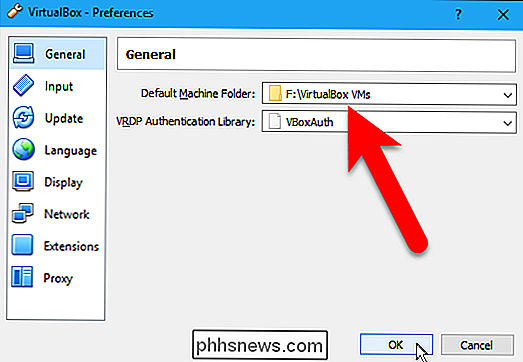
Åbn Parallels Desktop og gå til Filer> Åbn på din Mac. > Naviger til mappen, hvor du kopierede den klonede virtuelle maskinmappe, vælg .vbox-filen og klik på "Åbn".
I dialogboksen Navn og sted er navnet på den som standard angivet til navnet af den klonede virtuelle maskine. Hvis du vil ændre navnet, skal du redigere teksten i feltet "Navn". Vi tog "Clone" off af navnet. Den standard virtuelle maskin mappe er valgt som "Placering". Du kan ændre det, hvis du vil, men vi anbefaler at tillade Parallels at oprette den virtuelle maskine på samme sted som andre virtuelle maskiner. Hvis du vil have et alias på skrivebordet for hurtigt at få adgang til den virtuelle maskine, skal du markere feltet "Opret alias på skrivebordet". Klik på "Fortsæt".
Paralleller begynder at konvertere den virtuelle maskine.
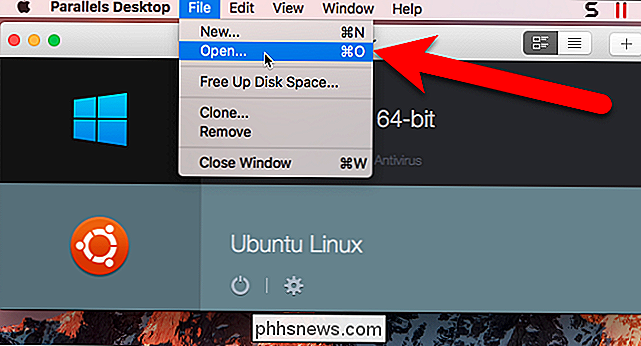
Mens den virtuelle maskine opgraderes, vil du se, at både den oprindelige klonede virtuelle maskine a og den konverterede virtuelle maskine tilføjes til Kontrolcenter.
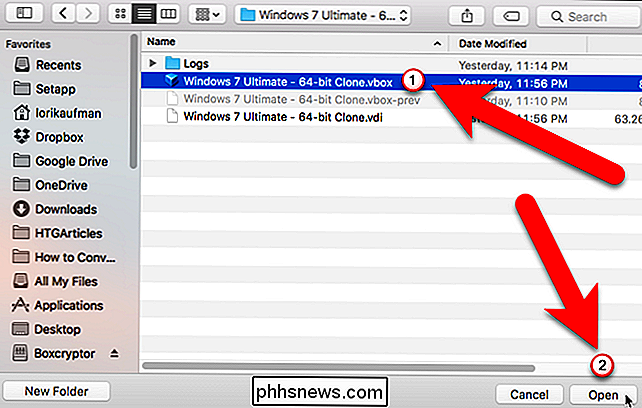
Du kan fjerne originalen klonede virtuelle maskine ved at højreklikke på den og vælge Fjern fra pop op-menuen.
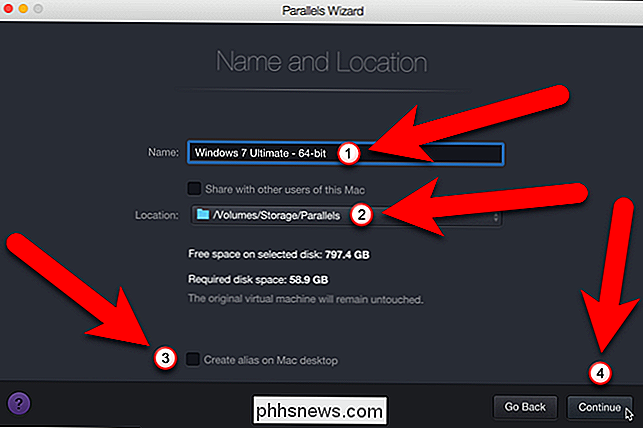
Så er paralleltværktøjerne installeret.
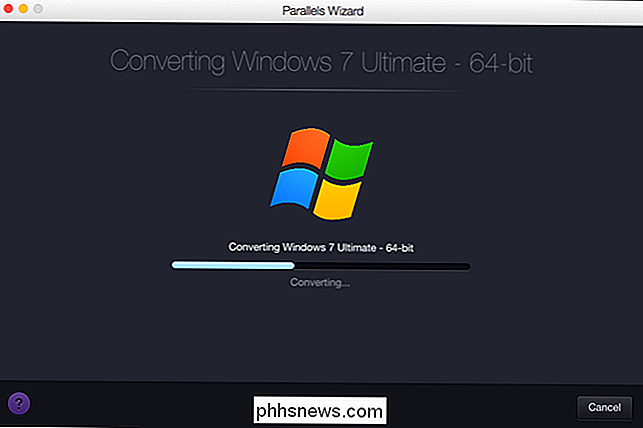
Når alt det er gjort, viser en meddelelse, at din virtuelle maskine er blevet konfigureret. Klik på "OK".
Den virtuelle maskine starter automatisk, og du kan logge ind på din konto i gæsteoperativsystemet og begynde at arbejde med din virtuelle maskine.
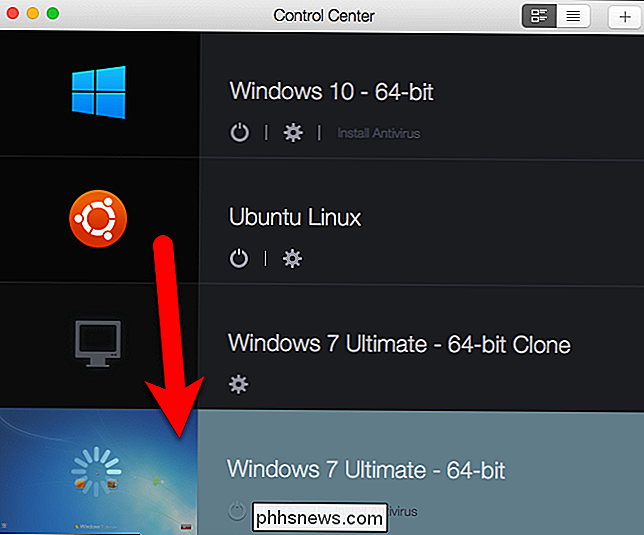
Hvis du konverterede en Windows-virtuel maskine, der var på en anden computer, Du skal enten ringe for at aktivere den konverterede virtuelle maskine eller indtaste en ny licensnøgle. Dette skyldes, at Windows registrerer ny hardware, så selvom det er den samme virtuelle maskine, mener Windows det er en ny installation af operativsystemet. Du kan søge efter "Windows-aktivering" i menuen Start (Windows 7), Søgefelt på proceslinjen (Windows 10) eller på startskærmen (Windows 8) for at få yderligere oplysninger om aktivering af Windows-systemet i denne virtuelle maskine.
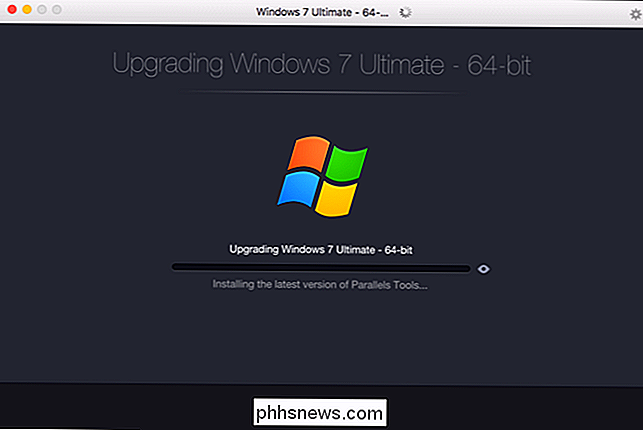

Sådan ser du, hvad der tager plads på din Android-enhed
Når du har hentet din skinnende nye Android-enhed, tænkte du nok "ja, det har masser af lagerplads. Jeg vil aldrig udfylde det! "Men her er du nogle måneder senere med en fuld telefon og ingen anelse om hvorfor. Ingen bekymringer: Her er hvordan du kan finde ud af, hvor rumgravene er. Du kan bruge indbyggede funktioner til at finde ud af dette eller tredjeparts apps.

Sådan ser du lokale videofiler på din Roku
Roku er en streaming box ... og ikke meget andet. Der er ingen plads på harddisken til dine personlige videoer, og de fleste modeller har ikke engang USB-port til eksterne drev. Men det betyder ikke, at du ikke kan afspille dine egne videoer, lytte til din egen musik eller gennemse din fotosamling. RELATED: Sådan får du mest ud af din Roku: Seks ting du bør gøre Hvis du forsøger at få mest muligt ud af din Roku, bør du lære dine muligheder for streaming af lokale medier.



