Sådan afholder du et telefonopkald med din iPhone

Din iPhone giver dig mulighed for at ringe op til fem personer på én gang, hvilket gør det nemt at oprette et hurtigt konferenceopkald. De andre mennesker behøver ikke noget særligt - bare en gammel mobiltelefon eller fastnetelefon.
Sådan tilføjes deltagerne til et telefonopkald
Start dit konferenceopkald ved at ringe en af deltagerne normalt fra Dialer-appen. Du kan måske fortælle personen, at du vil tilføje flere personer til opkaldet.
Tryk på knappen "Tilføj opkald" i opkaldet på din iPhone. Det første opkald vil blive sat på vent mens du foretager det andet opkald. Ring den anden persons nummer eller vælg den fra dine kontakter.
Når den anden person besvarer opkaldet, vil du se det første opkald i venteposition og det andet opkald, der er aktivt under det. Hvis du har navnene på personerne i dine kontakter, vises deres navne her. Ellers vil du kun se deres telefonnumre.
Tryk på knappen "Flet samtaler", og du vil nu have et konferenceopkald, der involverer dig og de to personer, du ringede til.
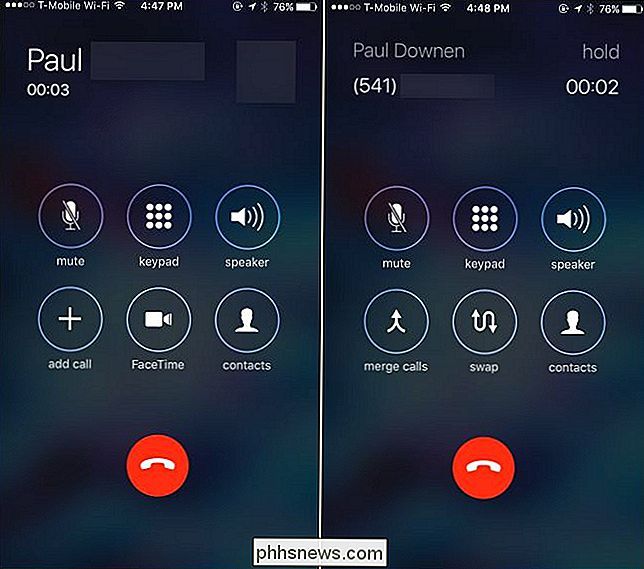
Gentag denne proces flere gange, hvis du Ønsker at tilføje andre opkaldere. Tryk bare på "Tilføj opkald", vælg den næste person, og tryk derefter på "Flet samtaler", når de svarer. Du kan ringe op til fem personer på én gang. For et konferenceopkald, der involverer endnu flere mennesker, skal du have et mere avanceret konferenceopkaldssystem.
Hvis du modtager et indgående opkald, mens du er på et konferenceopkald - eller et andet opkald - kan du trykke på "Hold & Accept "-knappen. Det aktuelle opkald vil blive sat på vent, og du svarer på personen. Når du har trykket på denne knap, kan du trykke på "Flet samtaler" for at slå sammen den person, der kaldte dit telefonnummer i det eksisterende opkald, ligesom hvis du havde ringet til dem.
Tryk ikke på "Afslut & Accept" eller din iPhone Afslutter dit nuværende opkald, afbryder alle personer i konferenceopkaldet og accepterer det nye opkald. Hvis du ikke vil tale med personen straks, kan du bare trykke på "Send til Voicemail".
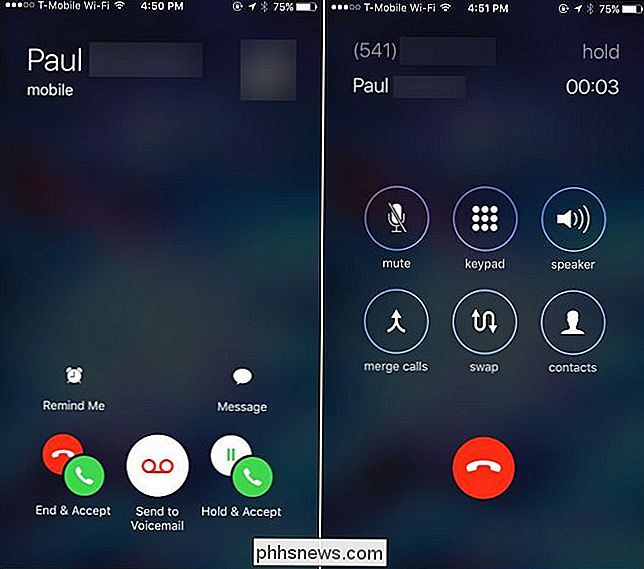
Sådan fjerner du deltagere og snakker privat.
RELATED: Sådan aktiveres Wi-Fi-opkald på din iPhone
Under et konferenceopkald kan du trykke på den blå "i" -knap øverst til højre på skærmen for at se en liste over deltagerne i opkaldet.
For at fjerne en deltager fra opkaldet, tryk på knappen "Afslut". Din telefon vil hænge på dem.
For at tale privat med nogen, tryk på knappen "Privat". De andre deltagere vil blive sat på vent, og du kan tale privat med den person du valgte. Tryk på "Flet samtaler", når du er færdig med at slå sammen det private opkald tilbage til hovedkonferenceopkaldet og tale med alle på én gang.
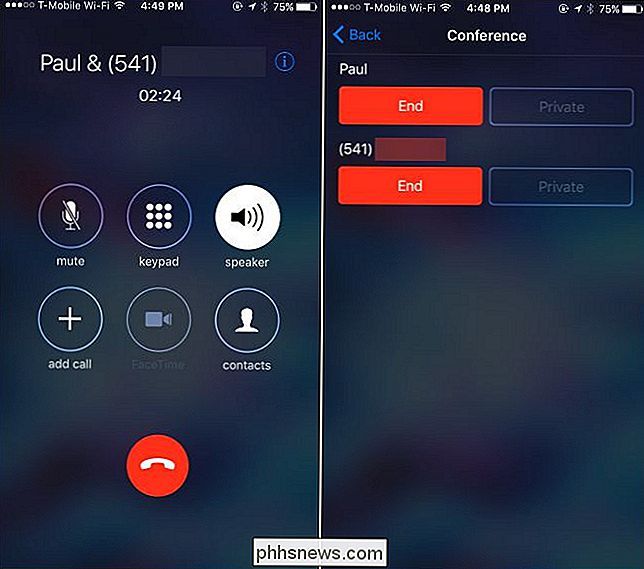
Den private knap fungerer kun på nogle mobilnet. For eksempel fungerede det ikke med vores iPhone på Wi-Fi-opkald og var simpelthen gråtonet. Din kilometertal kan variere afhængigt af din mobiloperatør og typen af netværk, der er tilgængelig i dit område.
Andre iPhone-konferencetiltræk
Tryk på knappen "Mute" for at slukke for dig selv under konferencen. Du kan høre andre mennesker på konferenceopkaldet, men de kan ikke høre dig, medmindre du trykker på knappen "Mute" igen for at slukke for dig selv.
Dette er især nyttigt med højttalermodus - tryk på " Speaker "for at aktivere højttalertilstand.
Du er også velkommen til at forlade opkaldsskærmen og bruge andre apps på din telefon under samtalen. Med højttalertilstand aktiveret, tryk på knappen "Home" på din iPhone. Du kan frit bruge andre apps (og endda internettet, hvis din operatør understøtter det). Du får vist en grøn "Touch to return to call" -bjælke øverst på skærmen, og du kan trykke på det for at komme tilbage til opkaldsskærmen til enhver tid.
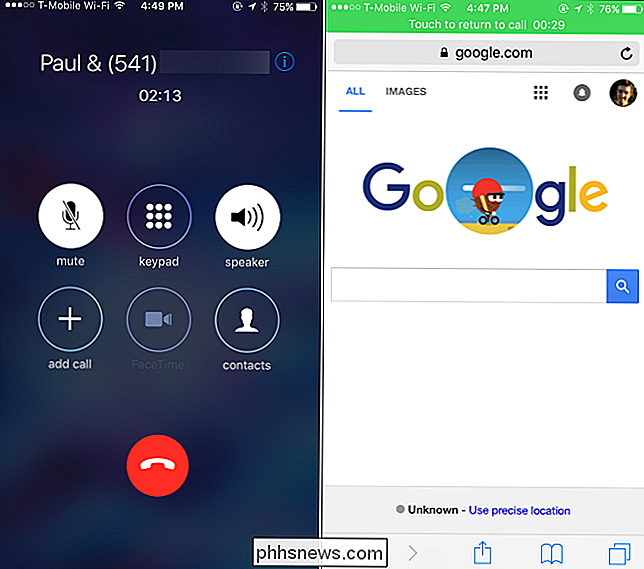
Når du er færdig, kan du fjerne deltagerne ved en af deltagerens skærm med knappen "Afslut" eller hæng op på alle på én gang ved at trykke på den normale røde "Hang Up" -knap nederst på opkaldskærmen.

Sletning eller videresendelse af individuelle tekstbeskeder på iPhone
Sletter en hel meddelelsestråd på iPhone er let, men hvad hvis du bare vil slette en eller to meddelelser eller et billede som du hellere ikke ville se? Du har måske ikke indset, at der er en rigtig nem måde at slette individuelle meddelelser på, uden at ødelægge resten af meddelelseshistorikken. Du kan også bruge dette trick til at videresende disse meddelelser.

5 Killer tricks for at få mest ud af Wireshark
Wireshark har et par tricks på ærmerne, fra at fange fjerntrafik til at oprette firewallregler baseret på indfangede pakker. Læs videre for nogle mere avancerede tips, hvis du vil bruge Wireshark som en pro. Vi har allerede dækket grundlæggende brug af Wireshark, så sørg for at læse vores originale artikel for at få en introduktion til dette kraftfulde netværksanalyseværktøj.



