Sådan tilpasser du (og farger) Din basprompt

De fleste Linux-distributioner konfigurerer Bash-prompten for at se noget sombrugernavn @ værtsnavn: katalog $. Men du kan konfigurere Bash-prompten til at indeholde det, du vil, og endda vælge hvilke farver du kan lide.
Eksempelstrinnene her blev udført på Ubuntu 16.04 LTS. Processen skal være den samme på andre Linux-distributioner, selvom standard Bash-prompten og indstillingerne i .bashrc-filen kan være en smule anderledes.
Hvor den hurtige variabel er gemt
Din Bash prompt konfiguration er gemt i din bruger kontoens .bashrc-fil, som er på~ / .bashrc. Så hvis dit brugernavn er Bob, er filen på/home/bob/.bashrc.
Du kan åbne filen for at se den aktuelle Bash-variabel. Vi bruger nano som vores tekstredigeringsprogram, selvom du også kan bruge vi, emacs eller andre tekstredigeringsprogrammer, som du er fortrolig med. Åbn en terminal og kør:
nano ~ / .bashrc

Rul ned til sektionenPS1 =. Den første variabel ser lidt kompliceret ud, fordi den indeholder farveinformation - vi forklarer det senere. Den anden variabel uden farveinformation lyder som følger:
$ {debian_chroot: + ($ debian_chroot)} u @ h: w $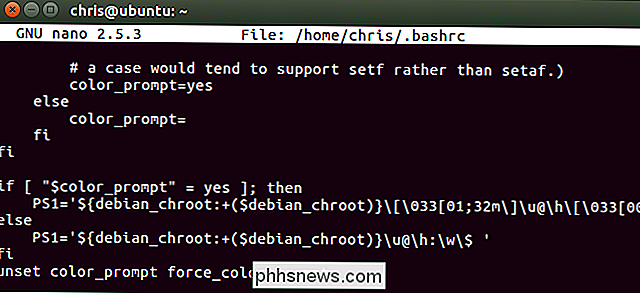
Dette er stadig lidt kompliceret på grund af$ {debian_chroot: + ($ debian_chroot)}bits. Disse fortæller bare, at Bash skal fortælle dig, om du bruger et Debian chroot-miljø og normalt ikke vil blive vist. Ignorerer disse, her er standardstrukturen for Bash-hurtigvariablen:
u @ h: w $ @
uangiver dit brugernavn,@angiver @ -tegnet, hangiver værtsnavnet (computernavn),:angiver: tegnet, wangiver arbejdskatalogen og $angiver en $, hvis du er en normal brugerkonto eller # hvis du er root. Så sætter alt sammen, får dubrugernavn @ værtsnavn: work_directory $.For at ændre din Bash-prompte skal du bare tilføje, fjerne eller omarrangere specialtegnene i PS1-variablen. Men der er mange flere variabler, du kan bruge end standarderne.
Forlad teksteditoren for nu - i nano, tryk Ctrl + X for at afslutte. Vi viser dig, hvordan du eksperimenterer med variabler, før du faktisk skriver en ny i din .bashrc-fil.
Sådan opretter du en brugerdefineret baseprompt
Din Bash prompt konfiguration er gemt i PS1-variablen. For at gemme indholdet af PS1-variablen i en ny variabel, kør følgende kommando:
DEFAULT = $ PS1
Du kan nu indstille PS1-variablen til forskellige værdier for at eksperimentere. For eksempel vil den første linje her angive din prompt til en grundlæggende "user $" prompt, mens den anden vil sætte din prompt til en grundlæggende "bruger: working_directory $" prompt.
PS1 = " u $" PS1 = " u: w $"
Hvis du nogensinde vil komme tilbage til din standardprompt, skal du bare køre følgende kommando.
PS1 = $ DEFAULT
Bash vil blive gendannet til standardprompten tak til det faktum, at du tidligere har gemt disse standardindstillinger. Bemærk, at eventuelle ændringer, du foretager her, kun er midlertidige for den aktuelle Bash-session, så du altid kan logge ud og logge ind eller lukke og genåbne terminalvinduet for at gå tilbage til din standardprompt. Men ovenstående linje gør det muligt at nemt komme tilbage til din standard Bash-prompt uden besværet med at logge ud eller lukke et vindue.
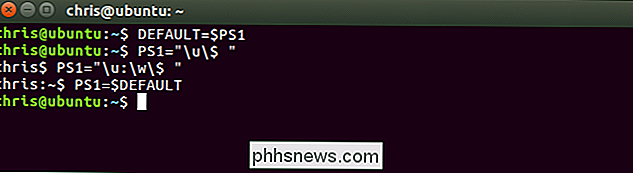
Du kan tilføje eventuelle tegn eller tekst til variablen. Så for at prefixe standardprompten med "Hello World" kan du bruge:
PS1 = "Hej verden u @ h: w $"

Nu hvor du har det grundlæggende, er du nede skal bare vide, hvad alle specialtegnene er. Du vil sandsynligvis ikke være interesseret i mange af disse, men her er den fulde liste som det fremgår af Bash-manualen:
- En klokkekarakter:
a - Datoen i formatet "Weekday Month Date" fx "tirsdag 26 maj"):
d - Formatet sendes til strftime (3), og resultatet indsættes i promptstrengen; et tomt format resulterer i en lokal-specifik tidsrepræsentation. Bøjlerne kræves:
D {format} - Et flugtegn:
n - Værtsnavnet, op til det første '.':
h - Værtsnavnet:
H - Antallet af job, der for øjeblikket forvaltes af skallen:
j - Navnet på shellens terminale enhedsnavn:
l - En ny linje:
n - En vognretur:
r - Navnet på skallen, den basenavn på $ 0 (delen efter det endelige skråstreg):
s - Tiden i 24 timer HH: MM: SS-format:
t - Tiden i 12 timer HH : MM: SS format:
T - Tiden i 12-timers am / pm format:
@ - Tiden i 24 timer HH: MM format:
A - Brugernavn for den aktuelle bruger:
u - Versionen af Bash (f.eks. 2,00):
v - Udgivelsen af Bash, version + patchlevel (f.eks. 0):
V - Den nuværende arbejdsmappe med $ HOME forkortet med en tilde (bruger varianten $ PROMPT_DIRTRIM):
w - Basenavnet på $ PWD, hvor $ HOME forkortes med en tilde:
W - Denne kommandos historik nummer:
! - Kommandoenummeret for denne kommando:
# - Hvis den effektive uid er 0 , #, ellers $:
$ - Tegnet, hvis ASCII-kode er oktalværdien nnn:
nnn - En backslash:
\ - Start en række ikke- udskrivning tegn. Dette kan bruges til at indlejre en terminal kontrol sekvens i prompt:
[ - Afslut en sekvens af tegn uden tegn:
]
Så hvis du vil tilføje dato og klokkeslæt til din Bash-prompte og læg arbejdskatalogen på kommando på en anden linje, kan du bruge følgende konstruktion:
PS1 = "[ d t] u @ h n w $"
De firkantede parenteser her er ikke nødvendige, men hjælper med at bryde op visuelt og gøre linjen lettere at læse. Som vi tidligere dækkede kan du tilføje enhver tekst eller normale tegn til den variabel, du kan lide, så vær så velkommen til at bruge det, der virker for dig.
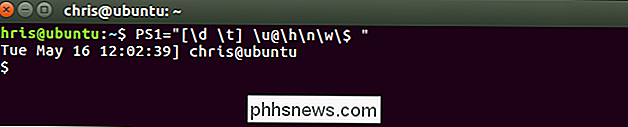
Der er et mere kraftigt trick du bør vide om: Du kan tilføje output fra en kommando til den hurtige. Når prompten vises, vil Bash køre kommandoen og udfylde den aktuelle information. For at gøre dette skal du blot inkludere en kommando, du vil køre mellem to'tegn. Det er ikke et apostrof, det er den store accent, som vises over fanen Tastatur på tastaturet.
Lad os sige, at du vil se Linux-kernelversionen i prompten. Du kan bruge en linje som følgende:
PS1 = " u @ h på 'uname -s -r' w $"
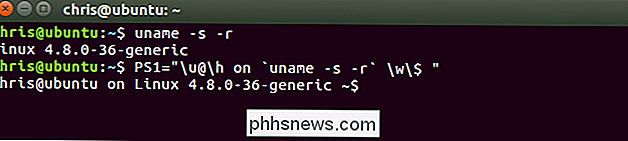
Som et andet eksempel, lad os sige, at du vil se systemets oppetid og belastningsgenomsnitt, som vist ved kommandoenoppetid. Du kan bruge følgende konstruktion, som sætter oppetiden på sin egen linje før resten af prompten.
PS1 = "('oppetid') n u @ h: w $"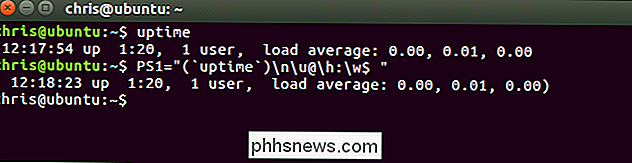
Føl dig fri at eksperimentere med forskellige specialtegn og kommandoer for at samle din ideelle kommandoprompt.
Sådan tilføjes farver til din basprompt
Når du har fundet ud af din foretrukne prompte, kan du tilføje farver til den. Dette er faktisk meget simpelt, men det gør variablen ser forfærdeligt rodet og kompliceret ud, hvis du ikke forstår, hvad du ser på.
F.eks. Var standardfarvevarervariablen fra tidligere:
$ {debian_chroot : + ($ debian_chroot)} [ 033 [01; 32m ] u @ h [ 033 [00m ]: [ 033 [01; 34m ] w [ 033 [00m ] $Eller fjerner debian_chroot-bitene igen:
[ 033 [01; 32m ] u @ h [ 033 [00m ]: [ 033 [01; 34m ] w [0339] Dette er faktisk bare
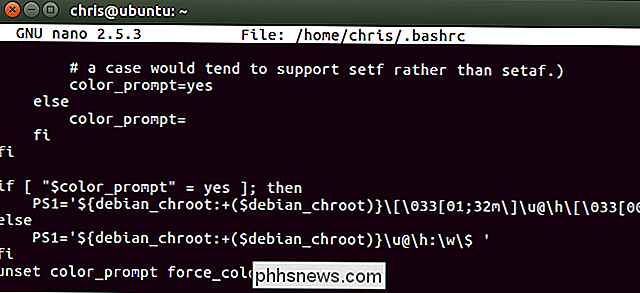
u @ h: w $variablen fra tidligere, men med farveoplysninger. Virkelig kan vi bryde det ned i et par afsnit: [ 033 [01; 32m ]
u @ h [033 [00m ] : [ 033 [01; 34m ] w [ 033 [00m ] $ Det første afsnit er
u @ hbit, forud for farveinformation, der gør den grøn. Det andet er tegnet:, forud for farveinformation, der fjerner farvning. Den tredje er wbit, forud for farveinformation, der gør den blå. Den fjerde er $bitten, forud for farveinformation, der fjerner farvning.Når du har forstået, hvordan du selv kan opbygge farvemærker, kan du tilføje de farver, du kan lide til uanset sektioner af din Bash spørger dig om.

Her er hvad du behøver at vide: Du skal inkludere hele farvekodinformationen mellem
[og] tegns. Inden i taggen skal du starte med enten 033 [eller e [for at angive, at Bash er, at dette er farveinformation. Både 033 [og e [gør det samme. e [er kortere, så det kan være mere praktisk at bruge, men vi bruger 033 [her, da det svarer til, hvad der er brugt som standard. I slutningen af taggen skal du slutte medm for at angive enden af en farvelabel.Bryde det ned, her er, hvad hver farvemærke vil se ud. Den eneste forskel er de oplysninger, du tilføjer i stedet for COLOR, for at definere den faktiske farve:
[ 033 [
COLOR m ] Bash giver dig mulighed for at ændre farven på forgrunds tekst,
Her er værdierne for forgrundstekst:
Sort: 30
- Blå: 34
- Cyan: 36
- Grøn: 32
- Lilla: 35
- Rød: 31
- Hvid: 37
- Gul: 33
- For eksempel, da lilla tekst er farvekode 32, vil du bruge
[ 033 [32 m ] til lilla tekst.Du kan også angive en attribut for teksten. Denne attribut skal tilføjes før farvenummeret, adskilt af et semikolon (;). Tekst med disse attributter vil se anderledes ud i forskellige terminalemulatorer.

Her er værdierne for tekstattributter:
Normal tekst: 0
- Fed eller lystekst: 1 (Det afhænger af terminalemulatoren.)
- Dim tekst: 2
- Understreget tekst: 4
- Blinkende tekst: 5 (Dette virker ikke i de fleste terminale emulatorer.)
- Omvendt tekst: 7 (Dette omdanner forgrunds- og baggrundsfarverne, så du vil Se sort tekst på en hvid baggrund, hvis den nuværende tekst er hvid tekst på en sort baggrund.)
- Skjult tekst: 8
- Du behøver ikke faktisk at medtage den normale tekstattributt. Det er alligevel standard.
For eksempel, da rød tekst er kode 31 og fed tekst er kode 1, vil du bruge
[ 033 [1; 31 m ] Du kan også angive en baggrundsfarve, men du kan ikke tilføje en attribut til en baggrundsfarve.Her er værdierne for baggrundsfarver:

Sort baggrund: 40
Blå baggrund: 44
- Cyan baggrund: 46
- Grøn baggrund: 42
- Lilla baggrund: 45
- Rød baggrund: 41
- Hvid baggrund: 47
- Gul baggrund: 43
- For eksempel, da en blå baggrund er kode 44, vil
- [ 033 [
44m ] angive en blå baggrund. Du kan angive både forgrunds- og baggrundsfarve tags. For eksempel repræsenterer 42 en grøn baggrund og 31 repræsenterer rød tekst. For at gøre standardprompten til at blive rød tekst på en grøn baggrund, vil du bruge:PS1 = " [ 033 [

42
m ] [ 033 [ 31 m ] u @ h: w $ " Vi angiver blot en enkelt baggrundsfarve og derefter en enkelt forgrunds tekstfarve her, som begynder i starten af prompten og anvendes til hele teksten i prompten. Du kan dog angive så mange farvekoder som du vil have i variablen til at farve forskellige afsnit af din prompt, men du vil. Farverne baggrunds- og forgrunds tekst fortsætter forbi prompten, medmindre du angiver farvekode 00 rydde farveinformationen . Du kan også bruge dette tag i variablen til at nulstille formatering tilbage til standard et sted i din prompt. For eksempel vil den følgende linje afslutte al farvning før tegnet
$

.PS1 = " [ 033 [42
m ] [ 033 [ 31 m ] u @ h: w \ [ 033 [ 00 m ] $ " Sådan indstiller du din nye standardprompt Når du først er færdig med at eksperimentere med farver, bør du have en Bash-prompten, som du kan lide i den aktuelle session. Men du vil sandsynligvis gøre den nye hurtig permanent, så den bruges automatisk i alle dine Bash-sessioner.

For at gøre dette behøver du bare at ændre indholdet af PS1-variablen i .bashrc-filen, som vi så på tidligere.
Åbn .bashrc-filen i din foretrukne teksteditor, som sådan:
nano ~ / .bashrc
Rul ned og find PS1 = sektionen. Udskift kun standardvariablen med din tilpassede variabel. Du vil nok gerne forlade
uanset om du er i et chroot-miljø, alligevel.
Indtast din farvede PS1-variabel underhvis ["$" $ color_prompt "= ja); derefterlinje. Indtast variablen uden farver under linjen
else.Gem filen og luk tekstredigeringsprogrammet. For eksempel at gemme filen i nano, tryk Ctrl + O, tryk Enter, og tryk derefter på Ctrl + X for at afslutte.Næste gang du starter en ny Bash-shell, f.eks. Ved at logge ind på terminalen eller ved at åbne et nyt terminalvindue - du kan se din tilpassede prompte.

En iPhone Switcher Guide til at vælge din første Android-telefon
Så du har tænkt dig at dabble i det vand et øjeblik nu. Du spekulerer på, "Hvad er livet som på den anden side?" Skift fra iPhone til Android kan imidlertid være skræmmende, fordi du har så mange flere valgmuligheder - hvordan kunne du vælge mellem så mange telefoner? Vi er her for at hjælpe. Hvis du er en iPhone-bruger i lang tid, har du været vant til et vist niveau af kvalitet og support.

Hvad er forskellen mellem Microsoft Office for Windows og MacOS?
Windows-versionen af Microsoft Office har altid været guldstandarden for office-suiter, hvad angår funktioner. Office findes også på andre platforme ligesom Mac, men disse versioner mangler nogle produkter og funktioner. RELATED: Hvad er forskellen mellem Microsoft Office's desktop-, web- og mobilapplikationer?



