Sådan tilføjes en vedvarende nummerrække til Android's Gboard-tastatur

Har du nogensinde irriteret, at du ikke har en hel række numre oven på dit Android-tastatur? Det gør at skrive ting som adgangskoder - som altid skal have mindst et nummer i dem - langt mere irriterende. Heldigvis har Google hørt grædet og gjort det til en mulighed i det nyeste Gboard-tastatur.
RELATED: Sådan aktiveres (eller deaktiveres) Google-søgning i Android's Gboard-tastatur
Bortset fra det førnævnte password-scenario, er der En række andre grunde til, at du måske vil gøre nummerrækken altid synlig på din telefon. Hvis du f.eks. Bruger din telefon til arbejdsrelateret e-mail eller tekstbeskeder, og dit job håndterer tal. Eller ved du, hvis du bare vil have det der. Du behøver ikke at retfærdiggøre det for mig - gør hvad du vil, mand.
Så, hvis du er klar til at forpligte dig til denne nummerrække ting, lad os komme i gang.
Først skal du først sikre dig Den nyeste version af Google Keyboard, nu kaldet Gboard. Så fortsæt og åbner Gboards indstillinger. Hvis du har brugt vores tidligere vejledning om at tilføje en genvej til Google Keyboard til app-skuffen, er det stadig i kraft efter Gboard-opdateringen. Bemærk kun, at genvejen nu skal mærkes som "Gboard".
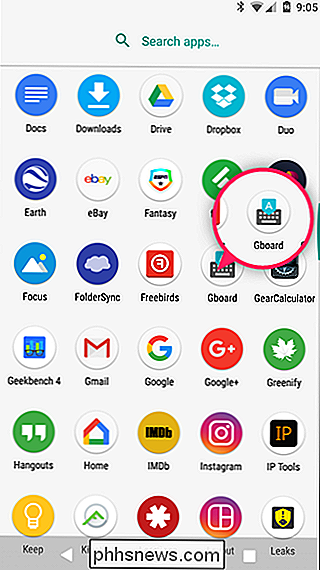
Hvis du har ikke aktiveret genvejen, ingen bekymringer. Åbn bare en app med et tekstfelt, og tryk derefter langsomt på knappen til venstre for mellemrumstasten. Derefter glider du over tandhjulsikonet og vælger derefter "Gboard-tastaturindstillinger" fra vinduet, der dukker op.
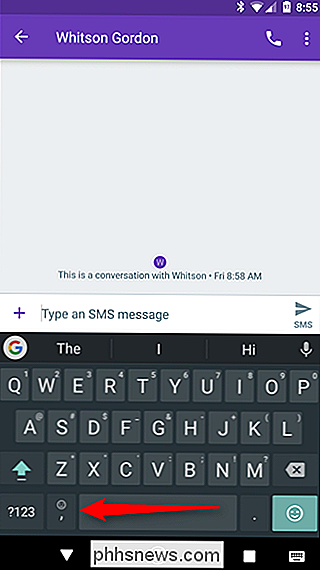
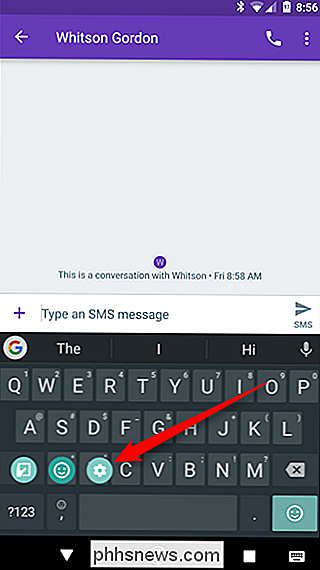
I Gboards indstillingsmenu skal du trykke på indstillingen "Indstillinger".
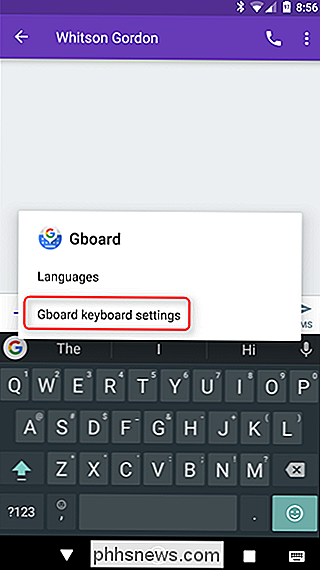
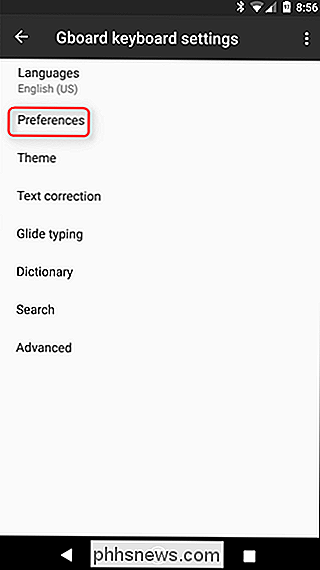
Den øverste indstilling under afsnittet Nøgler er " Nummerrække. "Skift den lille fyr.
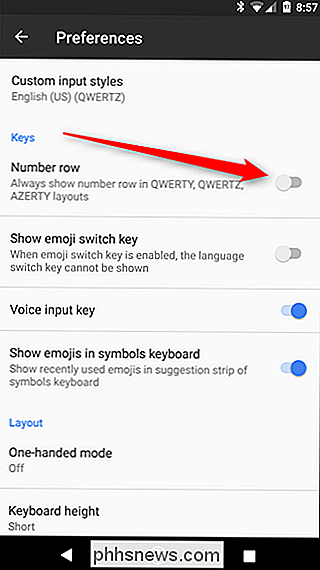
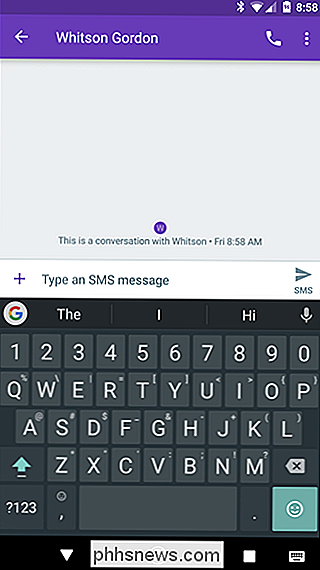
Det er stort set det - Nummerrækken vil nu vise sig hele tiden. Nemt, ikke? Ja. Men hvis du nogensinde bliver syg af den nummerrække - det tager jo mere plads - trods alt kan du bare følge disse instruktioner for at deaktivere den. Boom.

Hvad er Photoshop Express, Fix, Mix og Sketch Mobile Apps?
Adobes tilgang til mobilapps synes at være "jo mere, bedre". I øjeblikket er der fem Photoshop-branded apps til rådighed for iOS og Android. De omfatter: Photoshop Express (iOS, Android). Photoshop Mix (iOS, Android). Photoshop Sketch (iOS, Android). Photoshop Lightroom CC (iOS, Android). Hver af disse apps tager en anden del af Photoshop (eller Lightroom) kernefunktionalitet og tilpasser den til mobile enheder.

Det er muligt - det tager bare lidt opsætning. Sådan gør du det. Hvad du skal bruge Kernen i den synkroniseringsmagi, vi skal gennemføre, er en MySQL-database. Bliv ikke panik, hvis du aldrig har brugt en før! Det kræver lidt teknisk know-how, men vi er her for at vejlede dig hvert skridt på vejen. Hvis du følger tæt sammen, bør du ikke have nogen problemer.



