Sådan starter du din Mac i måldiskmodus til nem filoverførsel

Mac'er kan starte op i en "Måldiskmodus", der får dem til at fungere som en ekstern harddisk. Slut en Mac til en anden Mac, og du kan få adgang til dens filer i Finder.
Dette ligner meget på at åbne din Mac, fjerne det interne drev, placere det i et kabinet og derefter forbinde det med en anden Mac. Men det gør alt det uden demontering - bare genstart og tilslut det.
Bortset fra blot at få adgang til filerne over et eksternt drev, kan du bruge Migrationsassistent til nemt at flytte dine filer til en anden Mac eller endda starte en Mac fra en anden Macs interndrev.
Inden du indtaster måldiskdrift
RELATERET: Sådan krypteres din Macs systemdrev, flyttbare enheder og individuelle filer
Før du åbner måldiskdrift, skal du bruge et par ting:
- To Mac'er : Target Disk Mode fungerer sammen med Mac, så du skal bruge to Mac'er til dette. Hver Mac har enten en Thunderbolt-port eller en Firewire-port.
- En Firewire eller Thunderbolt-kabel : Du skal bruge enten et Firewire-kabel eller et Thunderbolt-kabel til dette. Du kan ikke gøre dette via et USB-kabel. Hvis en Mac har en Thunderbolt-port, og den anden Mac har en Firewire-port, skal du bruge et Thunderbolt-to-Firewire-adapterkabel.
- FileVault Disabled : Mac'er aktiverer nu FileVault-kryptering, hvilket forhindrer dig fra at få adgang til FileVault-krypterede hjemmekataloger over Target Disk Mode. Inden du bruger Target Disk Mode, kan du starte Mac'en normalt, åbne vinduet Systemindstillinger, vælge Sikkerhed og privatliv, vælg FileVault og midlertidigt slukke for den. Du kan tænde den igen efter brug af måldiskdrift.
- Ingen firmwareadgangskode : Hvis du har angivet en firmwareadgangskode i genoprettelsesmiljøet, skal du først deaktivere det.
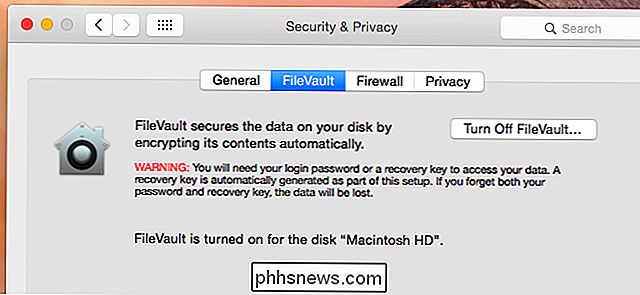
Sådan indtaster du Target Disk Mode
For at åbne Target Disk Mode, klik på Apple menuen og vælg System Preferences. Klik på ikonet "Startdisk" og klik på knappen Måldiskdrift for at genstarte din Mac i måldiskdrift. Du kan også indtaste måldiskdrift ved at genstarte din Mac og holde tasten T nede, da den starter. Tilslut dine Mac'er via et Firewire- eller Thunderbolt-kabel.
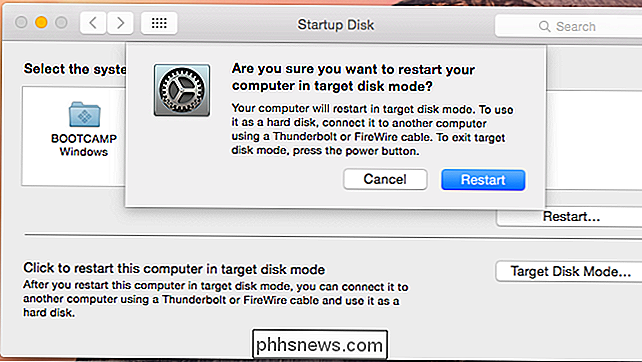
Få adgang til filer, brug migrationsassistent og start fra en anden Mac
I måldiskdrift fungerer din Mac som et eksternt drev og vises i Finder på den anden side Mac. Alle dens interne partitioner vises, hvis den har flere partitioner. Søg efter et eksternt drev med navnet "Macintosh HD." Du kan klikke på drevet og kopiere filer frem og tilbage som du ville med et normalt eksternt drev.
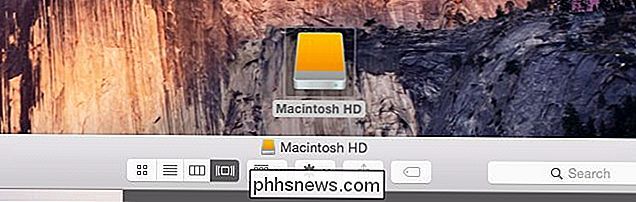
RELATED: Sådan overføres dine filer og indstillinger hurtigt til en ny PC (eller Mac)
Du kan også starte Migrationsassistenten og pege på den tilsluttede Macs drev. Migrationsassistent importerer filerne og dataene fra Mac'en i måldiskdrift til din nuværende Mac, hvilket gør det til en hurtig og effektiv måde at flytte fra en Mac til en ny uden besværet med at overføre disse filer til et eksternt drev først eller langsomheden ved at overføre disse filer via netværket.
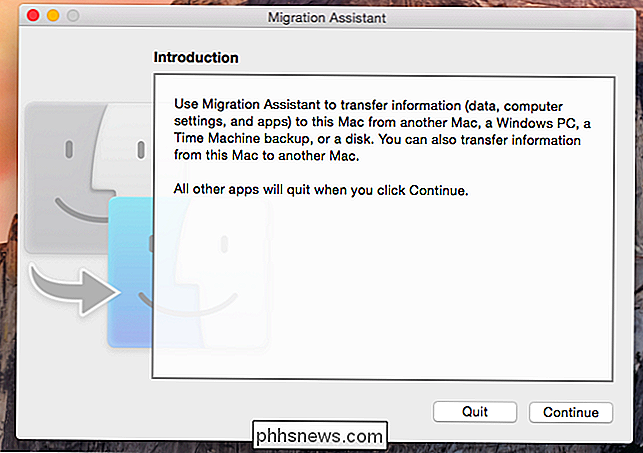
RELATERET: Fejlfinding af din Mac med disse skjulte opstartsindstillinger
Med måldiskdrift kan du behandle en Macs interne drev som et eksternt drev og starte fra det, bare som du ville starte fra et typisk eksternt drev. Dette giver dig faktisk mulighed for at starte OS X-systemet fra en Mac på en anden Mac.
For at gøre dette skal du sætte en Mac i Target Disk Mode og tilslutte den til en anden Mac. Genstart den anden Mac, og hold nede Option-tasten, da den starter. Du får vist den første Macs drev som en boot-enhedsindstilling på den anden Mac. Vælg det, og OS X-operativsystemet fra den første Mac starter boot på den anden Mac.
Der er nogle potentielle problemer, du vil løbe i, mens du gør dette. FileVault-kryptering vil medføre problemer med at forhindre dig i at få adgang til en brugerkonto og dens hjemmekatalog. Du får sandsynligvis problemer, medmindre begge Mac'er er den samme model af Mac med samme hardware. Dette er den samme grund til, at du ikke bare kan gendanne et systembillede fra en model af Mac til en anden model af Mac via Time Machine - OS X er ikke designet til at blive flyttet mellem forskellige Mac'er med forskellige hardwareenheder.
Når du er færdig, skal du kontrollere eller højreklikke på Macs harddisk på din anden Mac, og vælg derefter Eject. Du kan derefter forlade Target Disk Mode på en Mac ved at trykke på tænd / sluk-knappen for at genstarte den.
Billedkredit: Alan Levine på Flickr

Hvad er dpupdchk.exe og hvorfor går det?
Du er uden tvivl ved at læse denne artikel, fordi du spekulerer på, hvad i jeres verden dpupdchk.exe-processen laver i dit Opgavehåndteringsvindue ... der er ingen beskrivelse, og det holder bare tilbage. Hvad er det alligevel? RELATED: Hvad er denne proces, og hvorfor kører den på min pc? Denne artikel er en del af vores igangværende serie, der forklarer forskellige processer, der findes i task manager, som svchost.

Hvilket navn er korrekt, exFAT eller FAT64?
Nogle gange kan det være lidt forvirrende eller frustrerende, når du ser noget, der henvises til af flere navne, f.eks. ExFAT og FAT64. Hvilket navn er korrekt, eller er begge korrekt? Dagens SuperUser Q & A-indlæg har svaret på en nysgerrig læsers spørgsmål. Dagens Spørgsmål og Svar-sessions kommer til vores side med SuperUser-en underafdeling af Stack Exchange, en community-driven gruppe af Q & A-websteder.



