HTG Anmeldelser Netgear EX6100: En Wi-Fi-forlængende schweizisk hærkniv

Uanset om du leder efter en måde at blot udvide dit Wi-Fi-netværk, skal du overbygge dit eksisterende Wi-Fi-netværk til et LAN, eller oprette et helt nyt adgangspunkt, kan Netgear EX6100 gøre alt. Læs videre, da vi sætter den flerfasetterede lille rækkeviddeudvidelse igennem trinnene.
Hvad er EX6100?
Netgear EX6100 (heri betegnet EX6100 for korthed) er en trådløs vægforlænger med formfaktor. Trådløse forlængere er beregnet til at udvide rækkevidden af dit oprindelige trådløse signal ud over området for din primære Wi-Fi-forbindelse; du placerer forlængeren inden for din router's nuværende rækkevidde, og det tager det signal og udvider det udad.
RELATED: HTG Anmeldelser D-Link DAP-1520: En Dead Simple Network Wi-Fi Extender
Udover at tilbyde Wi-Fi-udvidelse, EX6100 sport flere andre meget nyttige funktioner. Enheden har en gigabit Ethernet-port indbygget, og i tillæg til Wi-Fi-udvidelsen kan du også bruge EX6100 som et unikt adgangspunkt (ved at tilslutte et Ethernet-kabel til dit fysiske LAN), og du kan bruge enheden som en Wi- Fi-til-Ethernet-bro ved at forbinde et Ethernet-kabel til enheden og derefter til en enhed (såsom en videospilkonsol med en Ethernet-port). Der er en masse nyttige funktionaliteter pakket ind i en meget lille beholder her.
EX6100 er en 802.11ac-enhed og understøtter både 2,4 GHz og 5 GHz-netværk. Læs videre, da vi løber gennem opsætnings- og hastighedsprøverne.
Hvordan sætter jeg op?

Opsætning af EX6100 er en brise. Hvis du opsætter som en forlænger, skal du skifte den fysiske omskifter på siden af enheden (set i billedet ovenfor) fra "Access Point" til "Extender." Omvend processen, hvis du bruger det som et adgangspunkt . Hvis du bruger det som en forlænger, er det ikke nødvendigt at gøre noget, men sæt det i en stikkontakt. Hvis du installerer det som et adgangspunkt, skal du lokalisere det nær et tilgængeligt Ethernet-dråbe, så du kan oprette forbindelse til dit LAN, og hvis du bruger det i brotilstand, vil du placere enheden i nærheden af den enhed, du ønsker at bro (f.eks. bag dit mediecenter, hvor din spillekonsol er placeret).
Når du er tilsluttet, uanset hvilken tilstand du har tænkt dig, skal du oprette forbindelse til enheden med en Wi-Fi-aktiveret enhed. Du kan bruge en bærbar computer eller en mobil enhed til denne opgave, da opsætningsguiden er mobiloptimeret. Forlængeren vises på din Wi-Fi-liste som NetgearEX6100_2GEXT. Opret forbindelse til det, og peg derefter din enheds webbrowser på //mywifiext.net for at logge på extenderen og starte installationsguiden.
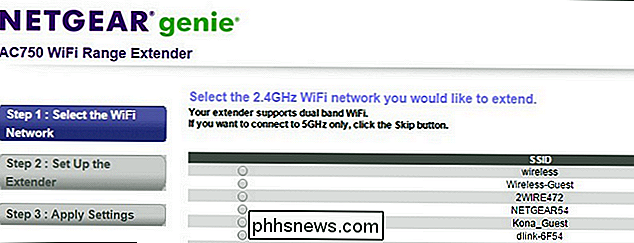
Hele processen er lige så lige frem som den kan være. Hvis du sætter enheden op som en forlænger, som vi er på skærmbilledet ovenfor, er alt hvad du skal gøre, at fortælle om, hvad SSID og adgangskode er til dine 2,4 GHz og 5 GHz netværk og derefter gennemgå indstillingerne i slutningen før enheden genstarter. Når du opsætter enheden som en bro, udfører du nøjagtig samme opsætning, men slutter ved at tilslutte enheden via et Ethernet-kabel til den enhed, du vil overføre til dit Wi-Fi-netværk. Tilpasning af adgangspunkt er kun lidt anderledes: I stedet for at fortælle den enhed, hvilket Wi-Fi-netværk du skal oprette forbindelse til, skal du i stedet tilslutte enheden til dit fysiske LAN via Ethernet-kabel og derefter køre installationsguiden for at instruere den, hvad SSID og adgangskode til Det nye unikke adgangspunkt skal være.
Når du har gennemgået det grundlæggende setup, er EX6100s yderst brugbare LED-skærm meget praktisk med hensyn til placering og diagnosticering af problemer.

EX6100 har til dato mest brugbar LED-skærm vi har set på en hvilken som helst Wi-Fi-router, extender eller repeater. Øverst på enheden er der fire oplyste ikoner. Fra venstre mod højre: routeren / basestationen, to indikatorpile og forlængeren. Farven på routeren og forlængelsesikoner indikerer signalstyrke; Intet lys betyder, at der ikke er nogen forbindelse, rød er dårlig, rav er ok, og grøn er fremragende. Hvis pilene er mørkede, betyder det, at din forlænger er placeret på et godt sted, og det er ikke nødvendigt at flytte det. Hvis pilen pegede på routerikonet blinker betyder det, at du skal flytte forlængeren tættere på routeren, fordi signalet mellem de to er svagt. Hvis pilen pegede på forlængeren blinker betyder det, at de trådløse enheder, som forlængeren kommunikerer med, er for langt væk fra forlængeren, og du bør enten flytte dem tættere på forlængeren eller (hvis det er muligt) omplacere forlængeren tættere på hvor du er regelmæssigt at bruge enhederne.
Det er en meget smart måde at give øjeblikkelig visuel feedback til brugeren, og da du ikke rutinemæssigt skal logge ind på enheden, efter at den oprindelig er konfigureret, er det en fantastisk måde at hjælpe brugeren med at opsætte enheden uden meget at svinge i
Hvor skal jeg placere det?
Den grundlæggende idé, som vi nævnte i indledningen til anmeldelsen, er at placere rækkevidden inden for paraplyen af det oprindelige Wi-Fi-signal, så det kan fange og udvide det. Du ønsker ikke at sætte forlængeren for tæt på din router (fordi du ikke har brug for et ekstra signal, når du er inden for rækkevidden af routeren selv), og du vil ikke placere den for langt fra routeren fordi det ikke vil have et signal at gentage. EX6100's manual giver et simpelt diagram for at fremhæve korrekt placering.
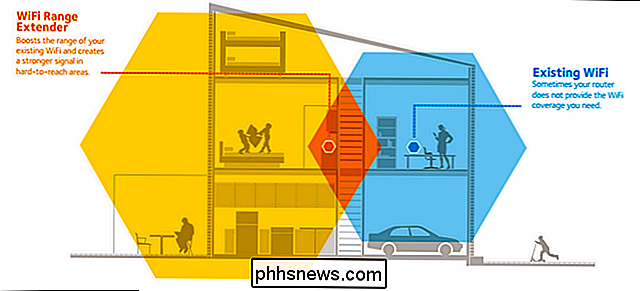
Placeringsdiagrammet gælder ikke, selvfølgelig, hvis du bruger enheden som et adgangspunkt. I ovenstående eksempel lad os foregive, at familien har en udhus som en anden garage eller et værksted, der er ledet til hovedhuset via Ethernet. De kunne tage forlængeren fra det nuværende sted i diagrammet (en ovenpå hallway) og tilslutte den ud i værkstedet, så skab et sekundært entydigt adgangspunkt for Wi-Fi-adgang.
Hvordan fungerer det?
Nem af opsætning og brugbare indikatorer til side, er det vigtigt, hvor godt enheden udfører i daglig brug. EX6100 havde ikke noget problem at dække de to to etager i vores hjem med et solidt signal. Som forventet havde 2,4 GHz-båndet bedre penetration og signalstyrke end 5 GHz-båndet, men i tæt rækkevidde tilbød 5GHz-båndet betydelige hastighedsforbedringer.
Fungerer som en forlænger og tæt på (20-30 fod) og på 5 GHz bånd overførselshastigheder i gennemsnit 76 Mbps. I rækker nærmer sig og overstiger 100 meter væk fra enheden faldt hastigheden til blot 6 Mbps. På 2,4 GHz-dåren havde den en transmissionshastighed på 32 Mbps og en langt rækkevidde på 8 Mbps.
Når det er konfigureret som et adgangspunkt i stedet for en forlængerydelse, øges (hvilket forventes at forbinde det direkte til Ethernet fjerner overhead af tovejs radiokommunikation). I tilgangspunkttilstanden steg 5GHz-hastigheden til henholdsvis 109 Mbps og 22 Mbps til vores tætte og langtrækkende tests. 2.4Ghz-testene steg til henholdsvis 31 Mbps og 11 Mbps.
Mens EX6100 ikke oversteg andre lignende enheder, vi har testet og gennemgået, bør hastigheden vise sig tilfredsstillende for de fleste opgaver (omend ikke for et hus, der forsøger at køre multimedie videoenheder og spilkonsoller via en extender).
Den gode, den dårlige og den kendsgerning
Efter at have lagt enheden igennem trinene, hvad er vores dom?
Den gode
- Opsætning er død enkel.
- Eksterne kontakter til strøm, funktionsvalg og WPS-opsætning er meget brugervenlige.
- Den tredobbelte træk ved Wi-Fi-udvidelse, brodannelse og adgangspunkt skabelse i en lille wall-wart formfaktor med 802.11ac Wi-Fi er fantastisk.
- LED-indikatorerne på enheden er fantastiske; langt fra den bedste i klassen vi har set.
- Enhedsindstillingspanelet på enheden tilbyder finjustering til en række forskellige indstillinger (de fleste udvidelser har meget enklere administrationspaneler med mindre granulær kontrol over enheden).
Den dårlige
- Lackluster-hastighed, især på 5Ghz-båndet.
- Selv om det er mindre end et fuld størrelse adgangspunkt, er enheden stadig stor nok til at blokere hele stikkontakten.
- Ingen USB-port til printerdeling, fildeling , eller anden strækbarhed.
Bedømmelsen
Ved $ 80 er EX6100 ikke ligefrem et impulskøb; er det det værd? Selvom det ikke er den hurtigste forlænger, har vi testet de forskellige måder, du kan bruge det kombineret med mere end tilstrækkelige transmissionshastigheder, gør det til en overbevisende løsning. Selv om du kan løbe ind i problemer, hvis du forsøger at bruge den i extender-tilstand med flere streaming-systemer og spilkonsoller samtidig i kanten af sit sortiment, for at udvide dit netværk til mindre krævende opgaver, er det en god (og fleksibel) pasform. Inkluderingen af Ethernet-porten alene og korrekt understøttelse af Bridge / AP-tilstand sætter denne extender miles over lignende enheder; kombinere det med nem installation og brugbare LED-indikatorer, og du har en solid løsning til de fleste hjemmenettighedsudvidelsesbehov.

Hvorfor ville en SSD internt kryptere data uden adgangskode?
Mens mange aktivt vælger at kryptere deres data, kan andre blive overrasket over at finde ud af, at deres nuværende drev gør det automatisk uden input fra dem. Hvorfor det? Dagens SuperUser Q & A-indlæg har svarene på en nysgerrig læsers spørgsmål. Dagens Spørgsmål og Svar-sessions kommer til vores side med SuperUser-en underafdeling af Stack Exchange, en community-driven gruppe af Q & A-websteder.

Sådan aktiveres nøglegengivelse i macOS
Som alle, der bruger en Mac, ved at indtaste specialtegn er det meget nemt, du holder bare et brev. Det er godt, hvis du vil spille Pokémon Go med dine venner, men ikke så meget, hvis du vil helt sikkert vil spille nu. RELATED: Sådan indtastes særlige tegn i OS X i to tastetryk Normalt, På macOS, når du holder nede en tast, vil den vise en popup, så du kan vælge et særskilt tegn, hvis der er nogen tildelt den pågældende nøgle.



