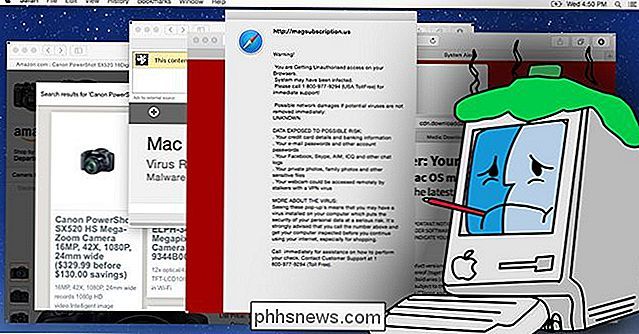Sådan øges skrifttypestørrelsen i MacOS 'Notes App (og gem dit syn)

Vi kan ikke alle blive velsignet med 20/20 ørn-øjensyn. Sandheden er, skrifttypen på de fleste smartphone og computer skærme er bare for lille. Hvis du bruger Noter om MacOS Sierra, kan du nu øge standard skrifttypestørrelse og mindre mindre.
Muligheden for at ændre skrifttypestørrelsen på dine noter er en ny funktion, som mange Mac-brugere har kæmmet i årevis om . Og selv om det er en relativt enkel ny funktion, er det en, der vil gøre mange mennesker glade.
For at ændre skriftstørrelsen skal du åbne Notes-appen og observere den aktuelle størrelse af typen. Det er ret lille og kan virkelig være større.
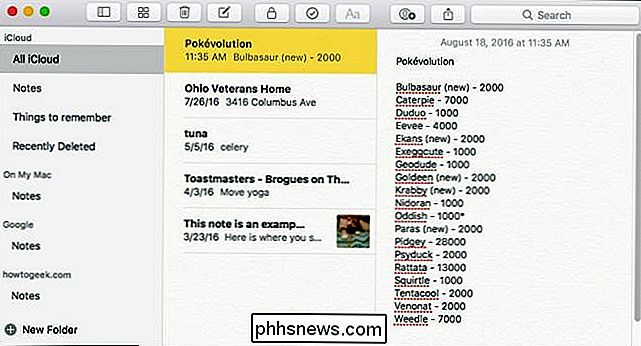
Dernæst åbner du indstillingerne ved enten at klikke på menuen Noter og vælge Indstillinger eller trykke på Kommando + på tastaturet.
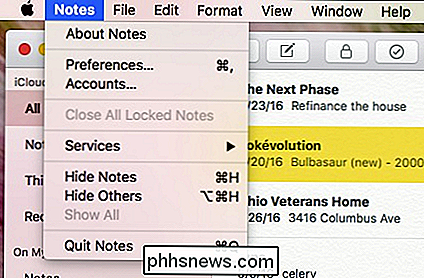
Som du kan se, er der langs bunden af Indstillinger panelet er en skyder, der giver dig mulighed for at ændre standardtekststørrelsen.
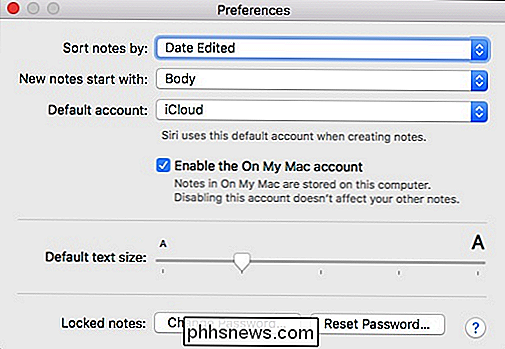
Bemærk i den følgende skærmbillede, hvor meget lettere tekst der skal læses, når skrifttypestørrelsen er forøget.
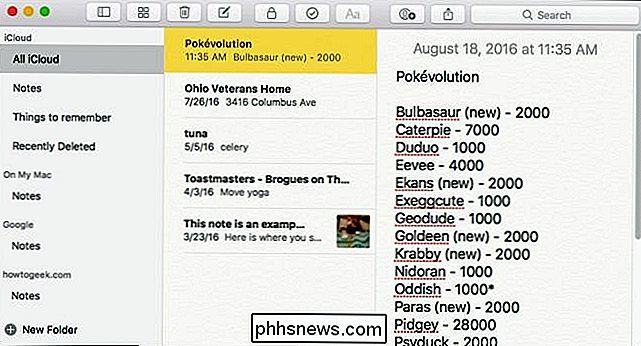
Som du måske har bemærket, er standardindstillingen skærmbilledet til tekststørrelse går på begge måder, hvilket betyder, at du ikke kun kan gøre Notes-tekst større, men også mindre.
Denne funktion er kun tilgængelig i Notes-appen, der følger med den nyeste version af MacOS Sierra, som giver dig en anden grund at opgradere.

Sådan refererer du tekst fra andre dokumenter i Microsoft Word
Du har formentlig noget tekst, du ofte indtaster i dine Word-dokumenter, f.eks. Adresser. I stedet for at genindtaste denne tekst hver gang du har brug for det, kan du sætte denne almindelige tekst i et Word-dokument og referere det til andre dokumenter - det opdateres automatisk automatisk i alle dine dokumenter, hvis du ændrer det.

Sådan tager du skærmbilleder og optager videoer på en Xbox One
Microsofts Xbox One giver dig mulighed for nemt at tage et skærmbillede eller optage de sidste tredive sekunder af gameplay som en video. Du kan også bruge Game DVR app til flere fine kornoptagelser. Alle videoklip gemmes i 720p opløsning med 30 billeder pr. Sekund. Der er en fangst: Du kan ikke kopiere dine optagne skærmbilleder eller videoer direkte til et USB-drev.