Alt du behøver at vide om "Nulstil denne pc" i Windows 8 og 10

Windows 10 indeholder en "Nulstil din pc" -opsætning, der hurtigt genopretter Windows til dets fabriksindstillinger. Det er hurtigere og mere bekvemt end at geninstallere Windows fra bunden eller bruge din fabrikants genoprettelsespartition.
Windows 8 havde separate "Opdater din pc" og "Nulstil din pc" indstillinger. Opdatering bevaret alle dine filer og personaliseringsindstillinger, men indstiller dine pc-indstillinger til standard og afinstallerede dine stationære apps. Nulstil fjernet alt, herunder dine filer, ligesom at gøre en komplet Windows-genoptagelse fra bunden.
I Windows 10 er tingene lidt enklere. Den eneste mulighed er "Nulstil din pc", men under processen får du mulighed for at vælge, om du skal beholde dine personlige filer eller ej.
Sådan nulstilles din pc
Når du bruger "Nulstil denne pc" funktion i Windows, nulstiller Windows sig til dets fabriksindstillinger. Hvis du har købt en pc, og den fulgte med Windows 10 installeret, vil din pc være i samme tilstand som du har modtaget den. Alle de installerede software og drivere, der fulgte med pc'en, installeres igen. Hvis du selv installerede Windows 10, vil det være et nyt Windows 10-system uden yderligere software.
Du kan vælge, om du vil beholde dine personlige filer eller slette dem. Alle dine installerede programmer og indstillinger slettes dog. Dette sikrer, at du har et frisk system. Eventuelle problemer forårsaget af software fra tredjeparter, systemfilkorruption, ændring af systemindstillinger eller malware skal afhjælpes ved at nulstille din pc.
Hvis din computer blev installeret med Windows forudinstalleret, kan du muligvis også se en tredje mulighed, "Gendan Fabriksindstillinger ". Dette vil gendanne den oprindelige version, der fulgte med din pc. Så hvis din computer kom med Windows 8, og du opgraderede til Windows 10, vil den nulstille tilbage til Windows 8.
Denne proces svarer meget til geninstallation af Windows fra bunden eller ved hjælp af en producentleveret reparationspartition, men er mere praktisk.
Under Hood
har Microsoft forklaret, hvad der rent faktisk foregår under emhætten her. Når du nulstiller din pc og fjerner alt:
- PC'en starter i Windows RE, Windows Recovery Environment
- Windows RE sletter og formaterer Windows-partitionerne, inden du installerer en ny kopi af Windows.
- PC'en genstarter i ny kopi af Windows.
Når du vælger at beholde dine filer, forekommer de samme trin. Men inden du sletter din Windows-partition scanner Windows RE harddisken til dine filer og personlige indstillinger. Det placerer dem til side, installerer en ny kopi af Windows og sætter dem tilbage, hvor de blev fundet.
Uanset om du vælger at beholde dine personlige filer eller ej, indebærer denne proces et helt nyt Windows-system. Derfor er dine stationære programmer slettet.
Sådan nulstilles din pc inden for Windows
For at nulstille din pc til fabriksindstillingerne i Windows 10, skal du bare åbne appen Indstillinger og gå til Opdatering og sikkerhed> Gendannelse. Klik på eller tryk på knappen "Kom i gang" under "Nulstil denne pc".
På Windows 8 skal du gå til Skift pc-indstillinger> Opdatering og gendannelse> Gendannelse for at finde tilsvarende muligheder for "Opdater din pc" og "Nulstil denne pc" .
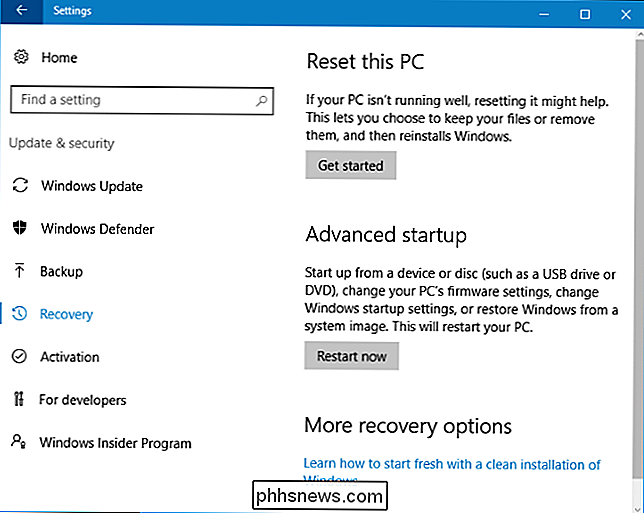
Du kan vælge enten "Gem mine filer" eller "Fjern alt". Hvis du vælger "Gem mine filer", vil Windows nulstille Windows til standardindstillingen, fjerne dine installerede programmer og indstillinger, men gemme dine personlige filer. Hvis du vælger "Fjern alt", sletter Windows alt, herunder dine personlige filer.
Hvis du bare vil have et nyt Windows-system, skal du vælge "Gem mine filer" for at nulstille Windows uden at slette dine personlige filer. Du bør bruge indstillingen "Fjern alt", når du sælger en computer eller giver den til en anden, da dette vil slette dine personlige data og indstille maskinen til fabriksindstillingen. Under alle omstændigheder er det en god ide at have sikkerhedskopier af dine vigtige filer, før du bruger denne funktion.
I Windows 8 blev indstillingen "Keep my files" navngivet "Opdater din pc" og "Fjern alt" -indstillingen blev kaldt "Nulstil din pc". Windows 10 forenkler ting ved at kalde denne proces "Reset din pc" og spørge, hvad du vil gøre med dine filer.
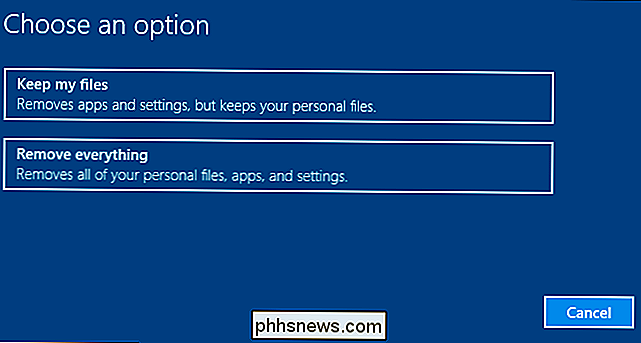
Hvis du vælger at fjerne alt, vil Windows spørge, om du også vil "rense drevene". Vælg "Fjern filer og ryd drevet", og Windows vil kopiere data over drevet for at sikre, at dine slettede filer ikke kan gendannes. Dette er den ideelle mulighed for at bruge, når du sælger eller giver væk pc'en (eller dens harddisk).
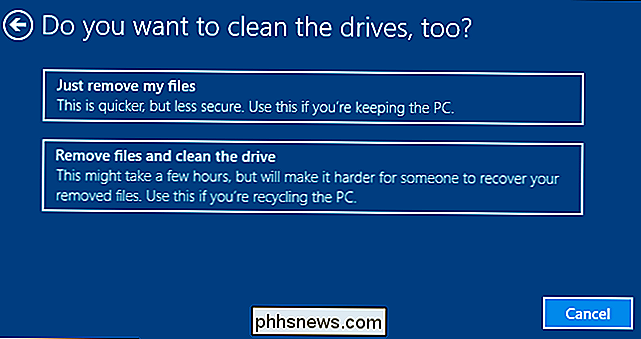
Sådan nulstilles din pc fra startmenuen
RELATED: Tre måder at få adgang til Windows 8 eller 10 Boot Options Menu
Hvis din Windows-pc ikke starter korrekt, kan du nulstille den fra bootmenuen. Vi har dækket flere måder at få adgang til denne menu. Men denne menu vises også automatisk, hvis Windows ikke kan starte.
Vælg Fejlfinding> Nulstil denne pc for at nulstille din pc fra menuen.
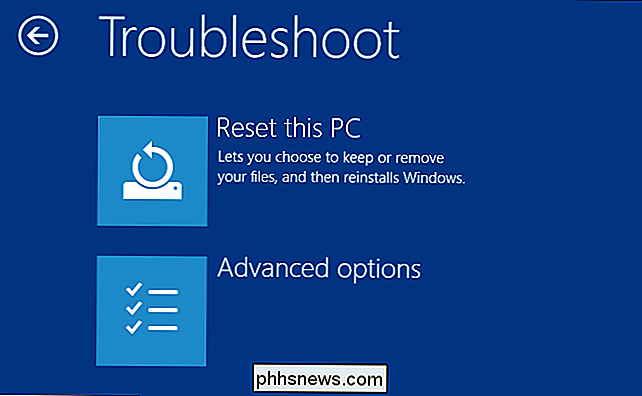
Sådan får du et nyt Windows 10-system uden Bloatware
RELATERET : Sådan geninstalleres Windows 10 uden Blatware
Muligheden for "Reset this PC" er praktisk, men der er et stort problem med det: Hvis din pc-producent installerede en masse junk-software, du ikke vil Fabrikken, der nulstiller din pc, vil bringe alt det ulempe tilbage.
Heldigvis er Windows 10's jubilæumsopdatering nu en nem måde at få et nyt Microsoft Windows 10-system fra. Klik bare på linket "Lær hvordan du begynder at friske med en ren installation af Windows" på skærmbilledet Indstillinger> Opdatering og sikkerhed> Gendannelse.
Den nye "Give your PC a fresh start" værktøj vil downloade et Windows 10 billede lige fra Microsoft og installer det på dit system, hvilket giver dig et nyt fra Microsoft-system, hvor ingen af den installerede software er installeret. De hardwaredrivere, du har brug for, skal downloades automatisk fra Windows Update, når du er færdig. Hvis du har brug for en hardwaredriver eller et værktøj, der ikke automatisk installeres fra Windows Update, finder du dem på pc-producentens downloadwebsted.
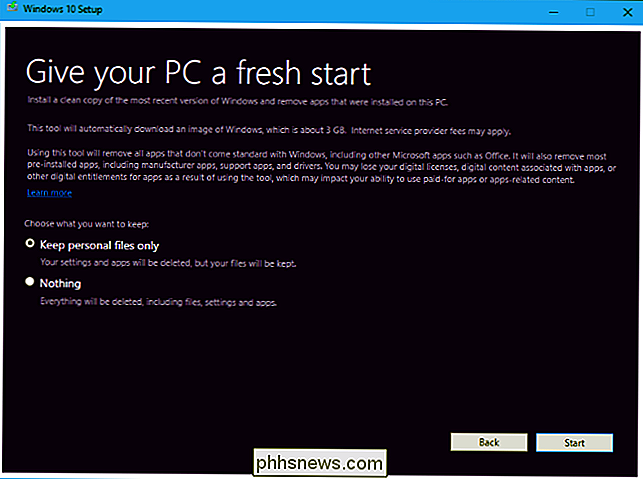
Windows 8 tillod dig at oprette et brugerdefineret opdateringsbillede. Når du opdaterer eller nulstiller din pc, vil den bruge dit brugerdefinerede billede i stedet for standardværdien. Du kan f.eks. Afinstallere bloatware, der fulgte med din pc, installere vigtig software eller ændre systemindstillinger og derefter oprette et opdateringsbillede med den aktuelle systemstatus. Denne mulighed er imidlertid ikke længere til stede i Windows 10, men den mulighed for opbygning af bloatware-mindre er mindst en god trøstepræmie.

Sådan får du Outlook til at vise det samlede antal beskeder i en mappe
Som standard viser Outlook antallet af ulæste meddelelser på de fleste Mail-mapper. Det er praktisk i mappen "Indbakke", men hvad hvis du vil vide, hvor mange samlede meddelelser (ulæst og læs) der findes i andre mapper, f.eks. Mappen "Slette emner" eller brugerdefinerede mapper? Det kan være nyttigt at vide, hvornår du får så mange beskeder i mappen "Slette emner", at du skal tømme den, eller hvor mange meddelelser der er i din brugerdefinerede "Afventer svar" -mappe, der venter på, at du tager handling og sender svar.

Sådan deaktiveres advarselsmeddelelseslinjen i Microsoft Office-programmer
Makroer i Microsoft Office-programmer giver dig mulighed for at automatisere gentagne opgaver, men nogle makroer kan være farlige. Makroer er bits af computer kode, og de er berygtede for at indeholde malware, der vil inficere din computer, hvis du kører dem. Microsoft Office beskytter dig mod filer, der indeholder makroer som standard.


