Sådan deaktiveres advarselsmeddelelseslinjen i Microsoft Office-programmer

Makroer i Microsoft Office-programmer giver dig mulighed for at automatisere gentagne opgaver, men nogle makroer kan være farlige. Makroer er bits af computer kode, og de er berygtede for at indeholde malware, der vil inficere din computer, hvis du kører dem. Microsoft Office beskytter dig mod filer, der indeholder makroer som standard.
Når du åbner en Word, Excel eller PowerPoint-fil, der indeholder makroer (.docm, .xlsm eller .pptm), vises en advarselsmeddelelse under båndet under programmet fortæller dig at makroer er blevet deaktiveret. Hvis og kun hvis du ved, at dokumentet stammer fra en betroet kilde, kan du klikke på knappen "Aktivér indhold" på sikkerhedsmeddelelsen for at aktivere makroerne i det pågældende dokument.
Hvis du ved, hvad du laver, og du vil ikke se den besked hver gang du åbner et Office-dokument, kan du deaktivere den. Vi viser dig hvordan du deaktiverer meddelelsen uden at gå på kompromis med sikkerheden i dine Office-programmer. Dette betyder dog ikke, at du aldrig kan bruge makroer i dine Office-dokumenter igen. Hvis du behandler nogle Office-filer, der har makroer fra tillidskilder, kan du oprette en betroet placering, hvor du kan placere de betroede filer til hvert Microsoft Office-program. Office-filer, der er placeret på en betroet placering, ignoreres, når du åbner dem fra den pågældende placering, og makroer er ikke deaktiveret. Vi viser dig også, hvordan du opretter en betroet placering for vigtige filer, der modtages fra pålidelige kilder.
Først deaktiverer vi meddelelseslinjen Sikkerhedsadvarsel. For at gøre det skal du aktivere fanen Udvikler og derefter klikke på den.
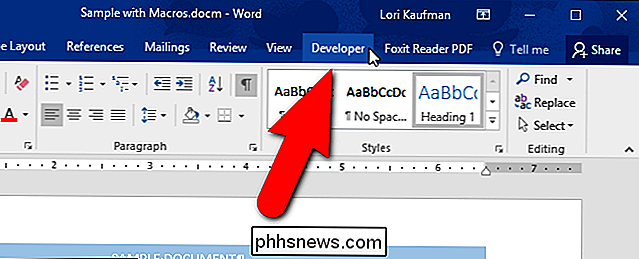
I sektionen "Kode" skal du klikke på "Macrosikkerhed".
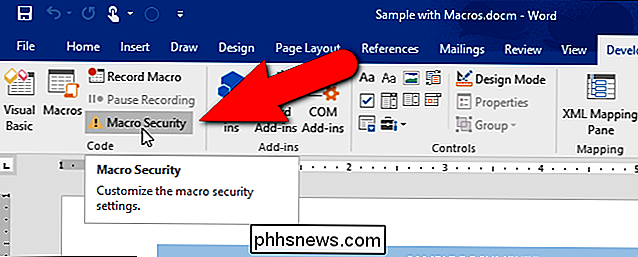
Dialogboksen Trust Center vises med skærmen Macroindstillinger aktiv . Indstillingen "Deaktiver alle makroer med meddelelse" er valgt som standard. Du kan deaktivere sikkerhedsadvarslen ved at vælge "Deaktiver alle makroer uden meddelelse".
Hvis du vil tillade, at digitalt signerede makroer skal køre, skal du vælge "Deaktiver alle makroer undtagen digital signaturer". Dette tillader kun makroer signeret digitalt af en udgiver, du har tillid til at køre. Hvis du ikke har tillid til udgiveren, bliver du underrettet. Alle usignerede makroer er automatisk deaktiveret uden anmeldelse.
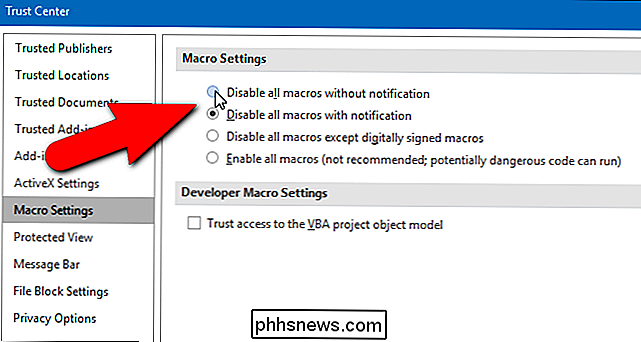
Microsoft forklarer, hvad "digitalt signeret" betyder her:
Excel bruger digitale signaturer på arbejdsbogen indhold for at sikre, at projektmappen ikke er blevet ændret og gemt siden den blev underskrevet. Digitale signaturer kan også hjælpe dig med at skelne mellem arbejdsbøger og makroer, der er oprettet af en pålidelig kilde fra uønskede og potentielt skadelige arbejdsbøger eller makrokode (vira).
En digital signatur er et offentligt certifikat plus værdien af de underskrevne data som krypteret af en privat nøgle. Værdien er et tal, som en kryptografisk algoritme genererer for de data, du vil underskrive. Denne algoritme gør det næsten umuligt at ændre dataene uden at ændre den resulterende værdi. Ved at kryptere værdien i stedet for dataene hjælper en digital signatur en bruger til at verificere, at data ikke blev ændret.
Vi anbefaler IKKE at vælge den sidste indstilling, "Aktivér alle makroer", da det vil lade din computer være ubeskyttet fra potentiel malware i makroer fra ukendte kilder.
Ændring af disse makroindstillinger i Trust Center påvirker kun det Office-program, du bruger i øjeblikket. For at ændre disse indstillinger i Excel eller PowerPoint, skal du åbne disse programmer og ændre indstillingerne der også. Makroindstillingerne åbnes på samme måde i Excel og PowerPoint som de er i Word.
Der er også en anden måde at deaktivere Sikkerhedsadvarselsmeddelelsen, der deaktiverer meddelelsen i alle Office-programmer og tilsidesætter makroindstillingerne vedrørende meddelelser. Klik på "Meddelelseslinje" i listen over emner på venstre side af dialogboksen Tillidcenter.
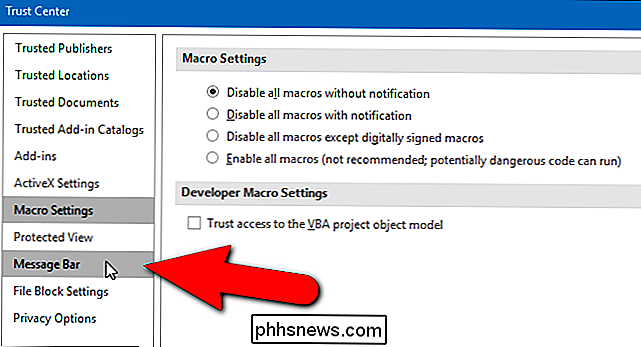
Vælg "Vis aldrig information om blokeret indhold" under "Meddelelseslinjeindstillinger for alle Office-applikationer". Sikkerhedsadvarslen vises ikke i nogen af Office-programmerne nu, selvom indstillingen "Deaktiver alle makroer med meddelelse" er valgt på skærmen Macroindstillinger.
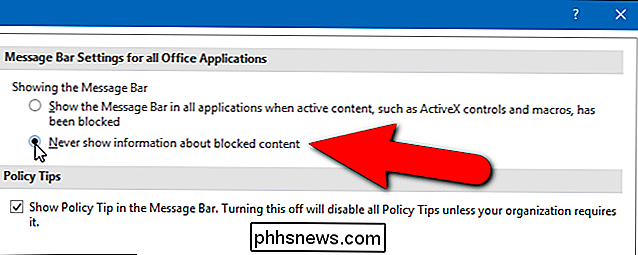
Du kan arbejde med dokumenter, der indeholder makroer, som du modtager fra betroede kilder, f.eks. Dokumenter, hvor dine medarbejdere eller chefer har lavet nogle makroer for at gøre det lettere at oprette og vedligeholde dokumenterne. For disse typer dokumenter kan du vælge en mappe på din computer for at være en betroet placering, hvor du kan gemme og få adgang til disse dokumenter. Eventuelle Office-dokumenter, der er åbnet fra den pågældende mappe, ignoreres, når Office-programmet kontrollerer makroer. Hvis du vil oprette en betroet placering for at gemme og få adgang til dokumenter fra betroede kilder, skal du klikke på "Trusted Locations" i listen til venstre.
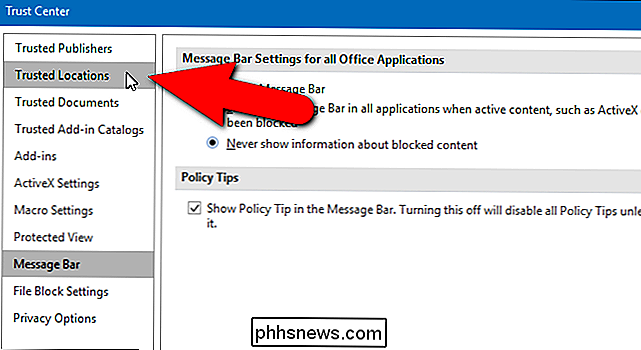
Microsoft tilføjer automatisk nogle mapper som betroede steder, som det aktuelle program bruger, når de kører. Du kan tilføje dine egne mapper til listen.
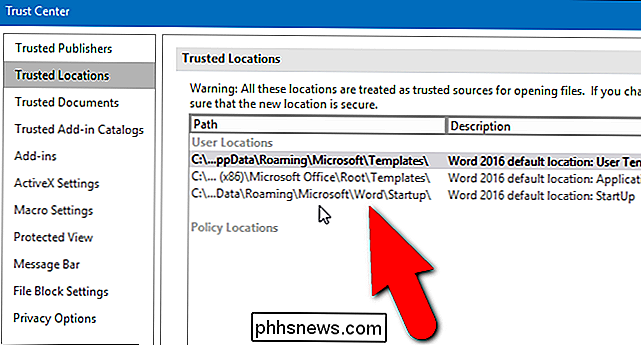
Klik på "Tilføj ny placering" i bunden af dialogboksen Tillidcenter.
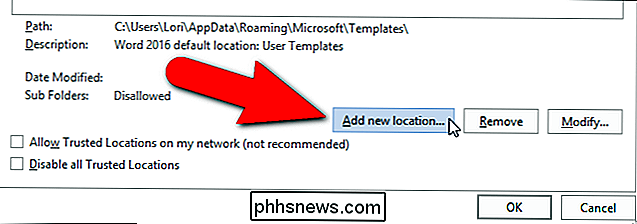
Dialogboksen Microsoft Trusted Location vises. Den standardplacering, der for øjeblikket er valgt i listen over brugerpladser, indtastes automatisk i feltet Redigeringsboks. For at ændre denne placering skal du enten skrive en ny fuld sti i redigeringsboksen eller klikke på "Gennemse". Gennemse for placeringen er nemmere, så gør vi det.
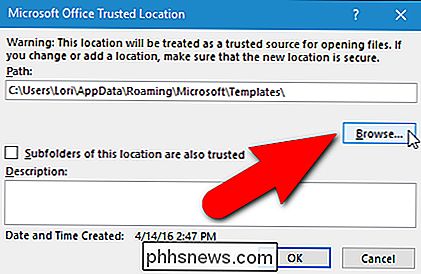
Naviger til den mappe, hvor du vil gemme dine betroede dokumenter for adgang, og klik på "OK".
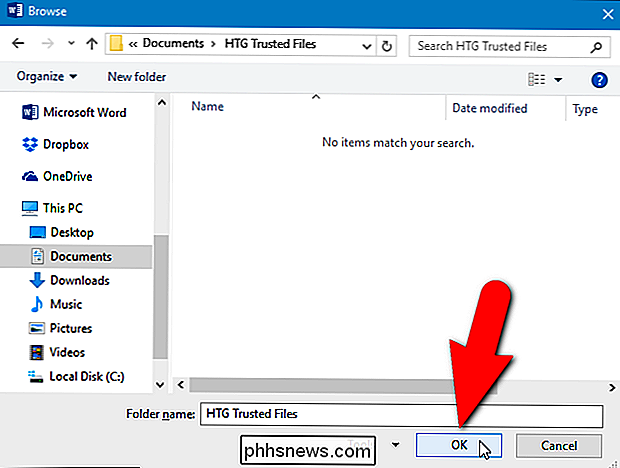
Den valgte fulde sti tilføjes til stien rediger boks. Hvis du vil inkludere undermapper i den valgte mappe som pålidelige steder, skal du markere afkrydsningsfeltet "Undermapper af denne placering er også betroede", så der er et afkrydsningsfelt i feltet.
RELATED: Dine adgangskoder er forfærdelige , og det er på tide at gøre noget om det.
BEMÆRK: Vi anbefaler IKKE at bruge et netværksdrev som en betroet placering, fordi andre, der har adgang til det samme netværk, kunne have manipuleret filen. Du bør kun oprette mapper på dine lokale harddiskrelaterede steder, og du bør beskytte din Windows-konto med et stærkt kodeord.
Indtast en beskrivelse for denne mappe i boksen "Beskrivelse", så du ved, hvad formålet med denne mappe er du ser det på listen på skærmen Trusted Locations. Klik derefter på "OK".
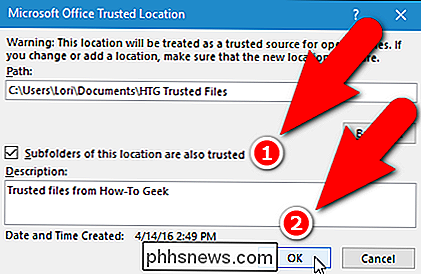
Banen, beskrivelsen og dataene, der er ændret til den nye, tillidspunktede placering, tilføjes i listen.
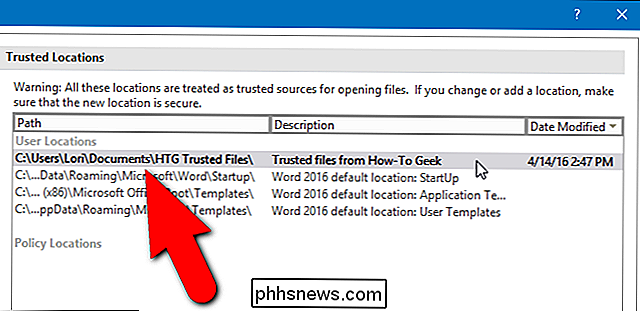
Detaljer om den valgte betroede placering vises også nederst på skærmen Trusted Locations, herunder hvorvidt undermapper er tilladt.
Hvis du har valgt en mappe på et netværk som din betroede placering (igen, vi anbefaler IKKE dette), skal du markere afkrydsningsfeltet Tillad tillid til steder på mit netværk (anbefales ikke) .
Du kan ændre pålidelige steder i listen eller fjerne dem ved at vælge placeringen i listen og klikke på den relevante knap til højre for knappen Tilføj ny placering. Når du er færdig med at konfigurere din betroede placering, skal du klikke på "OK" i dialogboksen Trust Center for at acceptere dine ændringer og lukke det.
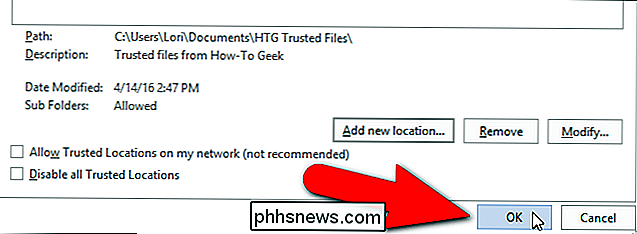
Nu vil dine Microsoft Office-programmer forblive beskyttet mod malware i form af makroer, men du kan stadig køre makroer i tillid til dokumenter. Og du behøver ikke at se sikkerhedsadvarselsmeddelelsen hver gang.

Behøver jeg virkelig at defragmentere min pc?
Spørg enhver pc-tekniker, hvordan du laver din computer hurtigere, og næsten alle af dem vil fortælle dig at defragtere din pc. Men har du virkelig brug for manuelt at udløse en defragment i disse dage? Det hurtige svar: Du behøver ikke manuelt at defragmentere et moderne operativsystem. Det længere svar: Lad os gå gennem et par scenarier og forklare, så du kan forstå hvorfor du sandsynligvis ikke behøver at defragtere.

Fjern programmer fra skærmen Alle apps i Windows 8
En irriterende funktion, som jeg har bemærket i Windows 8, er, at når du installerer et nyt program, slutter skærmen Alle apps med en masse ubrugelige links til ikke kun programmet, men også til alle andre filer, der er knyttet til det pågældende program.For eksempel installerede jeg et program på Windows 8, og når jeg går til startskærmen ser jeg, at den nu har en masse links til programmet og til hjælpefilen, links til webstedet osv. I tidlige



