OTT forklarer - hvad er drivere og hvorfor har du brug for dem?
Computeren indeholder alle former for hardware, f.eks. Diskdrev, dvd- / cd-rom-drev, netværksadaptere og lyd- og videokort samt eksterne enheder, såsom printere, tastaturer, skærme og USB-drev. Når du installerer et operativsystem (OS), som f.eks. Windows eller Linux, skal dette operativsystem kunne tale med hardwareen i din computer for at vise varer, afspille lyde og videoer og skrive data til og læse data fra et eksternt drev, samt andre opgaver.
Det er her, hvor bilister kommer ind. En driver er et lille stykke software, der fungerer som en oversætter mellem en enhed og OS og programmer, der bruger enheden. Føreren fortæller operativsystemet, og installerede softwareprogrammer, hvordan man kan tale med hardwaren på din computer. For eksempel, når du køber en printer, kommer den som regel med en driver på en cd (eller i de senere år en URL for at downloade den nyeste driver software fra internettet), der fortæller OS, hvordan man udskriver oplysninger på hver side. Uden driveren ved printeren ikke, hvordan man fortolker de data, der sendes til den, hvis dataene selv gør det til printeren.
BEMÆRK: Mange drivere som tastaturdrivere og musedrivere er allerede installeret med operativsystemet, når du køber en computer.

De drivere, der er installeret i dit system for at tale med enhederne, styres ved hjælp af Enhedshåndtering. For at få adgang til Enhedshåndtering i Windows 7 skal du indtaste "enhedsadministrator" (uden citaterne) i søgefeltet i menuen Start. Klik på linket Enhedshåndtering under Kontrolpanel.
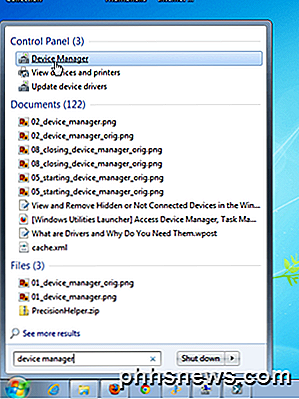
Alle dine hardware-enhedskategorier, som f.eks. Displayadaptere, DVD / CD-ROM-drev og Mus og andre pegeudstyr, er angivet, og de specifikke enheder er angivet under hver overskrift.
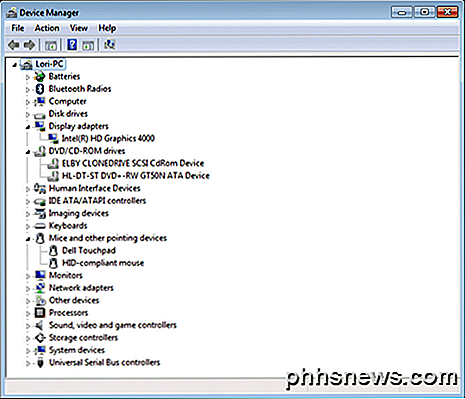
Hvis du har problemer med en enhed, er det nyttigt at kende den version af driveren, der for øjeblikket er installeret i dit system. Du kan muligvis sende disse oplysninger til producenten eller fortælle dem via telefonen. Det er også nyttigt, hvis du forsøger at finde en løsning selv på internettet på forskellige steder og fora.
For at finde ud af versionen af en driver, højreklik på driveren i Enhedshåndtering og vælg Egenskaber fra pop op-menuen.
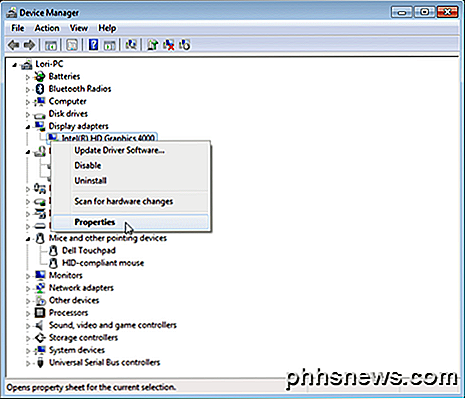
Klik på fanen Driver i dialogboksen Egenskaber . Driverudbyderen, Dato, Version og Signer er angivet. Du kan finde ud af mere information om driveren ved hjælp af knappen Driver Details. Bemærk, at du også kan opdatere driveren fra denne fane, deaktiver driveren, afinstallere driveren og endda rulle driversoftwaren til den tidligere installerede version, hvis en opdatering forårsagede et problem med enheden.
BEMÆRK: Du kan også opdatere driversoftwaren ved hjælp af optionen Update Driver Software i pop op-menuen vist på det forrige billede.
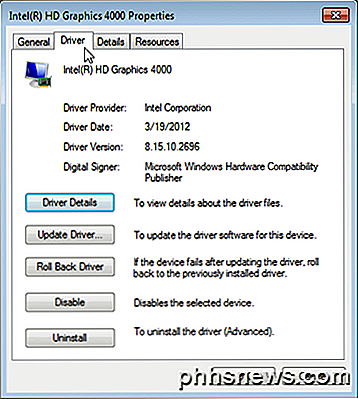
Du kan også downloade opdaterede drivere direkte fra producentens hjemmeside til den specifikke enhed, f.eks. Til en video eller et lydkort. Når du downloader drivere fra producenten, kommer driversoftwaren i en installerbar fil med en guiden, der fører dig gennem installationen. I dette tilfælde opdaterer du driveren direkte, ikke via Enhedshåndtering.
Generelt er det god praksis ikke at ordne det, der ikke er brudt. Hvis din computer fungerer fint, har du sandsynligvis ikke brug for at opdatere dine drivere. I mit tidligere indlæg om, hvorvidt du skulle opdatere din BIOS, kom jeg til samme konklusion.
Du bør forsøge at kun gøre det, hvis du har et problem med en enhed. En undtagelse kan dog være for videokort. Hvis du bruger et NVidia- eller ATI / AMD-videokort, kan du opgradere til den nyeste version fra producenten, i stedet for at bruge den generiske driver, der følger med Windows, med en mærkbar hastighedsforskel.
Sørg for, at du bruger de rigtige drivere til dine enheder. Det er vigtigere det meste end at bruge de nyeste drivere. Nogle gange installerer Windows 7 automatisk drivere. Du kan dog forhindre Windows i at gøre dette.
Du vil måske sikkerhedskopiere din enhedsdrivere, hvis du nogensinde skal geninstallere Windows på samme computer. Hvis du installerer Windows på en anden computer, skal du installere nye drivere, hvis computeren har anden hardware. Der er nogle nyttige værktøjer, der gør det nemmere at sikkerhedskopiere eller opdatere computerens enhedsdrivere. God fornøjelse!

Sådan bruger du din smartphone som et hjem sikkerhedskamera
Oprettelse af et simpelt hjem sikkerhedskamera er en fantastisk måde at holde flige på dit hus, mens du er væk. Et dedikeret system er fantastisk, men i en klemme kan du bruge en gammel, ekstra smartphone, som du har lyst til. Du kan selvfølgelig købe et indendørs sikkerhedskamera, der er klar til at oprette og faktisk laves til en sådan formål.

Er det endelig en god tid at købe et Apple TV?
Da Apple tabte prisen på sin tredje generation af Apple TV til $ 69, anbefalede vi stadig at holde af, indtil Apple udgav en ny version. Det nye Apple TV er ankommet, så i dag skal vi diskutere, om vi nu synes det er på tide at gøre hoppet. Det nye Apple TV markerer et dramatisk teknologisk spring over sin forgænger.



