Sådan bruger du alarmen, stopuret og timeren i iOS 9

Da smartphones er blevet mere almindelige, har mange af dig sikkert givet op med et ur for at få din telefon til at fortælle dig tiden. Du kan også bruge din iPhone som et vækkeur, en timer og et stopur, samt et stort urværk.
Hvis du endnu ikke har bukket til Apple Watch dille og har været vant til ikke at bære et ur, du vil være glad for at vide (hvis du ikke allerede har det) at "Clock" -appen på din iPhone er i stand til at gøre mere end bare at fortælle dig klokkeslættet (i alle tider zoner). Vi viser dig hvordan du indstiller alarmer og bruger timeren og stopuret i appen "Ur".
Sådan indstilles en alarm
Først viser vi dig, hvordan du bruger din iPhone som vækkeur og spare plads på natbordet. For at indstille en alarm skal du trykke på ikonet "Ur" -applikation på startskærmen.
BEMÆRK: Når du har åbnet "Clock" -appen en gang, åbner den den skærm, der var aktiv sidste gang du var i appen , selvom du tvinger tæt på appen.
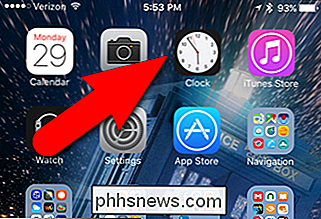
Indledningsvis åbnes appen "Clock" for "World Clock". Dette er en praktisk funktion, især hvis du rejser meget. Men i denne artikel diskuteres funktionerne "Alarm", "Stopur" og "Timer". Tryk på ikonet "Alarm" nederst på skærmen.
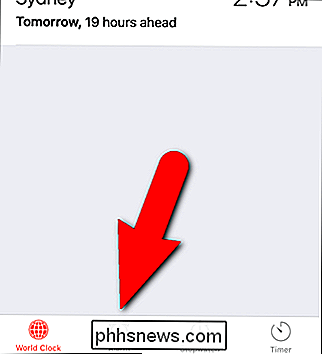
For at oprette en ny alarm skal du trykke på plustegnet i øverste højre hjørne af skærmen.
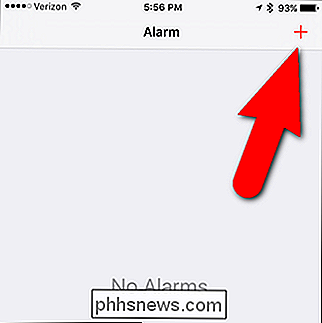
På skærmen "Tilføj alarm" skal du skrue op og nede langsomt for at vælge time, minutter og AM / PM for at indstille tidspunktet for denne alarm. Du kan også vælge de dage, hvor alarmen skal lyde ved at trykke på "Gentag", vælge dagene og trykke på "Tilbage" for at vende tilbage til skærmen "Tilføj alarm".
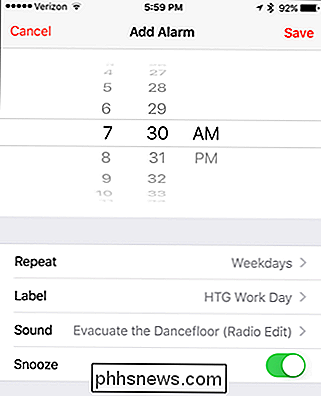
Som standard kaldes den nye alarm "Alarm ”. Du kan ændre dette ved at trykke på "Etiket", indtaste en ny etiket og trykke "Tilbage" for at vende tilbage til skærmen "Tilføj alarm".
Du har en bred vifte af valgmuligheder for den lyd, alarmen vil lave, og typen af vibrationer, du vil have. Du kan endda købe flere ringetoner fra iTunes Store til at bruge som din alarmlyd eller bruge en sang på din telefon.
Hvis du vil have mulighed for at snooze lidt, inden du kommer op, skal du trykke på knappen "Snooze" bliver grøn. Du får en ekstra ni minutter med søvn. Snooze-tiden kan desværre ikke tilpasses i appen "Clock". Du skal installere og bruge en tredjepartsprogram, f.eks. Alarm Clock Free, for at kunne ændre snooze-tiden.
Tryk på "Gem", når du er færdig med at konfigurere denne alarm.
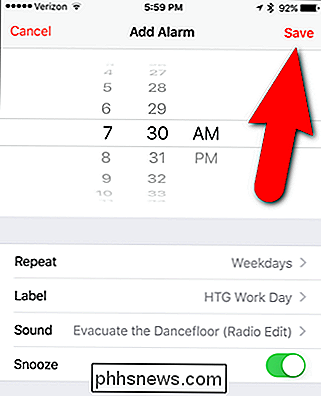
Den nye alarm vises i listen på skærmen "Alarm". Alarmen tændes automatisk, når du gemmer den; Du kan dog slukke for den ved at trykke på gliderknappen til højre.
Hvis du har brug for at ændre en eksisterende alarm, skal du trykke på knappen "Rediger" i øverste højre hjørne af skærmen.
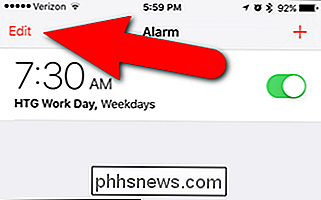
For at ændre nogen af egenskaberne af en alarm, tryk et vilkårligt sted på den alarm, du vil ændre. En skærm ligesom skærmen "Tilføj alarm" vises, undtagen den hedder "Rediger alarm". Lav de ønskede ændringer, og tryk på "Tilbage" for at acceptere ændringerne og vende tilbage til hovedmenuen "Alarm".
I redigeringsfunktionen kan du også slette en alarm ved at trykke på den røde minusknap til venstre ...
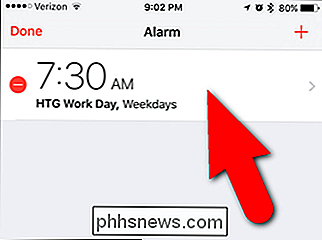
... og derefter trykke på knappen "Slet", der vises til højre.
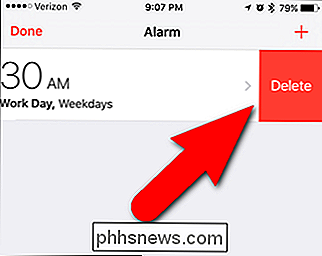
BEMÆRK: Du kan også skrue alarmen til venstre, når du IKKE er i redigeringstilstand for at få adgang til knappen "Slet".
Når Du er færdig med at redigere eller slette alarmer, tryk på "Udført" i øverste venstre hjørne af skærmen.
Når en eller flere alarmer er tændt, vises et alarmikon i statuslinjen. Kun ét ikon vises, uanset hvor mange alarmer der er på.
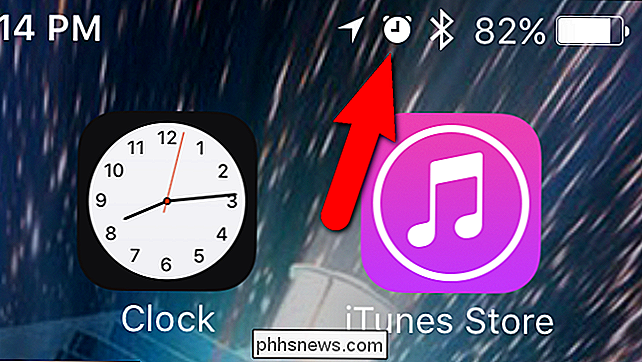
Appen "Ur" skal ikke være åben i forgrunden, før alarmen lyder på det angivne tidspunkt. Skærmen behøver heller ikke fortsætte.
Sådan bruges stopuret
For at bruge stopuret, tryk på ikonet "Stopur" nederst på skærmen. For at starte timing skal du trykke på knappen "Start".
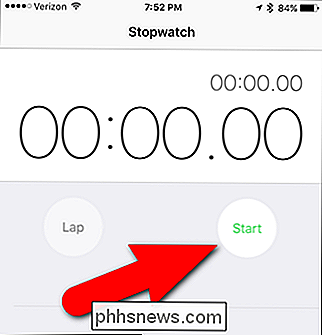
Stopuret indeholder omgangstider, som gør det muligt at stoppe stopuret på bestemte punkter og optage hver gang du stopper, men hold den samlede tid i gang. Et eksempel på en brug for omgangstider er, når du timer nogen, der kører omgange rundt om et spor, og du vil optage den tid, hvert skud tager såvel som den samlede tid.
For at optage et omgange skal du blot trykke på knappen "Lap".

Hver gang du trykker på "Lap", bliver den aktuelle tid indspillet i en liste over nummererede omgange, men hovedtiden holder kørende. For at stoppe tiden, skal du trykke på "Stop".
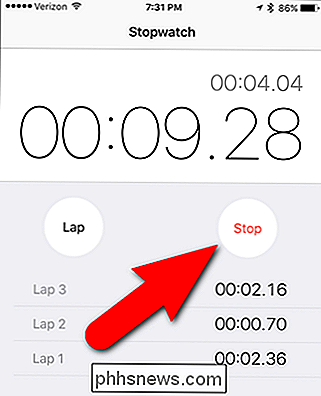
For at fortsætte med at køre tiden fra hvor du slap af, tryk på "Start" igen.
Alle de "Lap" -tider du har optaget er stadig tilgængelige, indtil du trykker på "Nulstil "For at nulstille stopuret til 0.
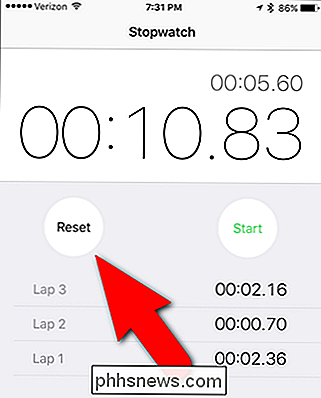
Sådan bruges timeren
Du kan også indstille en timer, der tæller ned til 0 fra en bestemt tid. Nu behøver du ikke en separat timer til dit køkken. For at bruge timeren skal du trykke på ikonet "Timer" nederst på skærmen. Træk langsomt op og ned for at vælge antal timer og minutter at tælle ned. For at vælge en anden lyd (ringetone) for at angive, hvornår timeren når 0, skal du trykke på "Når Timer Ends", vælg en ringetone fra listen og tryk "Set" for at indstille ringetonen og vende tilbage til hoved "Timer" -skærmen.
Tryk på "Start" for at starte nedtællingen.
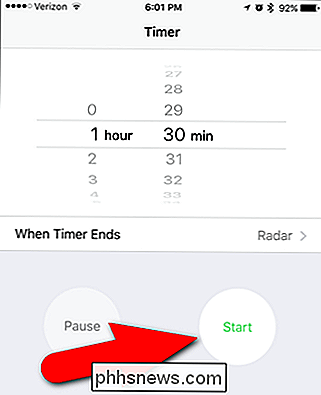
Den resterende tid vises digitalt. Du kan standse timeren ved at trykke på "Pause" ...
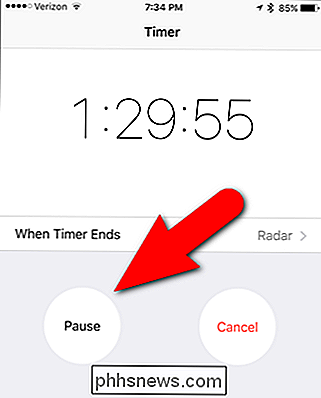
... og trykke på "Genoptag" for at starte igen. For at stoppe timeren skal du trykke på "Annuller".
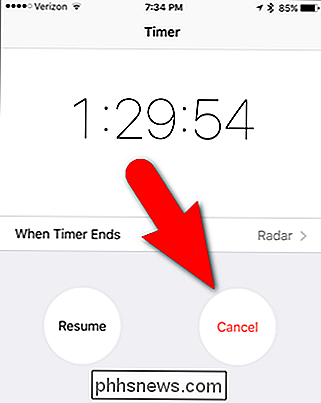
Alle tre af disse værktøjer kører i baggrunden, selvom du tvinge lukke appen "Ur" eller slukke for skærmen. Du skal dog kontrollere disse værktøjer fra appen. De er ikke tilgængelige for at styre som widgets på meddelelsescentret. For det niveau af kontrol skal du søge i App Store for en tredjepartsapp, som f.eks. Mit alarmur gratis.

Force Windows 7, 8 eller 10 til Boot i Safe Mode uden at bruge F8-nøglen
Start Windows i Safe Mode er ikke frygtelig svært. Men hvis du har brug for gentagne gange at genstarte din pc og starte i fejlsikret tilstand hver gang, forsøger du at slå den F8-nøgle eller genstarte fra normal tilstand, bliver hver gang gammel. Der er dog en nemmere måde. RELATED: Sådan bruges sikker tilstand til at reparere din Windows-pc (og når du skal) Der er flere måder at starte Windows i fejlsikret tilstand på, afhængigt af versionen af Windows du kører.

Sådan sikkerhedskopieres og gendannes dine apps og PPA'er i Ubuntu Brug af Aptik
Hvis du skal geninstallere Ubuntu, eller hvis du bare vil installere en ny version fra bunden, ville det ikke være nyttigt at have en nem måde at geninstallere alle dine apps og indstillinger på? Du kan nemt udføre dette ved hjælp af et gratis værktøj kaldet Aptik. Aptik (Automatiseret pakke backup og gendannelse), en applikation tilgængelig i Ubuntu, Linux Mint og andre Debian- og Ubuntu-baserede Linux-distributioner, giver dig mulighed for at sikkerhedskopiere en liste af installerede PPA'er (Personal Package Archives), som er softwareregistre, downloadede pakker, installerede applikationer og temaer og applikationsindstillinger til et eksternt USB-drev, netværksdrev eller en skygtjeneste som Dropbox.



