Sådan aktiveres tofaktorautentificering til din Google-konto med Google Authenticator

Google Authenticator beskytter din Google-konto fra keyloggers og adgangskode tyveri. Med tofaktorautentificering skal du både bruge dit kodeord og en autentificeringskode til at logge ind. Google Authenticator-appen kører på Android, iPhone, iPod, iPad og BlackBerry-enheder.
RELATERET: Hvad er to- Faktorautentificering, og hvorfor har jeg brug for det?
Vi har nævnt at bruge to-faktor-godkendelse med en tekst eller en beskedmeddelelse tidligere, men appen Google Authenticator kan være mere praktisk. Den viser en kode, der ændres hvert tredive sekunder. Koden er genereret på din enhed, så du kan bruge appen, selvom din enhed er offline.
Aktivering af to-trins-godkendelse
Gå til siden med kontoindstillinger og log ind på din Google-konto. Klik på linket "Log ind på Google" under login og sikkerhed.
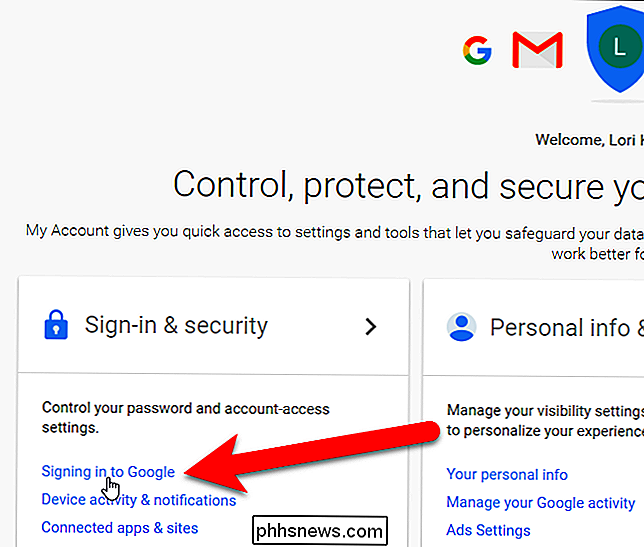
I afsnittet Adgangskode og tilmeldingsmetode skal du klikke på "2-trins bekræftelse".
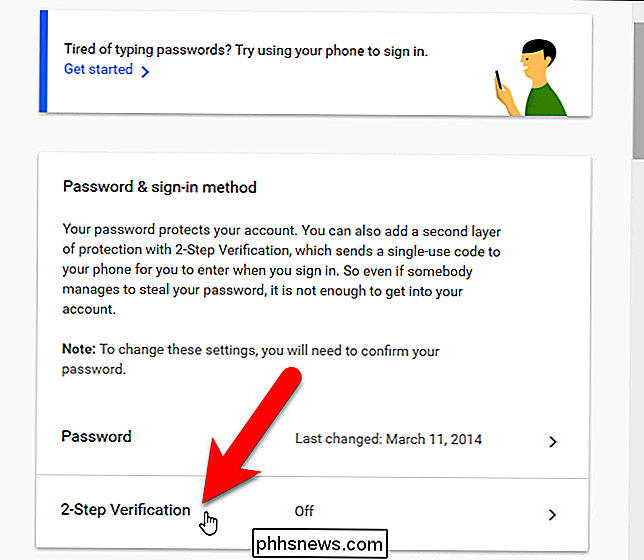
En indledende skærm viser os om 2- Trinverifikation. Klik på "Kom i gang" for at fortsætte.
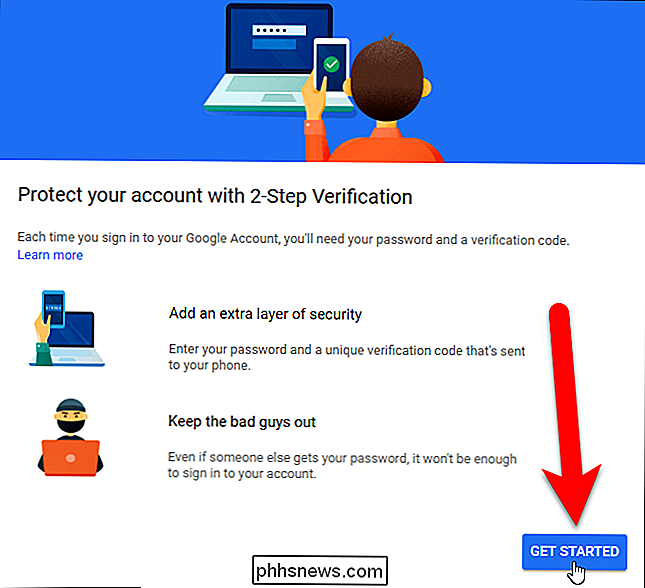
Indtast dit kodeord for din Google-konto, og tryk på Enter eller klik på "Log ind".

Google gør os i stand til at oprette telefonbaseret verifikation, selvom vi bruger appen . Telefonnummeret vi indtaster nu bliver vores backup telefonnummer senere. Du kan modtage koden via en sms eller et telefonsamtale. Klik på "Prøv det" for at sende en kode til din telefon.
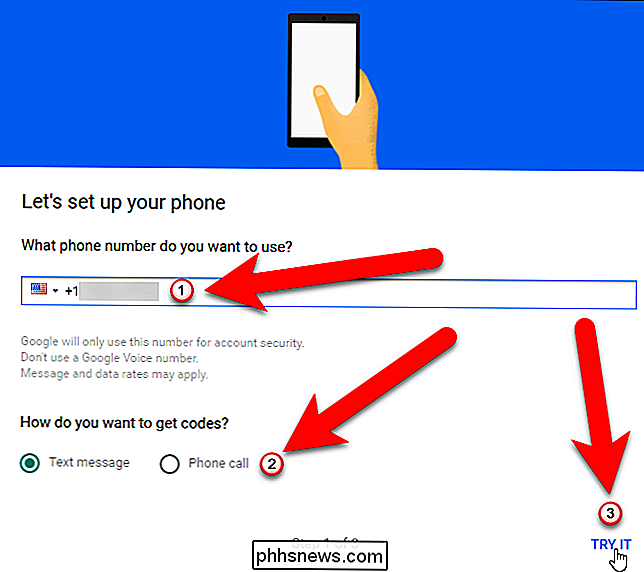
Hvis du har meddelelser oprettet til SMS-beskeder på din telefon, får du vist en meddelelse, dukker op med bekræftelseskoden.
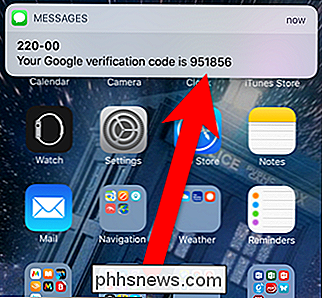
Hvis du ikke gør det har beskeder aktiveret til SMS-beskeder, kan du gå ind i din SMS-app og se bekræftelseskoden der.
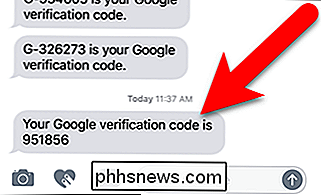
Efter at have modtaget bekræftelseskoden, skal du indtaste den på Bekræft, at den fungerer, og klik på "Næste".
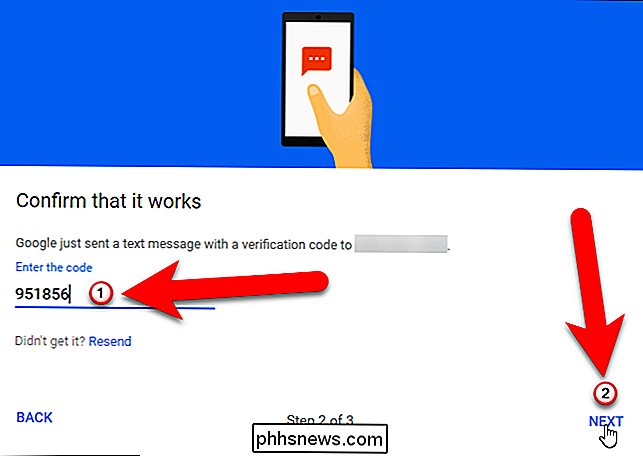
Du bør se en skærm, der fortæller dig, at det fungerede. Klik på "Tænd" for at afslutte at aktivere 2-trinsbekræftelse.
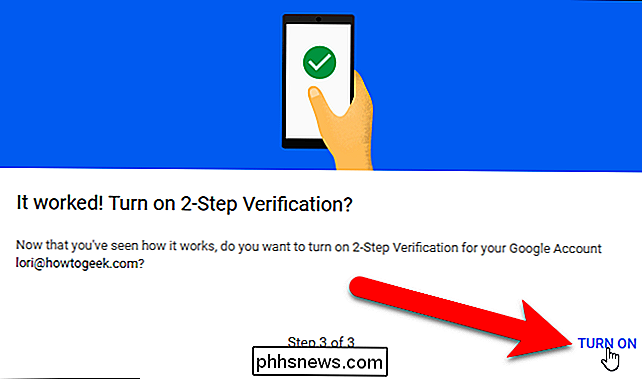
Indtil videre er tale- eller SMS-beskeden det andet andet trin. Vi ændrer det i næste afsnit.
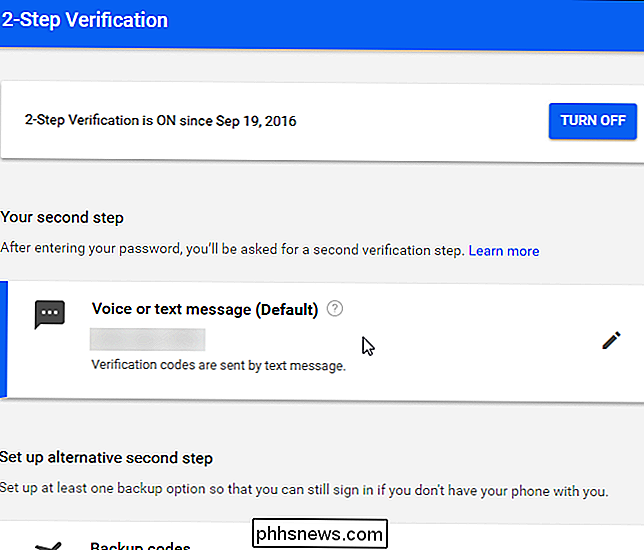
Log nu ud af din Google-konto og log ind igen. Du bliver bedt om at indtaste dit kodeord ...
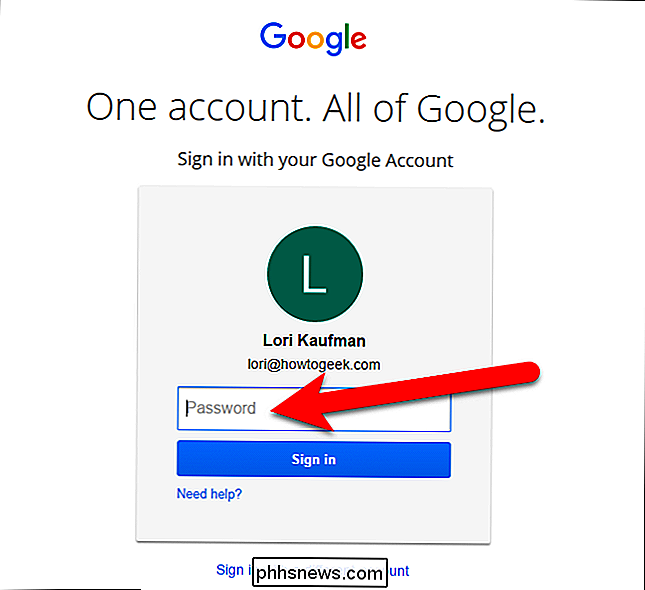
... og så modtager du en SMS-besked med en 6-cifret kode som tidligere. Indtast den pågældende kode på skærmbilledet 2-trins verifikation, der viser.
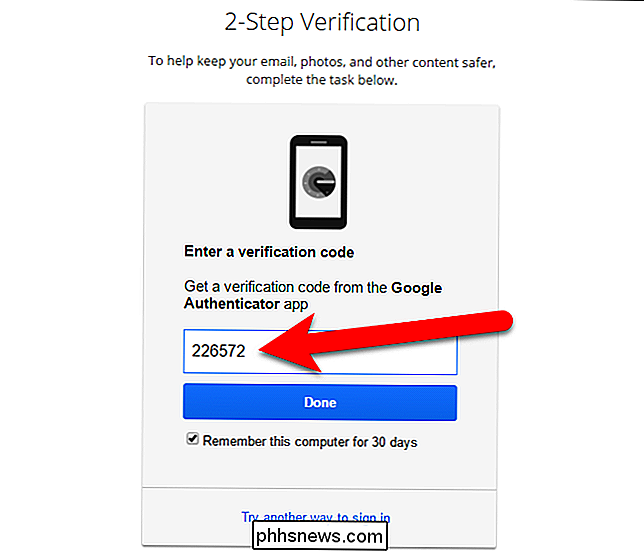
Aktivering af Google Authenticator
Nu hvor vi har aktiveret 2-trins bekræftelse og tilsluttet din telefon til din Google-konto, opretter vi Google Authenticator. På siden 2-trins verifikation i din browser skal du klikke på "Opsætning" under Authenticator-appen.
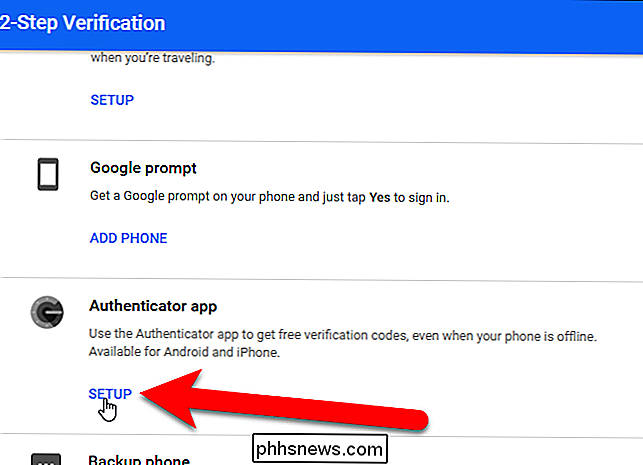
I dialogboksen, der vises, vælg den type telefon du har, og klik på "Næste".
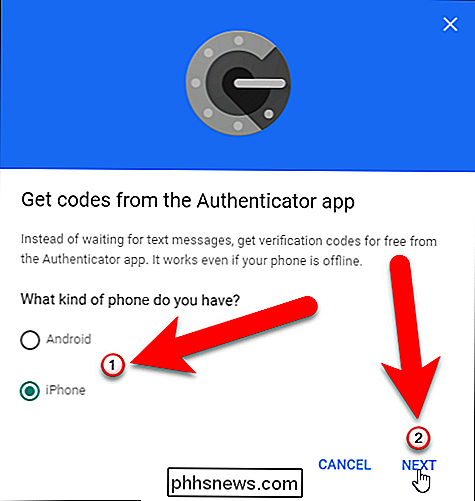
"Opsæt godkendelse "Skærmen viser med en QR-kode eller stregkode. Vi skal scanne dette med Google Authenticator-appen ...
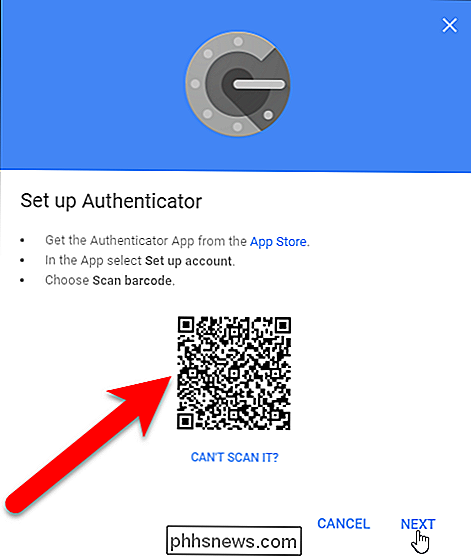
... så skal du nu installere Google Authenticator-appen på din telefon og derefter åbne appen.
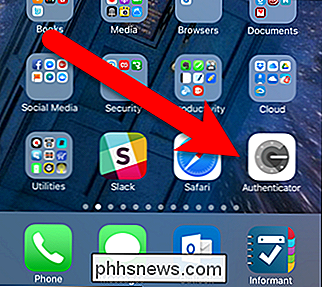
På hovedautentiseringsskærmen trykker du på plusskiltet øverst.
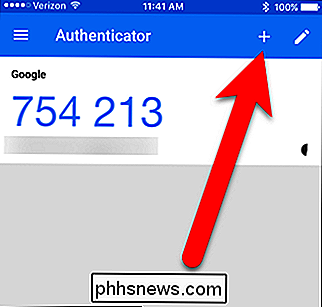
Tryk derefter på "Scan barcode" i popup-vinduet nederst på skærmen.
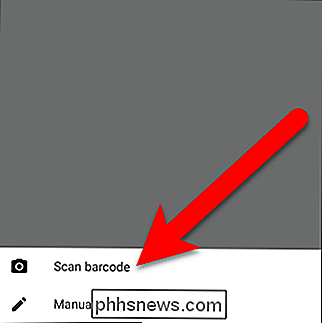
Dit kamera er aktiveret, og du får vist en grøn boks. Mål den grønne boks på QR-koden på din computerskærm. QR-koden læses automatisk.
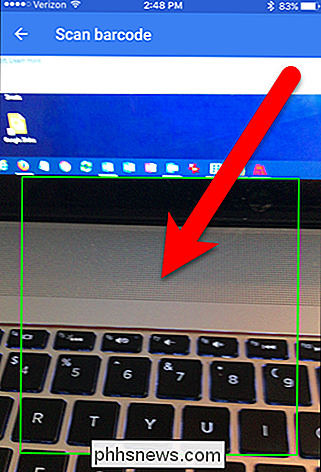
Du får vist din nyligt tilføjede Google-konto i Authenticator-appen. Bemærk koden for den konto, du lige har tilføjet.
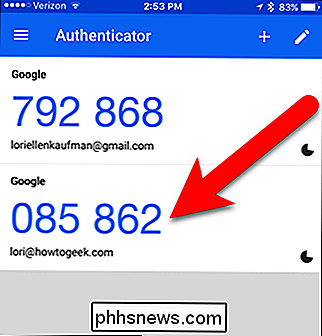
Når du har tilføjet kontoen til Google Authenticator, skal du indtaste den genererede kode. Hvis koden er ved at udløbe, skal du vente på, at den ændres, så du har tilstrækkelig tid til at skrive det.
Gå nu tilbage til din computer og klik på "Næste" i dialogboksen Opsætning af autentificering.
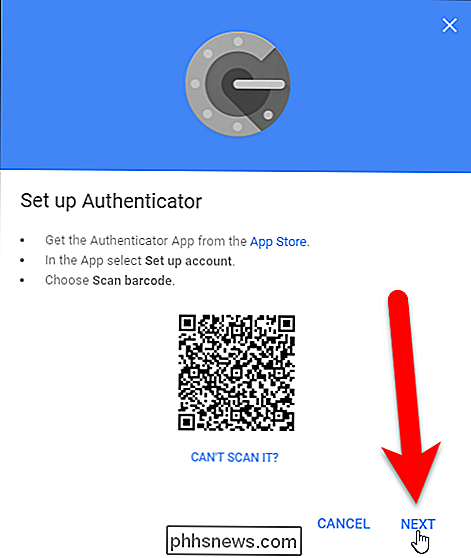
Indtast kode fra Authenticator-appen i dialogboksen Set up Authenticator og klik på "Verify".
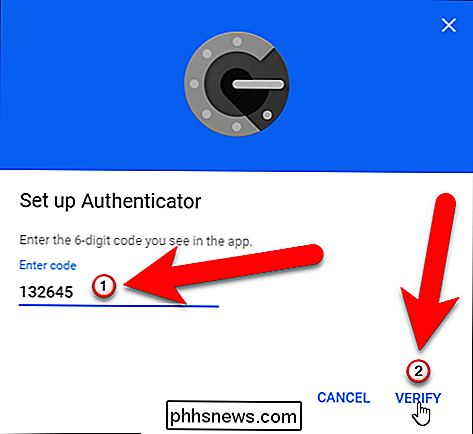
Udført dialogboksen vises. Klik på "Udført" for at lukke det.
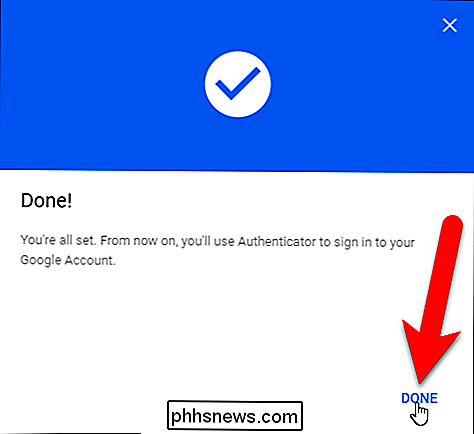
Autentificator-appen tilføjes til listen over anden bekræftelsestrin og bliver som standard.
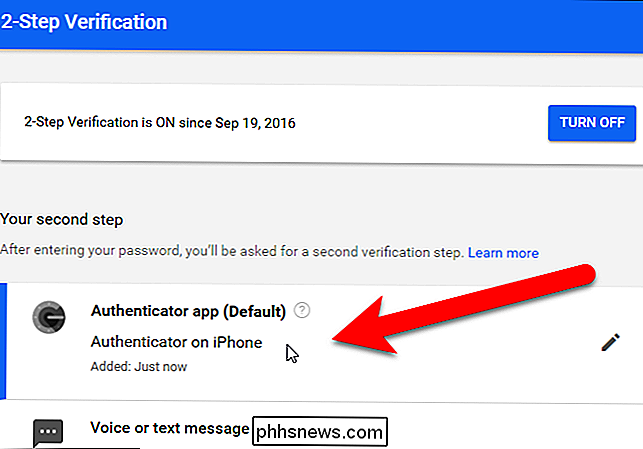
Det telefonnummer, du indtastede tidligere, bliver dit telefonnummer til sikkerhedskopiering. Du kan bruge dette nummer til at modtage en godkendelseskode, hvis du nogensinde mister adgangen til Google Authenticator-appen eller formaterer din enhed.
Logger ind
Næste gang du logger ind, skal du angive den nuværende kode fra din Google Authenticator-app, ligesom du gav koden du modtog i en tekstbesked tidligere i denne artikel.
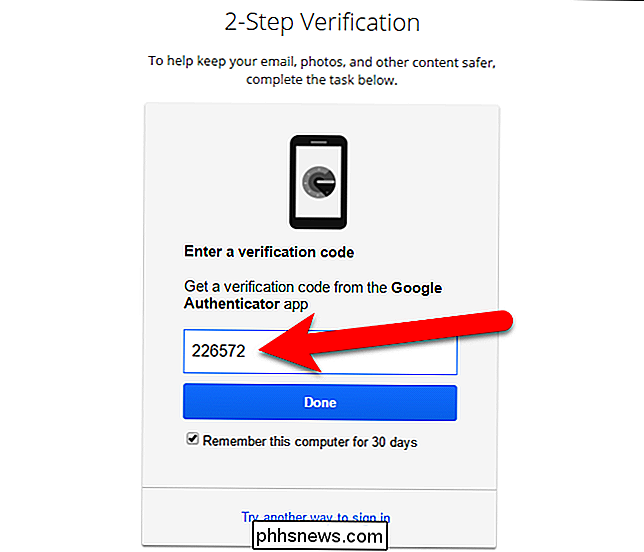
Generering og Udskriv sikkerhedskopieringskoder
Google tilbyder udskrivbare backupkoder, du kan logge ind med, selvom du mister adgangen til både din mobilapplikation og backup-telefonnummer. For at konfigurere disse koder skal du klikke på "Opsætning" under Sikkerhedskopieringskoder i opsætningsalternativet andet trin.
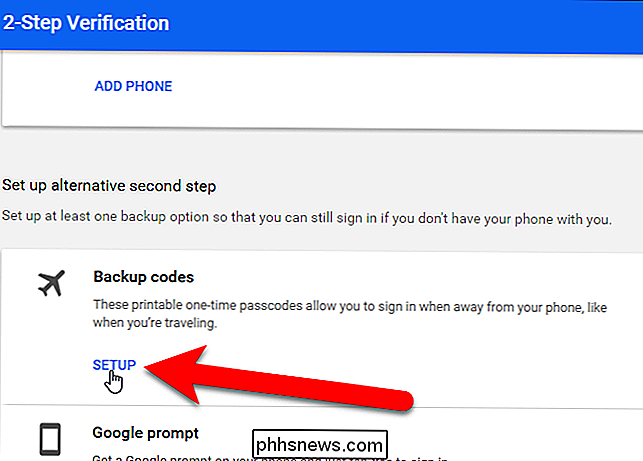
Dialogboksen Gem din sikkerhedskoder vises med en liste med 10 backupkoder. Udskriv dem ud og hold dem sikkert - du vil blive låst ud af din Google-konto, hvis du mister alle tre godkendelsesmetoder (dit kodeord, bekræftelseskoder på din telefon og backupkoder). Hver backupkode kan kun bruges en gang.
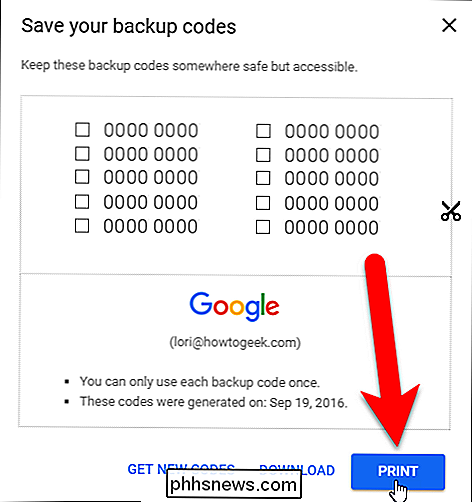
Hvis du har fået kompromitteret backupkoder, skal du klikke på "Få nye koder" for at oprette en ny liste over koder.
Nu vil du se Sikkerhedskoder i liste under dit andet trin på skærmbilledet 2-trins bekræftelse.
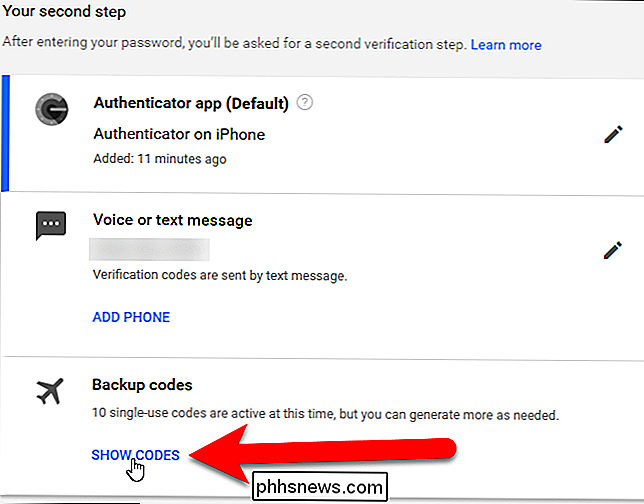
Oprettelse af applikationsspecifikke adgangskoder
To-trins godkendelse afbryder e-mail-klienter, chatprogrammer og alt andet, der bruger din Google-kontoens adgangskode. Du skal oprette en applikationsspecifik adgangskode til hver applikation, der ikke understøtter to-trins-godkendelse.
Tilbage på skærmbilledet Indlogging og sikkerhed, klik på "App-adgangskoder" under Adgangskode og tilmeldingsmetode.
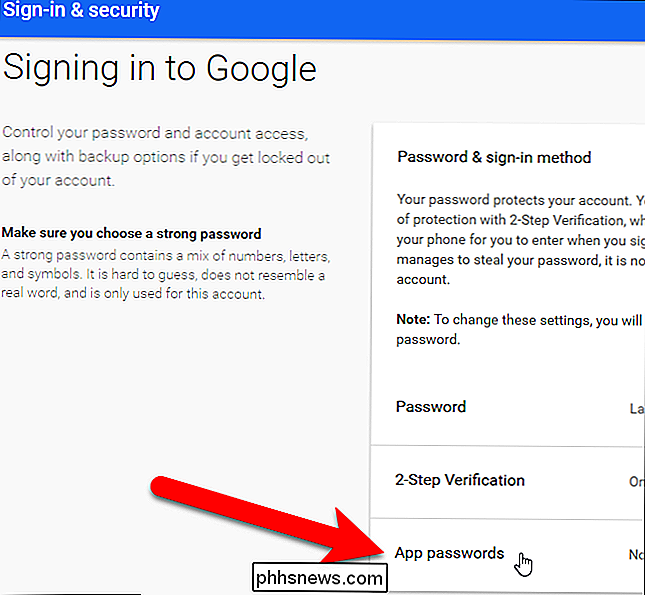
På skærmen App-adgangskoder skal du klikke på rullemenuen "Vælg app".
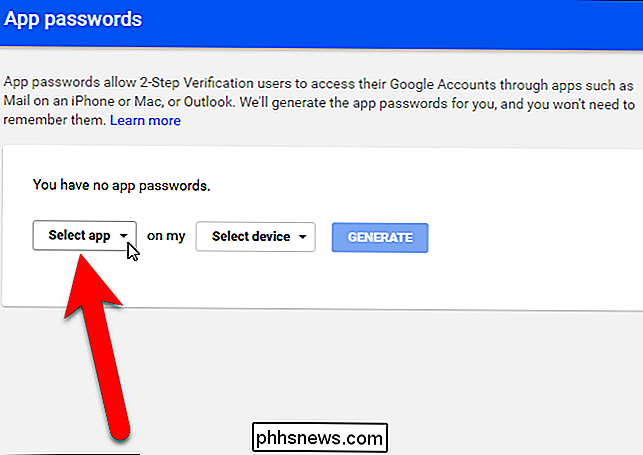
Vælg en valgmulighed på rullelisten Vælg app. Vi valgte "Andet", så vi kan tilpasse navnet på appadgangskoden.
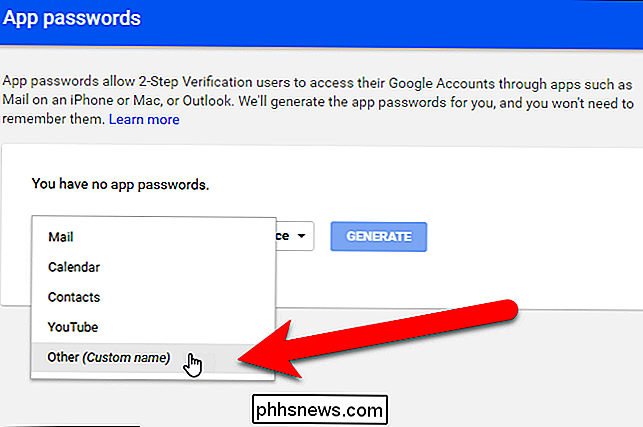
Hvis du vælger Mail, Kalender, Kontakter eller YouTube, skal du vælge enheden på rullelisten "Vælg enhed".
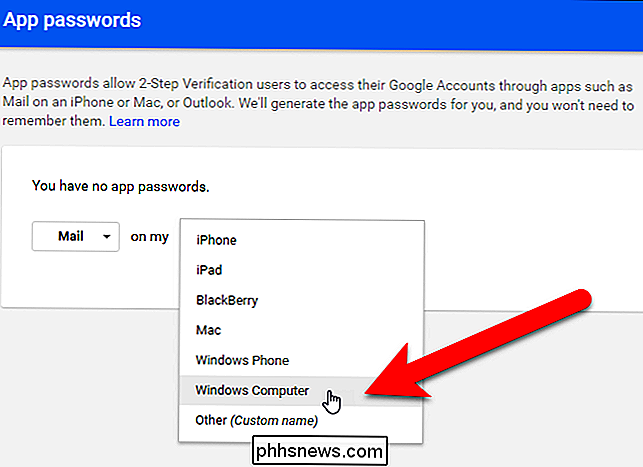
Hvis du valgte "Andre" fra rullelisten Vælg app, vælges rullemenuen Vælg enhed. Indtast et navn til den app, som du vil oprette en adgangskode til, og klik derefter på "Generer".
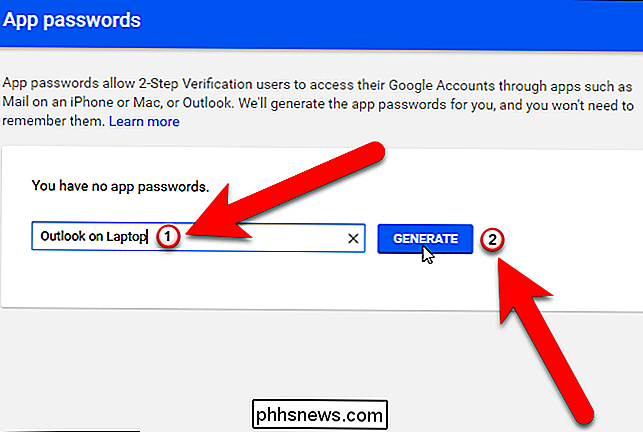
Dialogboksen Genereret appadgangskode vises med en appadgangskode, som du kan bruge til at konfigurere dine Google-kontoapps og -programmer, f.eks. email, kalender og kontakter. Indtast den angivne adgangskode i applikationen i stedet for dit standardadgangskode til denne Google-konto. Når du er færdig med at indtaste adgangskoden, skal du klikke på "Udført" for at lukke dialogboksen. Du behøver ikke at huske dette kodeord du kan altid oprette en ny senere.
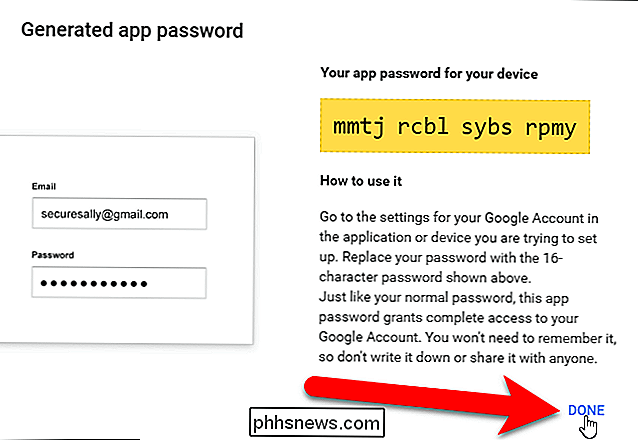
Alle navne på de app-adgangskoder, du har genereret, er angivet på skærmen App-adgangskoder. Hvis et app-kodeord bliver kompromitteret, kan du tilbagekalde det på denne side ved at klikke på "Tilbagekald" ved siden af appnavnet på listen.
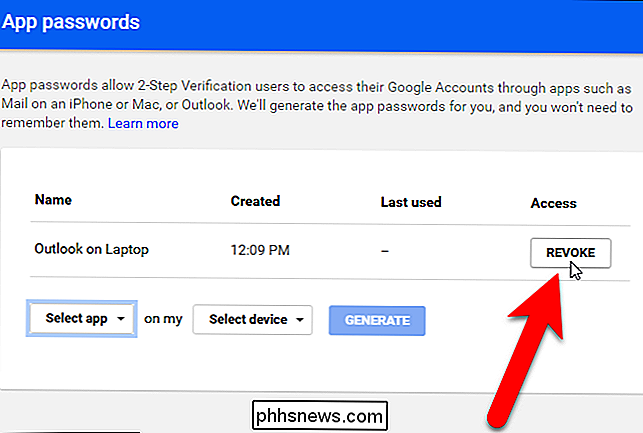
På skærmbilledet Indlogning og sikkerhed, under Password & login-metode, Antallet af App-adgangskoder, du har oprettet, er angivet. Du kan klikke på App-adgangskoder igen for at oprette nye adgangskoder eller tilbagekalde eksisterende.
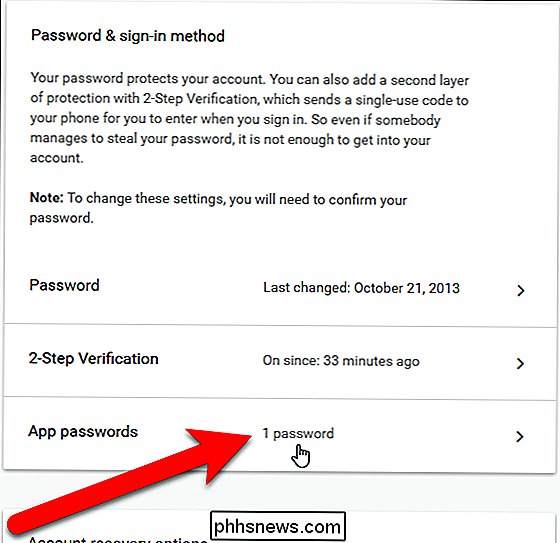
Disse adgangskoder giver adgang til hele din Google-konto og springe over to-faktor-godkendelsen, så hold dem sikre.
Google Authenticator-appen er åben kilde og baseret på åbne standarder. Andre softwareprojekter, som LastPass, har endda begyndt at bruge Google Authenticator til at implementere deres egne tofaktorautentificering.
Du kan også konfigurere Googles nye kodefri tofabrikant-godkendelse til din konto, hvis du hellere ikke vil indtaste en kode.

RELATED: Sådan oprettes familieprofiler med Eero for at begrænse internetadgangen Du kan sætte din hovedrouter i brotilstand i stedet af Eero, som simpelthen vil skubbe din internetforbindelse lige igennem routeren og lade Eero håndtere alt på dit netværk, men nogle brugere kan stadigvæk fortsat bruge deres routerens funktioner og indstillinger i stedet for at stole på Eero, især siden Eero-appen giver ikke meget i vejen for avancerede funktioner.

Hvorfor viser dir *. * Liste over alle filer og mapper?
Nogle gange kan du ende med uventede resultater, når du kører kommandoer, så det kan være meget interessant at lære "hvorfor" bag resultaterne. Med det i tankerne har dagens SuperUser Q & A-post svaret på en nysgerrig læsers spørgsmål. Dagens Spørgsmål og Svar-sessions kommer til vores side med SuperUser-en underafdeling af Stack Exchange, en community-driven gruppe af Q & A-websteder.



