Sådan sparer du batterilevetid på Android Wear

Hvis du rocker Android på dit håndled, er der en chance du har lært at stole på dens bekvemmelighed ganske tungt. Og hvis du er i den position, så ved du sikkert også, hvor irriterende det kan være, hvis dit ur løber tør for juice midt på dagen.
Heldigvis er der en håndfuld enkle tweaks du kan gøre for at øge dit ur batteriets levetid.
Deaktiver Alltid på og Tilt-til-Væk displayfunktioner
Først skal du springe ind i Android Wear-appen. Dette er kontrolcentret for alt der sker på dit ur. Tryk på det lille tandikon i øverste højre hjørne.
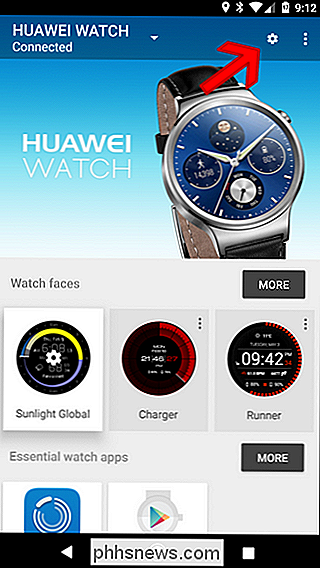
Tryk herefter på dit urs navn under "Enhedsindstillinger."
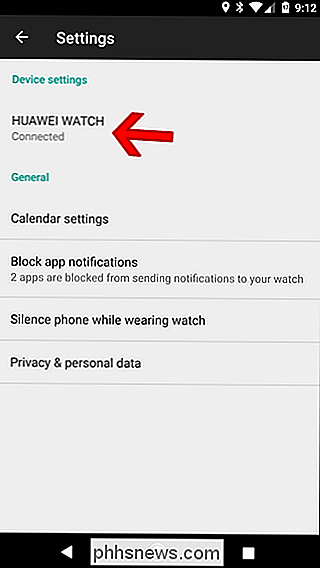
Der er to indstillinger, du kan finjustere her for at hjælpe i krigen mod dårlig batterilevetid : Altid på skærmen og Tilt til Wake-skærm. Begge indstillinger er ret selvforklarende, men her er et hurtigt overblik på begge måder:
- Alltid på skærmen: Deaktivering af dette vil i væsentlig grad ændre urets visning i stedet for at flytte til omgivende tilstand. Ulempen her er, at uret er stort set ubrugeligt i en passiv situation med displayet slukket.
- Tilt til Wake Screen: Du ved, hvornår du bevæger dit håndled, og uret afslutter omgivende tilstand og viser fuldfarvet ur ansigt? Det er, hvad denne indstilling gør. Ved at deaktivere det, bliver din skærm ikke ved et uheld slået til, når du flytter. Som følge heraf skal du også røre ved det for at kunne interagere med det - det betyder ikke "OK Google" kommandoer, medmindre du trykker på uret først.
Som du kan se, er der en afvejning, uanset hvor du gå. Du kan slukke for en af disse indstillinger for at øge batterilevetiden, eller deaktivere dem begge til virkelig . Hvis du laver sidstnævnte, vil det dog dramatisk reducere, hvor hjælpsom uret er. Jeg anbefaler at starte med den ene eller den anden for at se, om det giver den påtænkte effekt på batteriets levetid.
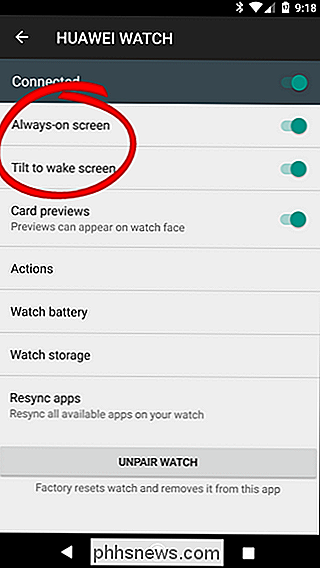
Valg af hvilken man starter med, afhænger virkelig af, hvordan du bruger dit ur, dog. Personligt tjekker jeg vejret og tiden på min konstant, , så det går ikke at tabe altid på skærmen. Men jeg kan ikke holde det, når uret "vågner op", fordi jeg flyttede min arm og Android Wear henter en "OK Google" -kommando, der var beregnet til en anden enhed (Pixel XL, Google Home, Android Auto osv.), så Tilt-to Wake er en mulighed, der ikke kun vil øge min batterilevetid, men reducere, hvor irriterende uret kan være. Det er en win-win.
Du kan også deaktivere Always-on Display direkte fra uret. Først trækker du ur urets menu og slår over til Indstillinger. Om halvvejs nedad i denne menu er indstillingen "Alltid på skærmen". Bare tryk for at deaktivere det.
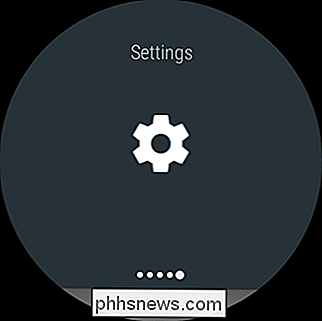
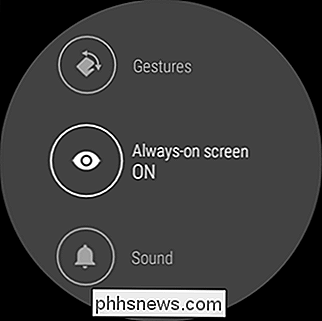
Det er godt, fordi du nemt kan justere disse indstillinger on-the-fly-hvis du holder på med juice og vil sørge for at dit ur er tilgængeligt resten af dagen vil være den nemmeste måde at spare så meget batterilevetid på som muligt.
Juster lysstyrken
Det lader til en no-brainer, men du vil blive overrasket over, hvor ofte folk glemmer, at du faktisk kan justere urets lysstyrke . Dette håndteres også direkte fra uret, så det er ikke nødvendigt at bringe telefonen i denne situation.
Først skal du skrue ned for at åbne dit urmenu, og derefter gå over til Indstillinger.
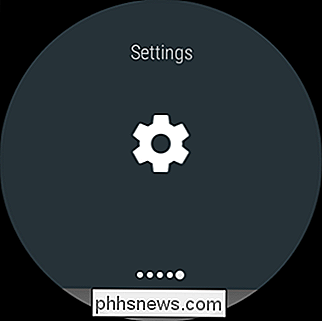
Den første mulighed i Denne menu er "Juster lysstyrke". Du kan bruge dette til godt, justere lysstyrken.
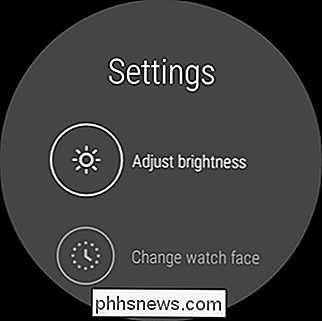
Android Wear virker i trin, og der er fem tilgængelige. Selvfølgelig er fem den lyseste og en er den svageste.
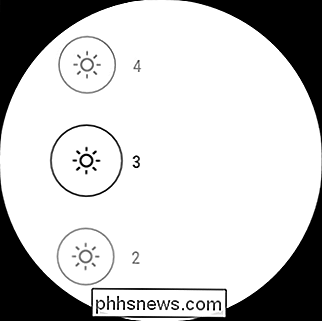
Jeg holdt mit ur på fire i længst tid, men faldt det faktisk ned til tre, mens jeg forskede efter denne artikel. Jeg kan se det lige så godt i de fleste tilfælde, og mit ur batteriets levetid er blevet endnu bedre.
Brug ikke forstyrr og teatertilstand
Overraskelse: Jo flere beskeder du får, jo mere batteri bruges dit ur. Shocker, right?
Heldigvis er der et par meget nemme måder at hurtigt og midlertidigt stoppe underretninger fra at bombardere din enhed hvert par sekunder: Forstyr ikke og teatertilstand. Her er en hurtig sammenbrud af hver enkelt:
- Forstyr ikke: Ligesom denne telefon taler denne indstilling i det væsentlige alle meddelelser (undtagen alarmer). Det er værd at nævne, at dette også vil gøre det muligt for ikke at forstyrre på telefonens side.
- Teatertilstand: Dette slukker urets display og tavler alle meddelelser - herunder vibrationer. Grundlæggende slår det uret af uden at slukke for uret.
For at aktivere Forstyr ikke, træk ur urmenuen og tryk på "Forstyr ikke", som skal være den første mulighed.
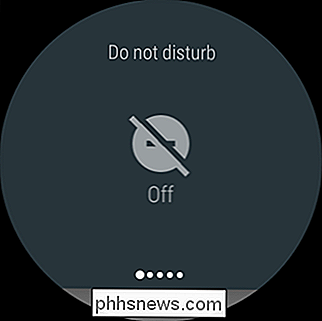
Til teatertilstand, sveip Gå ned ad menuen og skub derefter over et par paneler, indtil du ser "Theater Mode". Tryk på den.
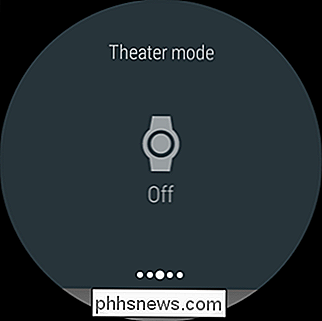
Mens begge disse indstillinger synes at være temmelig ligetil (og sidstnævnte virkelig er), skal vi tale en lidt mere om ikke forstyrre.
Som jeg sagde tidligere, slukkes dette straks alle meddelelser bortset fra alarmer på både telefonen og uret. Men! Hvis du bruger Stør ikke på telefonen og indstiller den til førstegangs-tilstand, er den meget mere funktionel, mens du stadig gør et godt stykke arbejde med taming-meddelelser:
- Kun prioritet: Denne tilstand deaktiverer overflødige meddelelser, kun advarsler om alarmer, påmindelser, begivenheder og opkald på din favoritliste (dette gælder også kun tekstbeskeder-favoritter).
Selvfølgelig er der fangsten: du skal aktivere dette fra telefonen. Du kan ikke gøre det direkte fra dit ur.
Dette vil være anderledes på de fleste producenters håndsæt, men hvis du bruger en lager Android-enhed (som Pixel eller Nexus), kan du svinge ned under notifikationsskyggen, tryk på "Forstyr ikke", og skift derefter tilstanden til "Kun prioritet" i øverste linje.
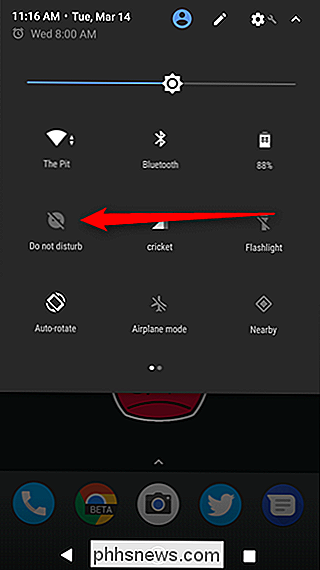
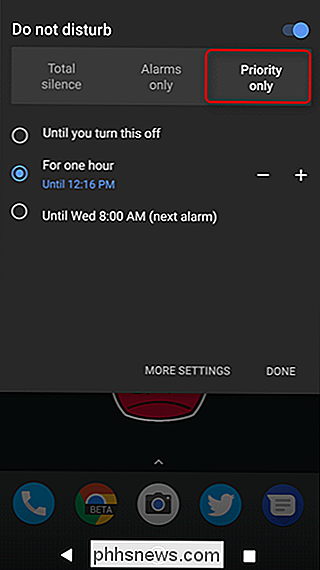
Deaktiver Wi-Fi
Vidste du, at nogle Android Wear-ure har Wi-Fi? I grund og grund giver det dit ur mulighed for at få beskeder, selvom det ikke er direkte forbundet til din telefon via Bluetooth. Men hvor ofte sker det virkelig? Ikke meget for de fleste.
Hvis du aldrig bruger Wi-Fi, er der intet punkt i at forlade det. Du vil ikke få et massivt batteri bump ud af denne, men hej-selv lidt er noget.
For at deaktivere Wi-Fi skal du trække ur urmenuen og derefter skifte til Indstillinger.
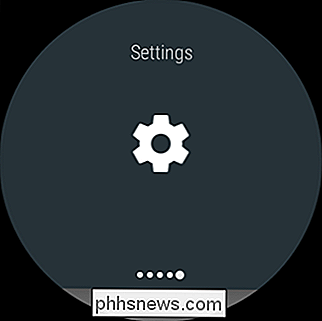
Fra indstillingerne menu, rul ned til Wi-Fi. Hvis du ikke kan se denne indstilling, har din telefon det ikke. Den gode nyhed er, at det ikke spiser dit batteri.
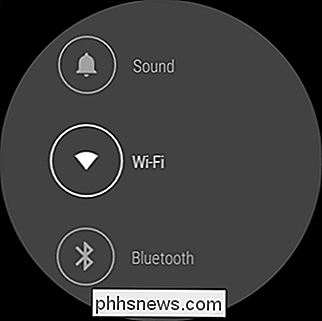
Denne menu er lidt dum, fordi det ikke umiddelbart er klart, hvordan man rent faktisk slukker det. Rul ned, indtil du ser noget, der læser Wi-Fi On eller Wi-Fi Automatic (de samme indstillinger), og tryk på det.
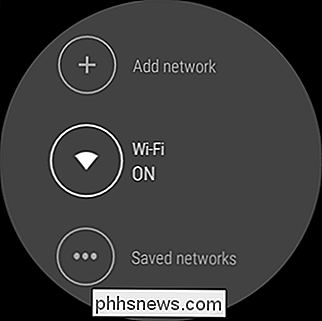
Det bliver spurgt, om du er sikker på, at du vil deaktivere Wi-Fi. Vælg din alliance.
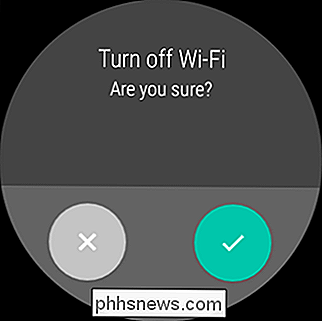
Selvfølgelig, hvis noget konsekvent spiser dit ur batteri, vil du gerne se nærmere på, hvad der foregår der. Heldigvis har vi dækket dig. Du er velkommen.

Sådan ændres hastigheden for (eller deaktiveres) Windows 'taskbar Thumbnail Previews
Når du svæver musen over en proceslinjeknap til en app med åbne vinduer, vises et miniaturebillede af disse vinduer op. Som standard er der en lille forsinkelse, før previewen vises. Med en simpel registreringsdatabase redigering kan du eliminere forsinkelsen eller endda slukke for miniatureforhåndsvisningerne helt.

Som standard giver Echo ikke nogen form for lydsignal før eller efter du giver kommandoer. Det er en af de ting, der er virkelig nyttige, men (af en eller anden grund) er det lige så lidt begravet i Alexa-appen. Start med at åbne Alexa-appen på din telefon og tryk på menuknappen i top- venstre hjørne af skærmen.



