18 Ting du måske ikke har kendte Google-fotos kan gøre

Google Fotos kan virke som et simpelt billedhosting-service, men det er faktisk ret kraftfuldt. Google Fotos broer kløften mellem cloud storage, image hosting og billeddelingstjenester, hvilket giver hård konkurrence til Flickr, iCloud, Dropbox og OneDrive.
Du ved sikkert, at Google Fotos kan sikkerhedskopiere fotos fra din Android- eller iOS-enhed, og at du kan få adgang til det fra internettet for at se dit bibliotek. Du ved sikkert nok, at Google Fotos giver gratis ubegrænset lagring, når du vælger deres "høj kvalitet" indstilling (hvilket betyder billeder op til en rigelig 16 megapixel grænse og HD-videoer op til 1080p). Enhver højere end det, og det vil tælle mod din Google Drev-opbevaring. Selv om de fleste af de funktioner og tjenester, der er bundtet med denne applikation, er blevet diskuteret i et stykke tid, her er nogle af de grundlæggende tricks du måske ikke har vidst om.
Søg efter personer, steder og objekter
Google Fotos Vil automatisk arrangere dine uploadede billeder efter sted og dato. Ved hjælp af avanceret billedgenkendelse og Googles store database med oplysninger kan den genkende genstanden for dine fotos ret nemt. Søg efter dine billeder for noget: et bryllup du deltog i sidste måned, billeder du tog i ferier, billeder af dit kæledyr, mad og meget mere. Nederst til højre skal du trykke på søgeikonet og fra boksen indtaste det, du vil finde - som mad, biler eller dit kæledyr, og tryk på "Enter" eller "Søg".
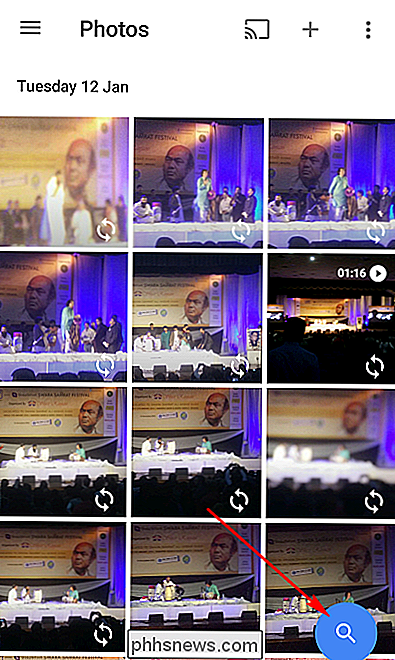
Applikationen Google Photos bruger et komplekst billede behandlingsteknikker til gruppering af fotos sammen. De automatisk grupperede fotos vises i hovedgrænsefladen. De kategorier, du vil se her, afhænger af, hvad du tager billeder af. Disse grupper kan være de steder, du besøger, folk du kender, eller genstande som mad, biler, cykler og meget mere. Øverst vil du se flere ansigter, som Fotos-appen har set i dine uploadede billeder.
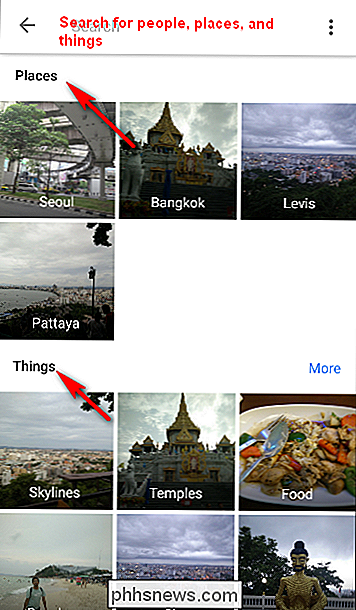
Gruppens lignende ansigter sammen og etiketter dem
Google Fotos skaber modeller af ansigterne i dine fotos for at gruppere lignende ansigter sammen . På den måde kan du søge i dit fotobibliotek for billeder af bestemte personer (som "Mom" eller "Jenny"). Ansigtsgrupper og etiketter er private til din konto, og vises ikke til nogen, du deler billederne med. Hvis du vil oprette en etiket til en ansigtsgruppe, skal du trykke på "Hvem er dette?" Placeret øverst i en ansigtsgruppe. Indtast et navn eller et kaldenavn (eller vælg fra forslagene). Når du har markeret en ansigtsgruppe, kan du søge med den pågældende etiket ved hjælp af søgefeltet.
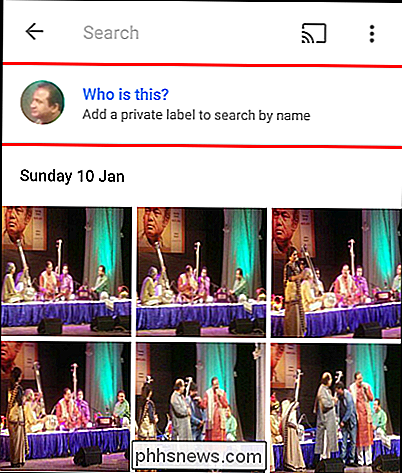
Hvis du vil ændre eller fjerne etiketnavnet, skal du trykke på menuen "Indstillinger" og vælge "Rediger eller fjern navnetiket".
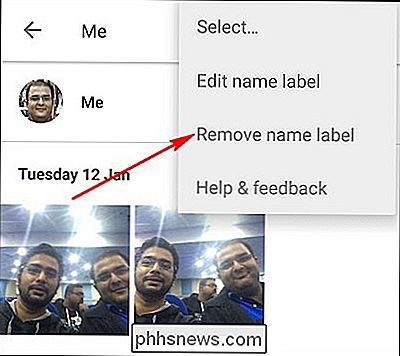
Hvis der er mere end en ansigtsgruppe til den samme person, kan du slå dem sammen. Mærk en af ansigtsgrupperne med et navn, og mærket derefter den anden ansigtsgruppe med samme navn. Når du bekræfter andet navn, spørger Google Fotos dig, om du vil slå sammen ansigtsgrupperne. Ansigtsgruppering er aktiveret som standard, men du kan stoppe gruppering af lignende ansigter sammen i "Indstillinger." Øverst til venstre skal du trykke på eller klikke på hamburgermenuen. Ved siden af "Gruppe lignende ansigter" skal du slukke for kontakten. Når du deaktiverer denne indstilling, vil den slette alle ansigtsgrupperne i din konto, de ansigtsmodeller, du oprettede for de grupper og eventuelle etiketter, du oprettede.
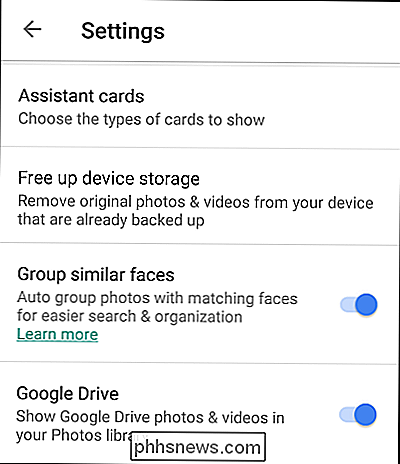
Skift sikkerhedskopierings- og synkroniseringsindstillinger
Dine billeder og videoer understøttes op til en bestemt Google-konto. Du kan dog ændre, hvilken konto der skal bruges, hvilke fotos, der skal sikkerhedskopieres, og mere i Google Fotos 'indstillinger. Øverst til venstre skal du trykke på hamburgermenuen og vælge "Indstillinger> Sikkerhedskopiering og synkronisering".
- Aktiv konto : Hvis du vil ændre Google-kontoen, gemmer du også dine fotos og videoer ved at trykke på kontonavnet for at ændre det.
- Upload størrelse : Her kan du vælge mellem to lagringsstørrelser "Høj kvalitet" og "Original". Med indstillingen "Høj kvalitet" kan du sikkerhedskopiere ubegrænsede billeder og videoer. Denne mulighed er god for folk der ikke er ligeglad med kvaliteten, men nok til typisk udskrivning og deling. Med "Original" -indstillingen får du begrænset lagerplads (15 GB gratis lagerplads), men hvis du bekymrer dig om originalkvalitet og tager billeder med et DSLR-kamera, er dette en god mulighed. Tryk på "Upload Size" for at ændre kvalitetsindstillingerne, men husk, om du ændrer dem til "Original" indstillinger, så skal du have tilstrækkelig plads på din konto.
- Sikkerhedskopier fotos over Wi-Fi eller begge dele: Vælg, om du kun vil sikkerhedskopiere dine fotos på Wi-Fi eller Wi-Fi og mobilnetværket. Du kan vælge "Back up all", hvis du også vil sikkerhedskopiere dine videoer. Husk, at hvis du uploader via dit mobilnetværk, kan du bruge data eller pådrage afgifter fra din operatør.
- Under opladning kun : Hvis du skifter denne mulighed, bliver dine billeder og videoer først uploadet, når din Enheden er tilsluttet en ekstern strømkilde. Så hvis du er på ferie, behøver du ikke bekymre dig om din enheds batterilevetid.
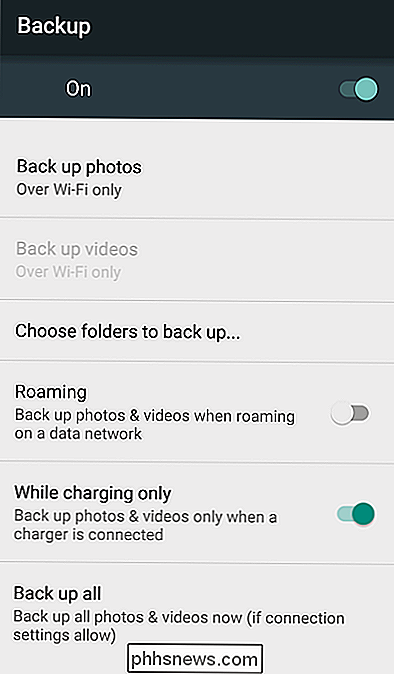
Slet fotos efter at have uploadet dem
Hvis du skal uploade dine billeder til skyen, hvorfor holde dem på din telefon? Google Fotos kan automatisk fjerne billeder og videoer fra din telefon, når den uploader dem, hvilket eliminerer overflødige kopier af billedet. Tidligere blev denne funktion kun aktiveret, hvis du har indstillet appen til at sikkerhedskopiere billeder med "Fuld originalopløsning", som koster dig lagerplads på Google Drev. Men nu er den tilgængelig "Høj kvalitet (gratis ubegrænset lagerplads)" også. Google Photos '"Assistant" -funktionen beder dig om at slette billeder fra din telefon, når lagerpladsen bliver lav. Hvis du accepterer prompten, vil den give oplysninger om, hvor meget plads du kan frigøre, hvis du sletter billeder og videoer på enheden.
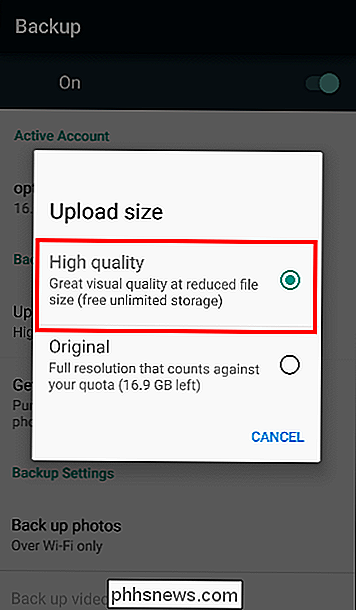
Hvis sikkerhedskopiering og synkronisering altid er tændt, kan du manuelt slette lokale kopier af din fotos og videoer også. Øverst til venstre skal du trykke på hamburger-menuen og vælge "Indstillinger." Tryk på "Frigiv enhedsopbevaring" for at fjerne originale billeder og videoer fra din enhed, der allerede er sikkerhedskopieret.
Sikkerhedskopiere fotos fra andre apps
Google Fotos auto-backup er praktisk, men som standard sikkerhedskopieres det kun billeder taget med standard kameraapp. Hvis du også vil sikkerhedskopiere billeder, du tog i Instagram, WhatsApp, Viber og andre lignende Android-apps, kan du gøre det. Du skal blot vide, hvor disse apps gemmer de fotos, de tager.
Åbn appen Google Fotos på din Android-telefon, og tryk på hamburger-menuikonet øverst til venstre. Vælg "Enhedsmapper" i menuen, der vises. Du vil bemærke forskellige mapper, der indeholder billeder fra forskellige apps som Facebook, Instagram, messaging apps og Screenshots. Vælg hvilke mapper der skal medtages eller udelukkes fra backupprocessen. Hvis du ikke vil forstyrre din Google Fotos-opbevaring med skærmbilleder, kan du for eksempel lade denne mappe være slukket. Og hvis du vil have alle de søde filtrerede Instagram-billeder, skal du trykke på skyikonet, og det vil scanne den pågældende mappe i fremtiden.
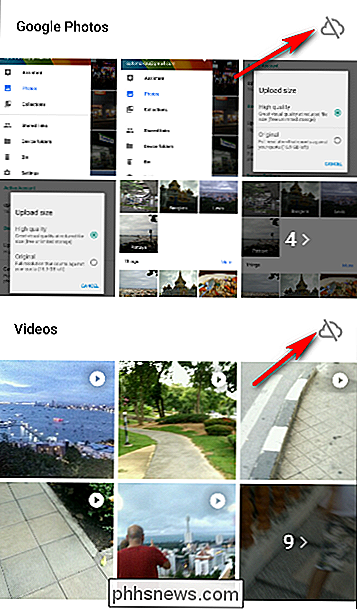
Alternativt, gå til "Indstillinger> Sikkerhedskopiering og synkronisering", tryk "Vælg mapper for at sikkerhedskopiere ... "Og vælg de mapper, du vil sikkerhedskopiere. Bemærk, at denne indstilling kun er tilgængelig på Android-enheder.
Klem til ændring af visning
Du ved nok, at du kan klemme for at zoome ind og ud af et billede, men der er mere til det med Google Fotos. Som standard viser appen dine billeder i en daglig visning med miniaturebilleder, der er arrangeret kronologisk, men der er en række andre muligheder som månedlig visning og "behagelig" visning, hvilket gør fotografierne fuld bredde på skærmen. Du kan flytte mellem visningerne ved blot at klemme ind eller ud på enhedens skærm. Du kan endda klemme ind på et billede i en visning for at åbne det som et individuelt billede og klemme ud på et fuldskærmbillede for at gå tilbage til billedlisten. Skruet op eller ned på fuldskærmbilledet har samme virkning.
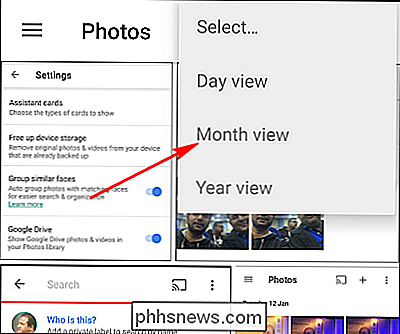
Vælg flere billeder med en enkelt tryk på
Forestil dig at skulle vælge hundrede billeder fra dit galleri og trykke hundredvis på skærmen. Tal om kedeligt! Heldigvis giver Google Fotos dig mulighed for at vælge flere fotos ad gangen. Mens du ser billeder i Google Fotos-appen, skal du trykke langsomt på et foto for at begynde at vælge billederne. Så uden at løfte fingeren skal du trække opad, nedad eller sidelæns. Denne proces giver dig mulighed for hurtigt at vælge en serie fotos uden at skulle løfte fingeren. På internettet kan du gøre det samme ved at holde Shift-tasten nede.
Undelete Photos
Lad os sige, at du fik en lille udløser tilfreds med ovenstående gestus og ved et uheld slettet de forkerte billeder. Eller måske har du lige skiftet mening efter at have slettet knappen Slet. Google Fotos holder fast i disse billeder i mindst 60 dage i papirkurven. Alt du skal gøre er at navigere til papirkurven, tryk og hold det billede, du vil nulstille, og tryk på gendannelsespilen øverst i højre hjørne. Du kan også slette disse billeder permanent fra papirkurven: Marker blot de billeder, du vil slippe af med, og vælg ikonet for sletning igen.
Bemærk: Hvis du sletter et billede eller en video, og det ser ud til at komme tilbage (uden at genoprette det ), prøv at bruge enhedens Galleri-app til at slette den. Fotoet eller videoen du prøvede at slette, kan være på et flytbart hukommelseskort på din enhed.
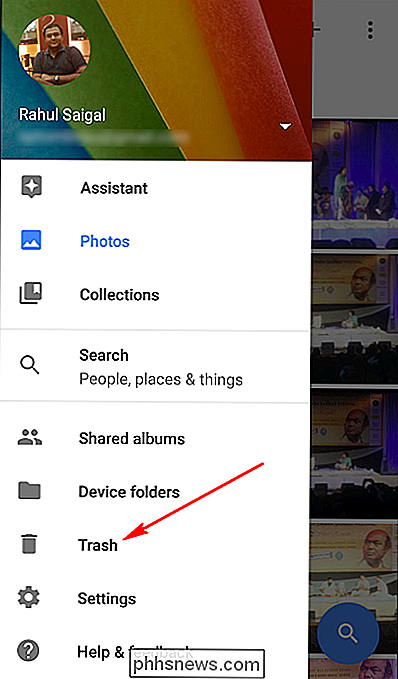
Upload hurtigere med Desktop Client
Google Photos uploader automatisk billeder fra din telefon, men det har også desktop uploaders til Windows og Mac OS X. Du kan også trække og slippe mapper fra dit skrivebord til photos.google.com, og de uploades øjeblikkeligt. Dette er nyttigt, hvis du uploader et stort antal fotos og ønsker en hurtigere uploadhastighed end dine mobiludbydertilbud. Desktop-uploaderne kan også automatisk uploade fotos fra digitale kameraer og SD-kort, når du tilslutter dem, hvilket er fantastisk, hvis du tager billeder på noget andet end din telefon.
Vis billeder på et tv med en Chromecast
Hvis du Har en Chromecast, så kan du vise dine billeder og videoer på en stor skærm. Installer Chromecast-appen til Android eller iOS, og sørg for, at dine enheder er på samme Wi-Fi-netværk som din Chromecast. Øverst til højre skal du trykke på "cast icon" og vælge din Chromecast. Åbn et foto eller en video på din enhed, og klik på "cast icon" for at vise det på dit tv. Stryg fotosne, og du vil se ændringen sker på dit tv også. Hvis du er på en pc eller en Mac, kan du også sende billeder og videoer fra Chrome-browseren til dit tv. Du skal blot installere Google Cast-udvidelsen og følge instruktionerne på skærmen.
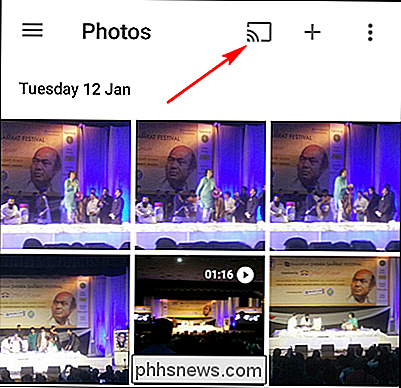
Download alle dine billeder på én gang
I modsætning til Dropbox er Google Photos 'desktop uploader en envejs-klient. Du kan ikke downloade alle dine fotos direkte fra det. Hvis du vil downloade alle dine medier fra Googles servere i et fald, kan du gøre det med Google Takeout. Log ind på din Google-konto og gå over til Google Takeout-siden. Vælg "Google Fotos" og vælg de albums, du vil downloade. Nu kan du downloade alle medier som en ZIP-fil uden at skulle kedeligt vælge hvert enkelt billede i galleriet i Google Fotos.
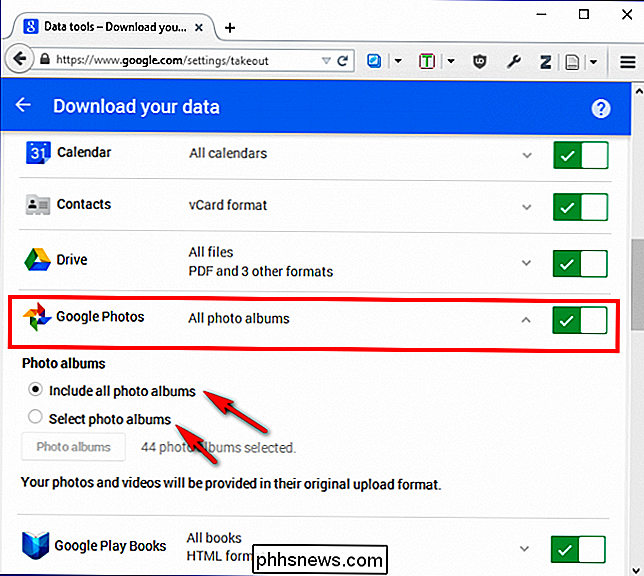
Få Google Drive og Fotos til at fungere sammen
Kompatibilitet mellem app er et vigtigt problem, når det kommer til forskellige sky applikationer. Google Fotos og Google Drev fungerer dog i perfekt synkronisering, og Google Fotos kan endda opholde sig i din Google Drev-rodmappe og fungere ligesom en almindelig mappe på Google Drev. Hvis du vil aktivere denne funktion i Drev, skal du navigere til Google Drev-indstillinger fra en browser og tjekke "Sæt dine Google Fotos automatisk i en mappe i Mit drev." Nu er alle dine fotos og videoer placeret i dit drev i en mappe med navnet "Google Fotos", hvilket kan fås fra enhver platform.
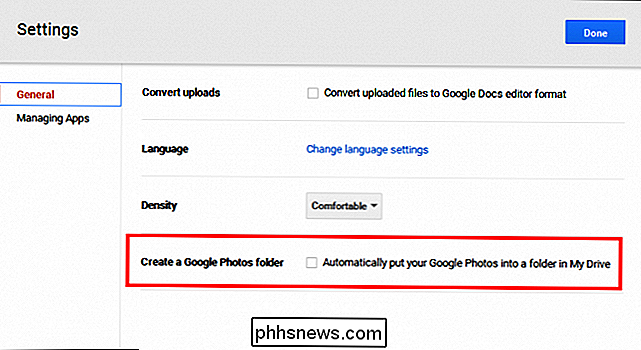
Hvis du har billeder i Google Drev, som du vil se eller redigere ved hjælp af Google Fotos, skal du trykke på hamburgermenuen og vælge "Vis Google Drive-fotos og videoer i dit fotos bibliotek". Husk dog, om du redigerer billeder i Google Fotos, bliver disse ændringer ikke migreret til Google Drev. Også hvis din Google-konto administreres af et firma eller en skole, kan du ikke slå denne indstilling til. En ekstra fordel ved at bruge Google Drive sammen med Fotos er, at du kan dele eller indsætte billeder i Dokumenter, Ark og Slides.
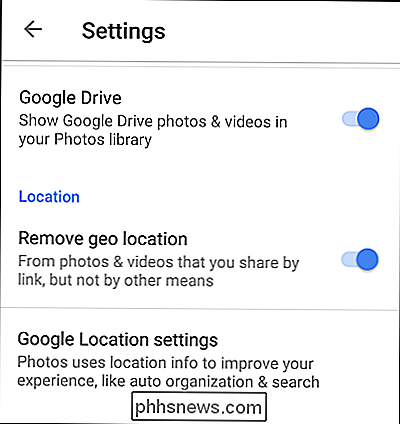
Send billeder og videoer til Gmail og YouTube
Som standard er Google Fotos ikke tilgængelig fra Gmail. Men hvis du har linket dine fotos til Google Drev som nævnt før, kan du nemt vedhæfte et af dine Google Fotos i en e-mail-besked. Du skal blot klikke på indstillingen "Indsæt fra drev" i Gmail og derefter navigere til mappen Google Fotos.
Det kan du også gøre med YouTube. Gå til YouTube Upload-siden, og der er mulighed for at importere klip direkte fra Google Fotos til din YouTube-kanal, hvor du kan title, tagge og dele dem efter behov.
Del billeder og videoer med nogen
Med Google Fotos , kan du nemt dele et billede, album, film og historie med nogen via et link, selvom de ikke bruger Google Photos-appen. Åbn appen Google Fotos og vælg de billeder, du vil dele. Øverst til højre skal du trykke på ikonet "Del". Nu kan du bestemme, hvordan du vil dele. Du kan enten vælge en app eller vælge "Hent link" for at sende nogen et link.
Enhver med linket kan se de valgte billeder, selvom du måske vil gennemgå dem regelmæssigt og slette dem, der ikke længere er påkrævet . Øverst til venstre skal du trykke på hamburger-menuen og vælge "Delte links." Tryk på ikonet "Option" og vælg "Slet link." Hvis den person, du delte linket, allerede har downloadet eller kopieret, hvad du sendte dem, skal du slette dit delte link vil ikke slette kopier, de har lavet.
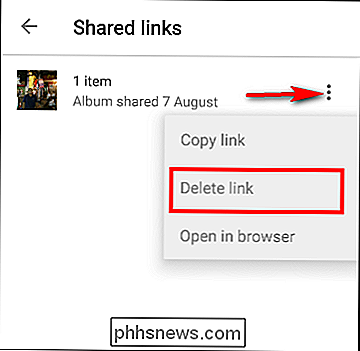
Deling af album er nu også meget nemmere med Google Photos-appen. Øverst til højre skal du trykke på ikonet "+". En skærm åbnes fra bunden og trykker på "Delt album".
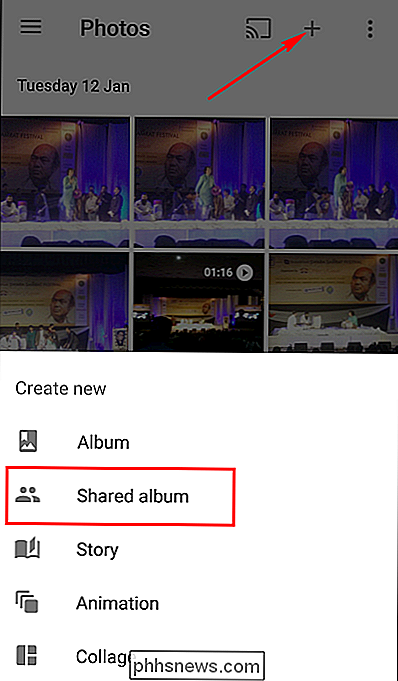
Vælg de billeder og videoer, du vil medtage, og tryk på "Del". Få linket til dit album og send det til dine venner eller familie. Du kan også lade andre tilføje billeder til albummet ved at aktivere "Collaborate." Åbn det album, du vil samarbejde om, for at gøre dette. Øverst til højre skal du trykke på eller klikke på "Valg". Vælg "Deling muligheder" og fra den næste skærm, tænd for "Collaborate" (hvis du ikke kan se denne mulighed, skal du tænde "Del album" først).
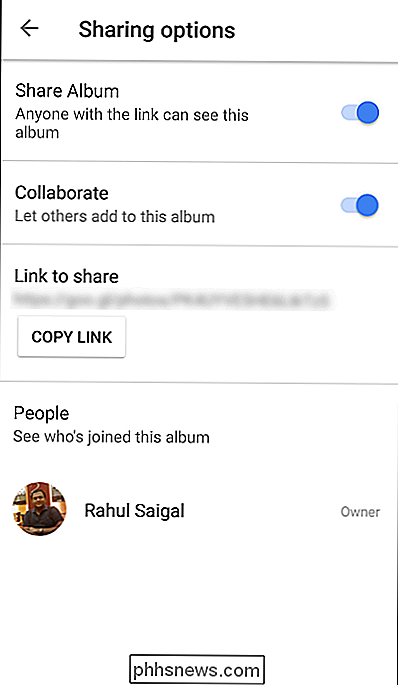
Brug linket, der blev oprettet for at dele albummet via e-mail, WhatsApp eller enhver messenger app efter eget valg. Hvis du vil se alle de albums, du har delt, skal du trykke på hamburgermenuen og vælge "Delt album." Du kan se profilbilleder af personer, der er tilmeldt dit album. Du kan ikke fjerne enkelte personer, men du kan stoppe alle fra at tilføje deres billeder ved at slukke for samarbejde, eller du kan stoppe med at dele helt.
Skjul hvor billeder eller videoer blev taget
Placeringsdataene, der er gemt med dine fotos, hjælper Google klump billeder sammen, men du ønsker ikke nødvendigvis at medtage disse data, når du deler billeder med andre. Til venstre klikker du på hamburger-menuen og vælger "Indstillinger." I placeringsafsnittet aktiverer du "Fjern geografisk placering", som lader dig fjerne informationer om geografisk placering fra billeder og videoer, som du deler med et link, men ikke på anden måde .
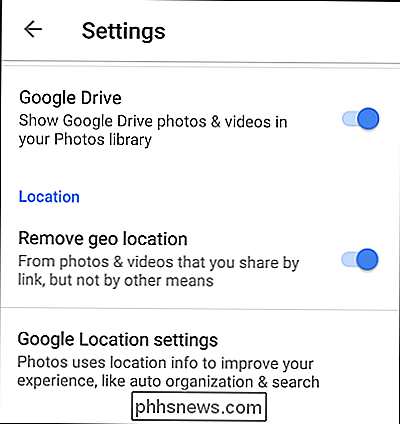
Brug Google Fotos, mens du er offline.
Du kan stadig bruge Google Photos-appen, hvis du ikke har forbindelse til et Wi-Fi- eller mobilnetværk. Hvis du har aktiveret "Sikkerhedskopiering og synkronisering", vil billeder og videoer, du tager under offline, blive sikkerhedskopieret, når du genopretter forbindelse til et Wi-Fi- eller mobilnetværk. Du får vist et uploadikon på billeder og videoer, der venter på at blive sikkerhedskopieret. Hvis du ikke har sikkerhedskopieret dine fotos i dage eller uger, vil appen meddele dig jævnligt.
Lav historier, animationer og Smukke collager fra dine fotos
Google Fotos '"Stories" -funktion opretter et fortællingsalbum, der viser en række billeder i kronologisk rækkefølge. Historier kan kun oprettes i mobilappen. Åbn appen Google Fotos og tryk på oprett ikonet (+) i øverste højre hjørne. Vælg "Historie", og du kan vælge de relevante fotos, videoer, tilføje billedtekster og steder og ændre omslagsbilledet. Du kan se historien senere ved at åbne samlinger. Du kan til enhver tid slette en historie uden at slette billederne i den. Du kan også oprette collager eller animationer med dine fotos. Gentag de ovenfor beskrevne trin, og vælg "Animation" eller "Collage".
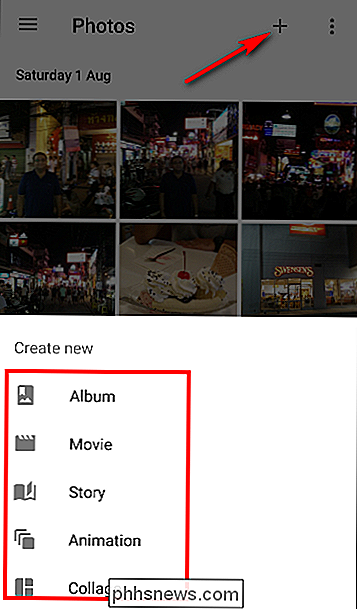
Rediger Billeder On-the-Go
Google Fotos giver dig mulighed for at tilføje filtre, beskære fotos mm på din mobilenhed. Hvis du har aktiveret "Sikkerhedskopiering og synkronisering", bliver dine redigeringer synkroniseret med dit Google Fotos-bibliotek. Åbn appen Google Fotos og tryk på det billede, du vil redigere. Klik på "blyantikonet", og du vil se mange muligheder for at tune dit foto. Du kan automatisk justere farve og eksponering, manuelt ændre lyn, manuelt justere farve eller tilføje effekter. Mens du redigerer, kan du røre og holde på billedet for at sammenligne dine redigeringer med originalen.
Når du er færdig med at redigere billedet, skal du trykke på afkrydsningsfeltet og vælge "Gem". Dine redigeringer vises på en ny kopi af billedet. Dit originale, uoprettede billede vil også være i dit Google Fotos-bibliotek. Hvis du ikke kan lide de redigeringer, du har lavet, kan du slette den redigerede version. Dit originale billede vil stadig være i dit Google Fotos-bibliotek (medmindre du sletter det).
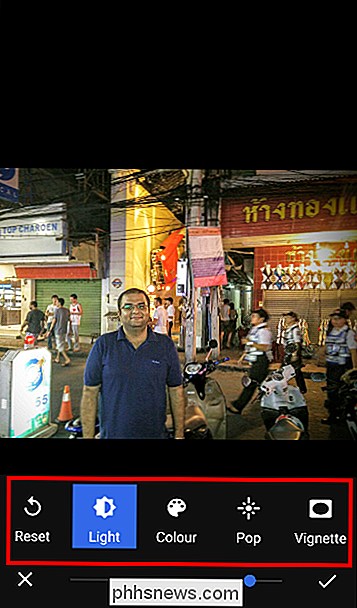
Google Fotos er nu standardfotobilledet på de fleste lager Android-telefoner, og det er meget mere end en normal galleri-app. Du behøver ikke længere at sikkerhedskopiere alle dine fotos til harddiske og cd'er. Med Google Fotos tilbyder gratis ubegrænset lagerplads, er der ingen grund til ikke at sikkerhedskopiere dine dyrebare minder til skyen og drage fordel af Googles fantastiske sorteringsfunktioner.

64-Bit versioner af Windows 10 og 8 indeholder en "førersignaturhåndhævelse "Funktion. De vil kun indlæse drivere, der er blevet underskrevet af Microsoft. For at installere mindre end officielle drivere, gamle usignerede drivere eller drivere, du udvikler dig selv, skal du deaktivere førersignaturhåndhævelse.

Sådan ændrer du videokvaliteten på din Nest Cam
Nest Cam kan optage i fuld 1080p high definition, men hvis din internetforbindelse ikke kan håndtere denne form for streaming - eller hvis du behøver simpelthen ikke noget, der krystalklar - her er hvordan du ændrer videokvaliteten på din Nest Cam. Start med at åbne Nest-appen på din telefon og tappe på din Nest Cams livevisning.


