Sådan oprettes og bruges symboliske links (aka Symlinks) på en Mac

Symboliske links, også kendt som symlinks, er specielle filer, der peger på filer eller mapper i andre steder på dit system. Du kan tænke på dem som avancerede aliaser, og her er hvordan man bruger dem i MacOS.
Symboliske links ligner aliaser, bortset fra at de fungerer i alle programmer på din Mac, herunder i Terminal. De er særligt nyttige, når apps ikke ønsker at fungere korrekt med et almindeligt alias. På macOS opretter du symbolske links i Terminal ved hjælp af værktøjetIn>. Du kan ikke oprette dem i Finder. Symboliske links i macOS fungerer på samme måde som symbolske links i Linux, fordi begge er Unix-lignende operativsystemer. Symboliske links i Windows fungerer lidt anderledes.
Hvad er symbolske links?
I macOS kan du oprette regelmæssige aliaser i Finder. Aliaser peger på filer eller mapper, men de er mere som enkle genveje.
Et symbolsk link er en mere avanceret type alias, der virker i alle applikationer på systemet, herunder kommandolinjeværktøjer i terminalen. Et symbolsk link, du opretter, ser ud til, at apps er de samme som den oprindelige fil eller mappe, den peger på - selvom det kun er et link.
Lad os f.eks. Sige, at du har et program, der skal have sine filer gemt på / Bibliotek / Program. Men du vil gemme disse filer et andet sted på systemet - for eksempel i / Volumes / Program. Du kan flytte Programmappen til / Volumener / Program, og derefter oprette et symbolsk link ved / Bibliotek / Program, der peger på / Volumener / Program. Programmet vil forsøge at få adgang til sin mappe på / Bibliotek / Program, og operativsystemet omdirigerer det til /Volumes/Program.
Dette er helt transparent til macOS operativsystemet og de applikationer, du bruger. Hvis du søger i biblioteket / Bibliotek / Program i Finder eller et andet program, ser det ud til at indeholde filerne inde i /Volumes/Program.
Ud over de symbolske links, der undertiden kaldes "bløde links", er du kan i stedet skabe "hard links". En symbolsk eller blød link peger på en sti i filsystemet. Lad os f.eks. Sige, at du har en symbolsk eller softlink fra / Brugere / eksempel peger på / opt / example. Hvis du flytter filen på / opt / example, vil linket ved / Brugere / eksempel blive brudt. Men hvis du opretter et hardt link, vil det faktisk pege på den underliggende inode på filsystemet. Så hvis du oprettede et hardt link fra / Brugere / eksempel peger på / opt / example og senere flyttet / opt / eksempel, vil linket ved / Brugere / eksempel stadig pege på filen, uanset hvor du flyttede den. Det hårde led arbejder på et lavere niveau.
Du bør generelt bruge standard symbolske links (bløde links), hvis du ikke er sikker på, hvilken brug du skal bruge. Hårde links har nogle begrænsninger. Du kan f.eks. Ikke oprette et hardt link på en partition eller disk, der peger på en placering på en anden partition eller disk, mens du kan gøre det med et standard symbolsk link.
Opret symbolske links med ln kommandoen
For at oprette et symbolsk link på en Mac skal du bruge Terminal-appen
Tryk på kommando + mellemrum, skriv "Terminal" og tryk derefter på "Enter" for at åbne Terminal fra Spotlight-søgning. Naviger til Finder> Programmer> Hjælpeprogrammer> Terminal for at starte Terminal Genvej.
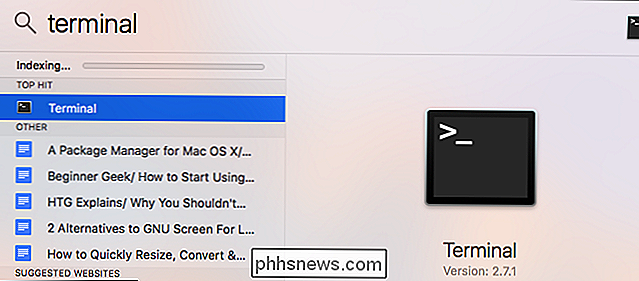
Kør kommandoenIn>i følgende formular. Du kan angive enten en sti til en mappe eller fil:
ln -s / path / til / original / path / til / link
-sher fortæller ln-kommandoen at oprette en symbolsk link. Hvis du vil oprette et hårdt link, vil du udelade-s. De fleste symbolsk links er det bedre valg, så skab ikke et hardt link, medmindre du har en særlig grund til at gøre det.Her er et eksempel. Lad os sige, at du ønskede at oprette et symbolsk link i din skrivebordsmappe, der peger på din mappe Downloads. Du vil køre følgende kommando:
ln -s / Brugere / navn / Downloads / Brugere / navn / Desktop

Når du har oprettet linket, vil du se, at mappen Downloads vises på skrivebordet. Det er faktisk det symbolske link, du skabte, men det vil se ud som det rigtige. Denne mappe ser ud til at indeholde alle de samme filer som mappen Downloads. Det er fordi det gør - de er bare forskellige visninger, der peger på den samme underliggende mappe på filsystemet.
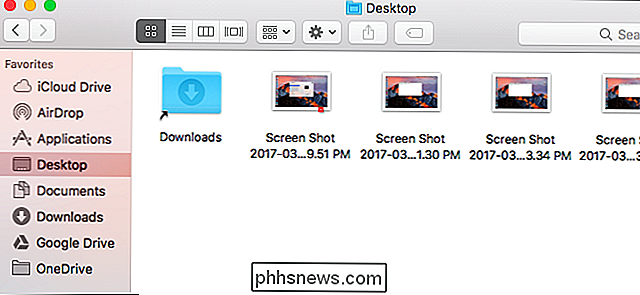
Hvis din filsti indeholder mellemrum eller andre specialtegn, skal du vedhæfte det i anførselstegn. Så hvis du ønskede at oprette et link på dit skrivebord til en mappe med navnet "Mine filer" i din brugerkatalog, ville du have brug for noget som følgende kommando:
ln -s "/ Brugere / navn / Mine filer" "/ Brugere / navn / Desktop / My Link"
For at lette skrivefil og mappestier i Terminal kan du trække og slippe en mappe fra Finder-vinduet til Terminal og Terminal automatisk fylder stien til den mappe.

Hvis du har brug for at oprette et symbolsk link i et systemplacering, som din brugerkonto ikke har adgang til, skal du prefikserelnkommando med kommandoensudosom sådan:
sudo ln -s / path / til / original / path / til / link
RELATERET: Sådan deaktiveres system integritetsbeskyttelse på en Mac (og hvorfor du ikke bør)
Husk på, at i moderne versioner af macOS, vil du ikke få lov til at skrive til bestemte systemsteder uden at ændre en lav firmware-løsning på grund af System Integrity Beskyttelsesfunktion. Du kan deaktivere denne funktion, men vi anbefaler at du ikke gør det.

Sådan slettes symboliske links
Du kan slette symbolske links som du ville have en anden type fil. For eksempel at slette et symbolsk link i Finder, Ctrl + klik eller højreklik på det og vælg "Flyt til papirkurven".
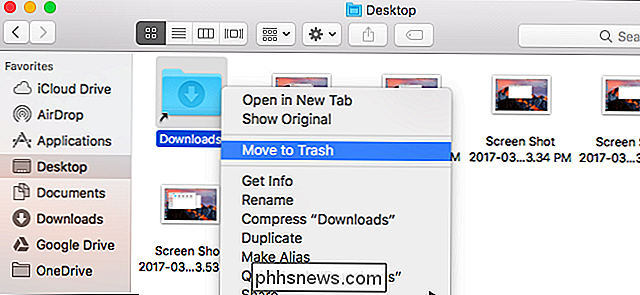
Du kan slette links fra kommandolinjen ved hjælp af kommandoenrm, hvilket er den samme kommando, du vil bruge til at fjerne andre filer. Kør kommandoen og specificer stien til det link, du vil slette:
rm / path / to / link

Sådan oprettes symboliske links med et grafisk værktøj
Finderen kan oprette aliaser, men de vandt ' t arbejder som symbolske links. Aliaser er ligesom desktop genveje på Windows. De behandles ikke som ægte, gennemsigtige, symbolske links.
For at kunne oprette symbolske links i Finder skal du bruge et tredjepartsprogram eller et script. Vi anbefaler open source-appen SymbolicLinker for hurtigt at tilføje en Services> Make Symbolic Link-indstilling til højre for Finderens kontekstmenu.
Klik på den valgmulighed, den tilføjer, og den vil oprette et symbolsk link til den valgte fil eller mappe i den aktuelle mappe . Du kan omdøbe det og flytte det, uanset hvor du vil.

Hvis du ikke har brugt dem før, kan symboliske links tage lidt tid til at pakke dit hoved rundt og vænne sig til at bruge. Men når du gør det, finder du dem et kraftfuldt værktøj til at gøre noget, som du ofte ikke kan gøre med et almindeligt alias.

Er mine smarthome-enheder sikre?
Folk bekymrer sig ofte om at holde deres computere, smartphones og tablets sikkert fra hackere og malware. Men hvad med dine smarthome enheder? De kan være lige så modtagelige som andre enheder på dit netværk, selvom det ikke ligner det. Hvorfor ville hackere målrette smarthome-enheder? For visse smarthome-enheder, som smarte låse og Wi-Fi-kameraer , det giver meget mening, hvorfor de ville være store mål for hackere.

Sådan får du mest ud af din Chromebook
Chromebooks er fantastiske små enheder - de er enkle nok til, at næsten alle kan bruge, og kommer ofte til priser en brøkdel af Windows-bærbare computere eller MacBooks. Uanset om du er en Chromebook-veteran eller en første gangs køber, er der nogle tips og tricks, der hjælper dig med at få mest muligt ud af din maskine.


