Begynder's Guide til Windows Command Prompt
Tidligere i dag var jeg nødt til at starte en klientcomputer i sikker tilstand og slette en virus via kommandoprompten, fordi hver gang Windows ville indlæse, ville filen blive låst og dermed udelukket! Der er flere andre grunde til, at du måske skal bruge kommandoprompten i dit liv (men sjældent), så det er godt at vide, hvordan man navigerer rundt!
Hvis du har betydet at lære at bruge kommandoprompten i Windows, vil jeg gennemgå nogle af de grundlæggende kommandoer, der udføres oftest. Bare så alle er på samme side, kan du komme til kommandoprompten ved at gå til Start og derefter klikke på Kør og skrive i CMD . I Windows 7 skal du bare klikke på Start og begynde at skrive cmd . I Windows 8 kan du bare højreklikke på knappen Start og vælge Kommandoprompt.

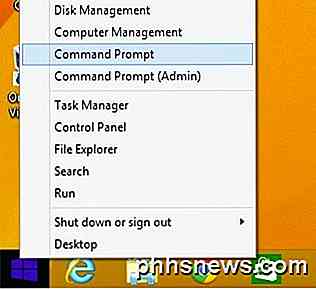
Du ser nu et stort sort vindue med markøren i slutningen af stien til din brugerprofil i C: \ Documents and Settings \ Brugernavn eller C: \ Users \ Brugernavn . Så hvad skal man gøre nu !? Nå, da jeg ikke kan forklare alt, vil du sandsynligvis gerne ende med at bruge nogle hjælpeguider, der leveres i MS DOS selv ved at skrive i HJÆLP og trykke på Enter.
Når du gør det, får du en liste over alle de kommandoer, du kan bruge i MS DOS og en kort beskrivelse af, hvad de gør:
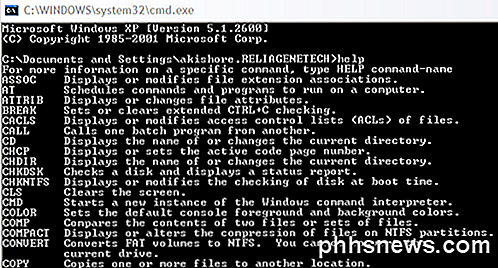
Du kan også finde ud af mere detaljerede oplysninger om parametrene og hvordan man bruger hver kommando ved at skrive kommandoenavnet efterfulgt af a /? . Hvis du f.eks. Skriver i cd / ?, vil du præsentere en hurtig vejledning om, hvordan du bruger cd-kommandoen:
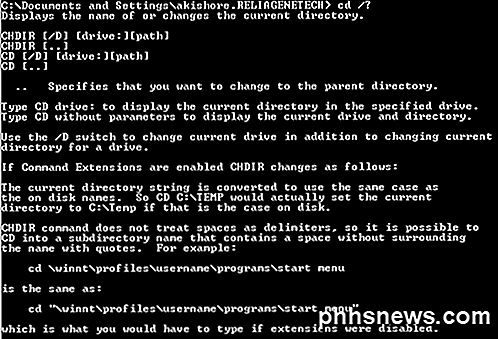
Som du kan se ovenfra, viser MS DOS-kommando-cd navnet på eller ændrer det aktuelle bibliotek. Så hvis du ønskede at skifte fra standard brugerprofilmappen til Windows System32-biblioteket for at slette en virusfil, ville du skrive følgende for at navigere til den pågældende mappe:
cd c: \ window \ system32 og tryk på Enter
Din nuværende mappe ved prompten ændres nu til:

Nu hvor du er i denne mappe, kan du måske se alle filerne og mapperne først, så du kan skrive kommandoen DIR og trykke på Enter. Du får nu en kæmpe liste over alle filer og mapper i den pågældende mappe. Du kan skrive i DIR /? og se hvilke parametre du kan videregive til det.
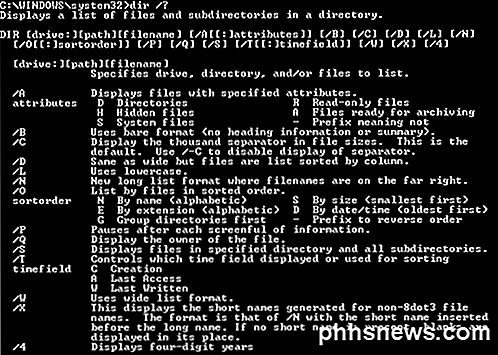
Som du kan se, kunne du skrive DIR / P for at give listen i et pagineret format, som du kan gennemse langsomt. Eller du kunne skrive i DIR / W for at få listen i et bredt format i stedet for en enkelt kolonne. Den kolde ting om DOS er, at du kan inkludere flere parametre for hver kommando, så du kunne skrive DIR / P / W og få en side-ved-side visning sammen med bredt format:
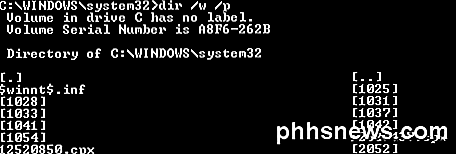
Så nu hvor vi har en liste over filer og mapper, lad os fortsætte med at slette et viruseksempel. Hvis du vil slette en fil, vil du bruge DEL- kommandoen. Indtast igen DEL /? vil give dig nogle nyttige oplysninger om kommandoen.
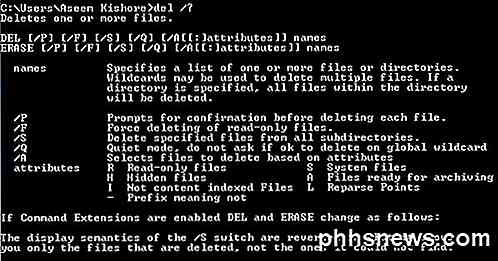
For at slette en fil kan vi blot skrive DEL-filnavn, og det vil slette filen. Når du bruger kommandoen på denne måde, vil det ikke bede dig om at bekræfte, før du sletter filen, så sørg for at du har indtastet det rigtige filnavn. Du skal også indtaste filnavnet med udvidelsen, så det ville være DEL Test.txt at slette den fil. Også, hvis du har brug for at slette en fil, der har mellemrum i navnet, skal du bruge citater som DEL "Dette er en test.txt" .
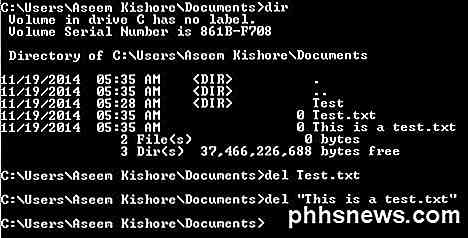
Hvis du har brug for at oprette eller slette mapper, vil du bruge kommandoerne MKDIR og RMDIR . Det er værd at bemærke, at hvis du forsøger at slette en ikke-tom mappe, får du en fejlmeddelelse. Men hvis du er sikker på, at du vil slette mappen og alt inde, kan du bruge kommandoen RMDIR / S foldername .
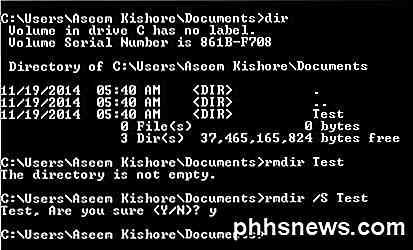
Der er mange andre kommandoer, som du kan bruge til at lave alle slags ting som kopiere filer, udskrive tekstfiler, ændre filtilladelser osv. Så hvis du kan gøre de fleste af disse ting i Windows ved hjælp af GUI-grænsefladen, hvorfor så genere med DOS, ikke?
For det første ved du aldrig, når der sker noget dårligt for Windows, og du sidder fast i kommandoprompten, fordi intet andet vil indlæse. En kommando, du skriver i kommandoprompten, kan også gemmes i en fil med en .BAT-udvidelse og køre når som helst ved blot at klikke på filen eller kan planlægges at køre ved hjælp af appleten til Windows Planlagte opgaver .
Så hvis du vil kunne rutinemæssigt udføre nogle enkle handlinger på din computer, ligesom at kopiere filer fra en mappe til en anden, skal du blot skrive kommandoerne i Notesblok og gemme filen med en .BAT-udvidelse i stedet for som en tekstfil. I grund og grund skal du vælge Alle filer til indstillingen File Type og derefter indtaste navnet som "MyFile.bat" med de medfølgende citater.
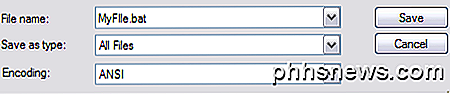
Lad mig nævne et par andre kommandoer, der viser sig at være meget nyttige meget ofte.
IPCONFIG
IPCONFIG-kommandoen giver dig oplysninger om netværkskort, IP-adresser og lader dig også forny din IP-adresse. Min favorit er ipconfig / all, som giver dig detaljerede oplysninger om hver netværksadapter på din computer. Du kan derefter bruge denne information til at finde ud af din router IP-adresse (standard gateway) og om du får en IP-adresse fra en DHCP-server.
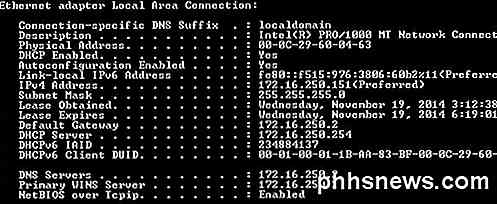
DISKPART
Igen, når du ender med problemer med harddisken, kan denne kommando vise sig at være meget nyttig. DISKPART lader dig administrere de harddiske, der er installeret på din computer. Du kan gøre ting som en partition for at være den aktive partition, tildele et drevbogstav til en partition, krympe en disk, tage en disk offline eller online osv.
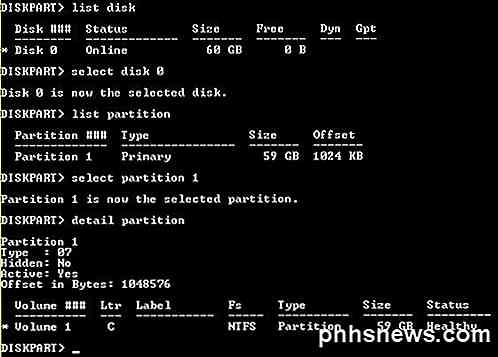
SFC
System File Checker er virkelig nyttig, fordi det scanner alle beskyttede systemfiler og erstatter ukorrekte versioner med korrekte filversioner. Der vil være mange gange, når visse systemfiler i Windows er blevet beskadiget, og systemfilcheckeren vil rette dem til dig nemt. Du kører bare sfc / scannow, og det vil udføre en scanning og løse eventuelle problemer. Det tager lidt tid, men det er værd, hvis du har nogen form for korruption.
Et par andre meget nyttige kommandoer, som du måske skal ende med at bruge, er anført nedenfor:
- chkdsk - Verificerer en harddisk eller en diskette til filsystemets integritet.
- kopi - Kopierer filer fra et sted til et andet. Destinationen er standard til den aktuelle mappe. Hvis der er flere kildefiler, skal destinationen være en mappe, ellers får du en fejl.
- fc - Sammenligner to filer eller sæt af filer og viser forskellene mellem dem
- fdisk - Manipulerer harddiskpartitionstabeller. Når du kører fra kommandolinjen, vises en menu med forskellige partitioneringsoperationer.
- format - Slet alle filerne på disken og formater den for MS-DOS. Brug det meste til formatering af disketter eller andre flytbare diske.
- scandisk - Disk diagnostisk værktøj, der er en erstatning for CHKDSK utility.
- netstat - Viser dig alle de aktuelle forbindelser fra din lokale computer til noget eksternt.
Det skal forhåbentlig få dig i gang med at bruge og navigere i MS DOS-kommandoprompten! Du kan også tjekke dette websted, der har en liste over alle kommandoer, du kan bruge ved kommandoprompten. Hvis du har et spørgsmål, bedes du sende en kommentar! God fornøjelse!

Sådan tillader en standard Windows 10-bruger at ændre tid og dato
Som standard kan kun brugere med administratorrettigheder i Windows 10 ændre tid og datoindstillinger. Hvis du bruger Windows 10 Professional eller Enterprise-udgave, kan du dog bruge Gruppepolitik til at tillade standard brugere at ændre tidspunkt og dato. Sådan gør du det. RELATED: Sådan tillader du en standard Windows 10-bruger til at ændre tid og dato Hvis du bruger Windows Pro eller Enterprise, er du dog god til at gå.

Sådan oprettes hurtige diasshows og projekter med fotos
Vi har talt om Apples nye Photos-applikation, da den for nylig blev udgivet som led i en større OS X-systemopdatering. I dag ønsker vi at dække, hvordan du opretter diasshow og andre projekter som kalendere, kort og bøger. Billeder er ikke alt for kompliceret. Det er meningen at være OS X's Go-to-indbygget fotohåndteringsværktøj.



