Sådan tilføjes en selvhostet e-mail-konto til en iOS-enhed

Det er nemt at tilføje e-mail-konti, f.eks. ICloud, Google, Yahoo eller Outlook.com, til en iOS-enhed. Men hvad hvis du har en selvhostet e-mail-konto med et brugerdefineret domæne? Ingen problemer. Det er lige så let.
En selvbetjent email-konto er en, der ikke er Gmail, Yahoo, Hotmail osv. Hvis du har registreret et brugerdefineret domænenavn (f.eks. Mydomainname.com), har du sandsynligvis oprettet mindst en e-mail-adresse til dig selv på det pågældende domæne. Vi viser dig, hvordan du tilføjer denne e-mail-adresse til en iOS-enhed ved hjælp af en iPad som eksempel.
Tryk på ikonet "Indstillinger" på startskærmen.
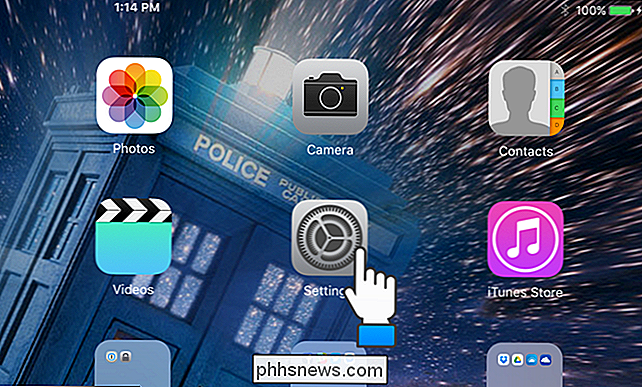
På højre side af " Indstillinger ", tryk på" Mail, Contacts, Calendars ".
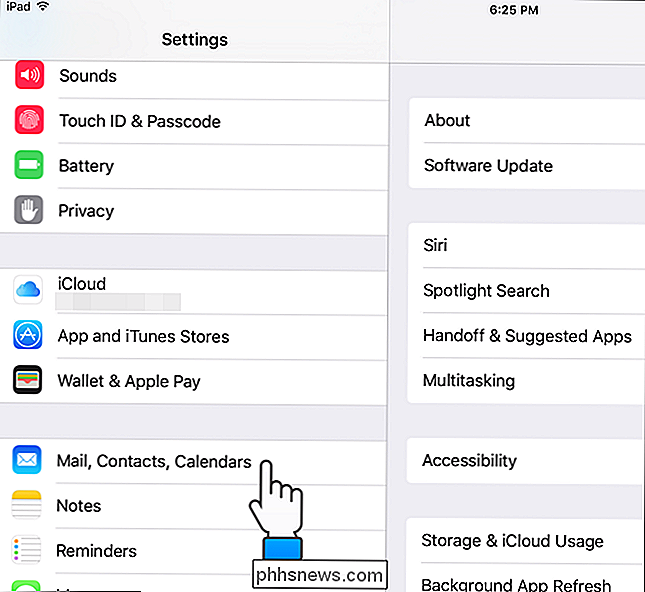
På højre side af skærmen skal du trykke på" Tilføj konto ".
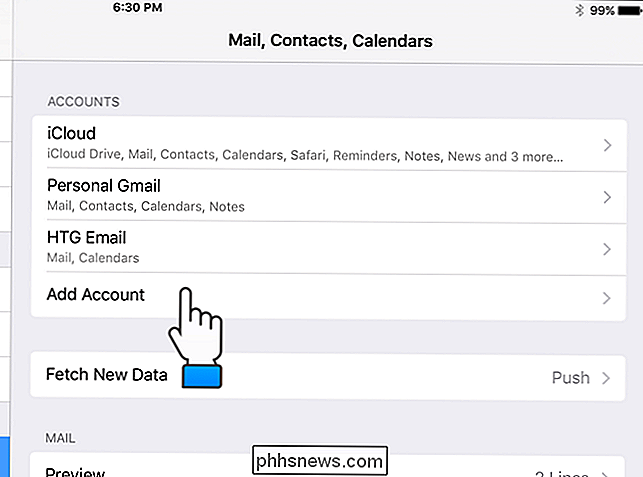
På listen med e-mail-kontotyper, der vises, skal du trykke på" Andet ". > I "Mail" sektionen skal du trykke på "Tilføj mail-konto".
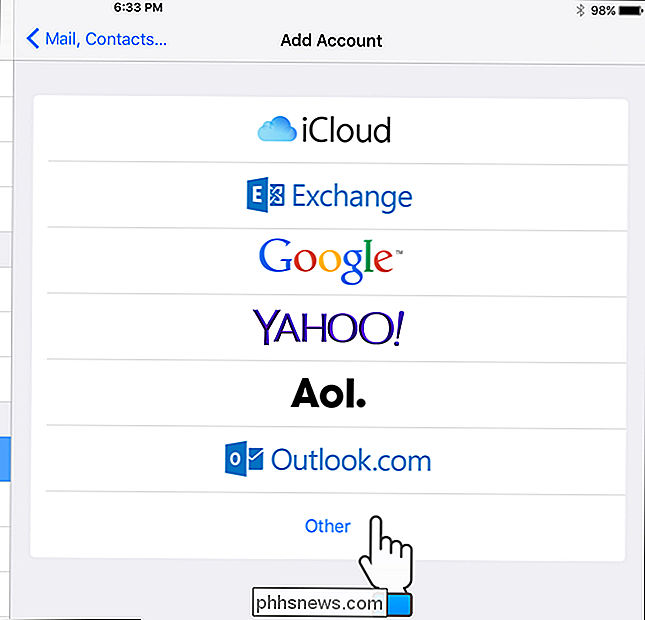
Indtast dit "Navn", "Email", "Password" og "Beskrivelse" for den e-mail-konto, du har angivet i dialogboksen "Ny konto" vil tilføje. Tryk derefter på "Næste".
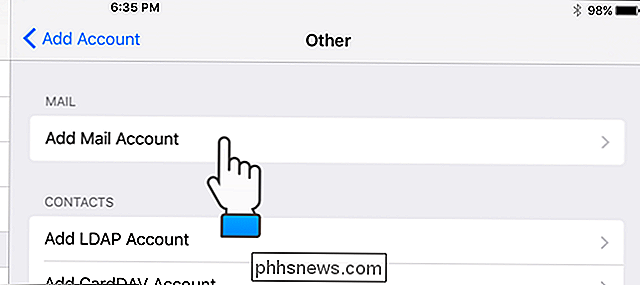
RELATED:
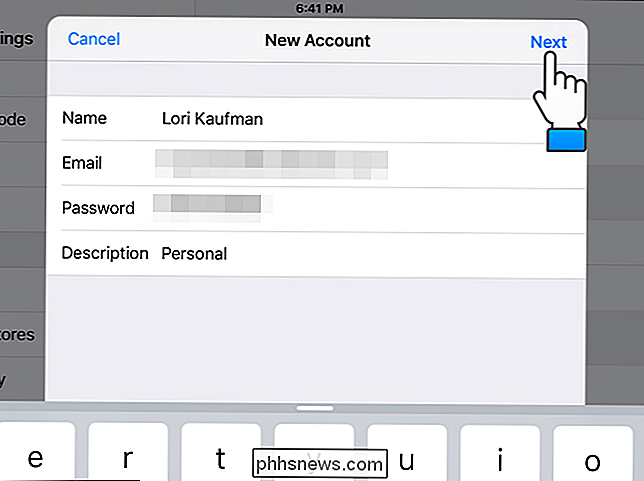
E-mail-basics: POP3 er forældet; Venligst skift til IMAP i dag Den næste skærm giver dig mulighed for at vælge, om du vil opsætte din e-mail-konto ved hjælp af IMAP eller POP. Vi anbefaler at bruge IMAP, som er standardvalget. Indtast "Værtsnavn", "Brugernavn" og "Adgangskode" i afsnittet "Indkommende postserver". Indtast derefter de samme oplysninger for "Outgoing Mail Server". Bemærk at "Brugernavn" og "Kodeord" er valgfrie for "Outgoing Mail Server". Check med firmaet hosting dit domæne og e-mail-konti for værtnavne for de indgående og udgående mailservere. Tryk på "Næste", når du er færdig med at indtaste kontooplysningerne.
Vælg i dialogboksen "IMAP", hvad du vil synkronisere på din iOS-enhed, og tryk derefter på "Gem".
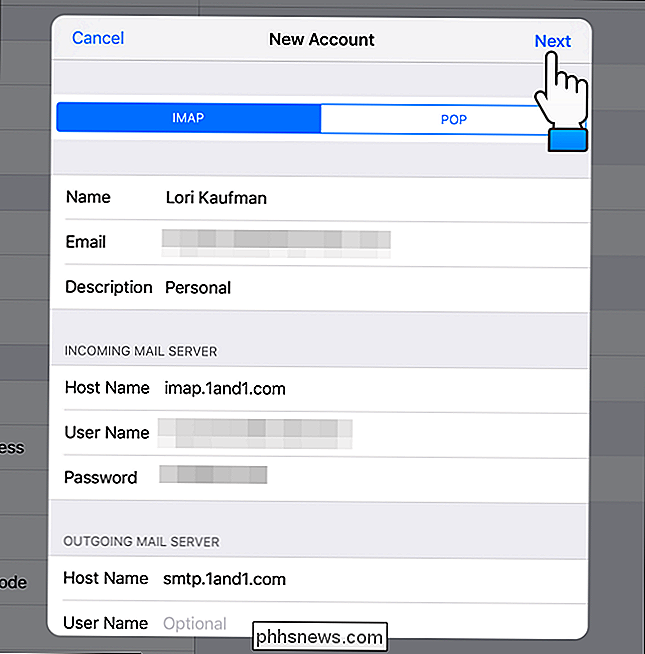
I afsnittet "Konti" , vil du bemærke, at din e-mail-konto er tilføjet til listen. For at ændre indstillingerne for den nye konto skal du trykke på den nye konto i listen over "Konti".
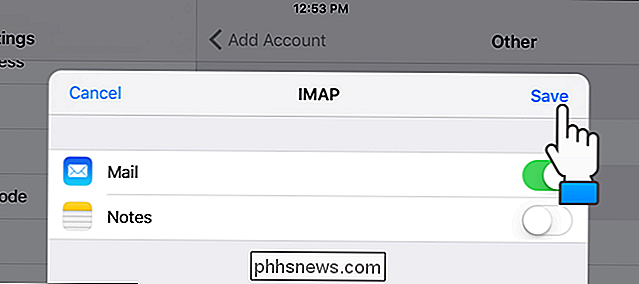
Under "IMAP" skal du trykke på "Konto".
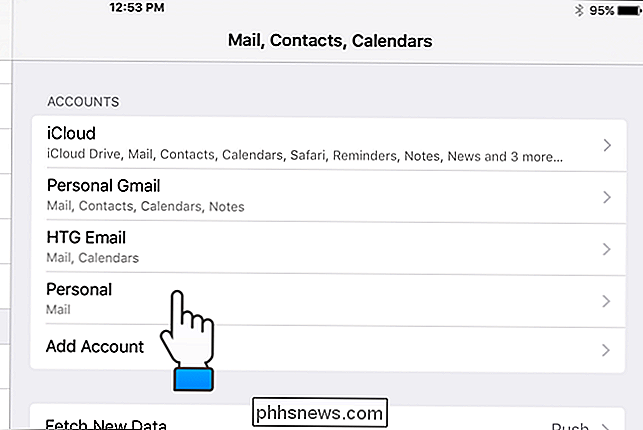
Tastaturet på skærmen vises automatisk. Vi ønsker imidlertid at komme til valgmulighederne under tastaturet, så tryk på tastaturets lukkeknap i nederste højre hjørne af tastaturet, som vist nedenfor.
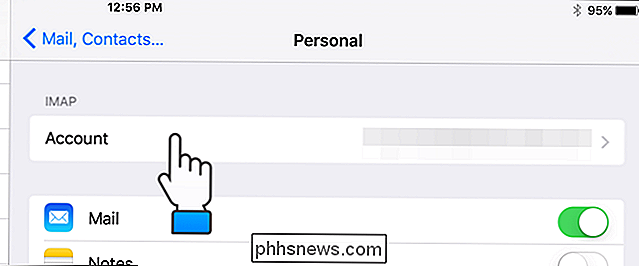
I bunden af dialogboksen "Konto" skal du trykke på " Avanceret ".
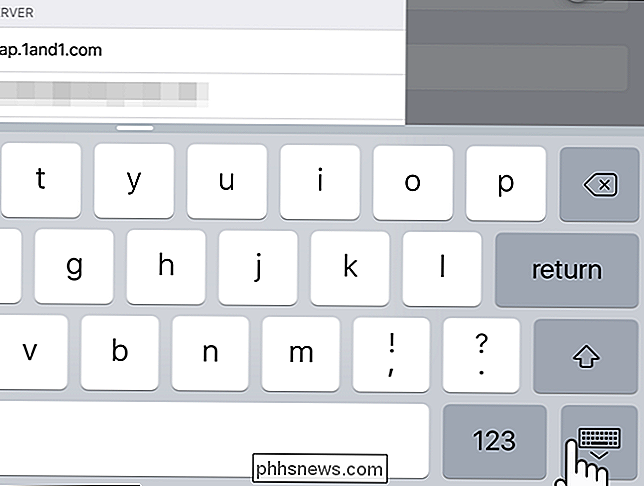
Når du sletter en e-mail-besked fra en IMAP-konto i Mail-appen på en iOS-enhed, fjernes meddelelsen som regel fra serveren efter en uge efter, at meddelelsen er slettet fra enheden. Dette giver dig mulighed for at downloade beskeden i andre postklienter, du bruger på andre enheder. Du kan dog justere denne tidsramme ved at trykke på "Fjern" i dialogboksen "Avanceret".
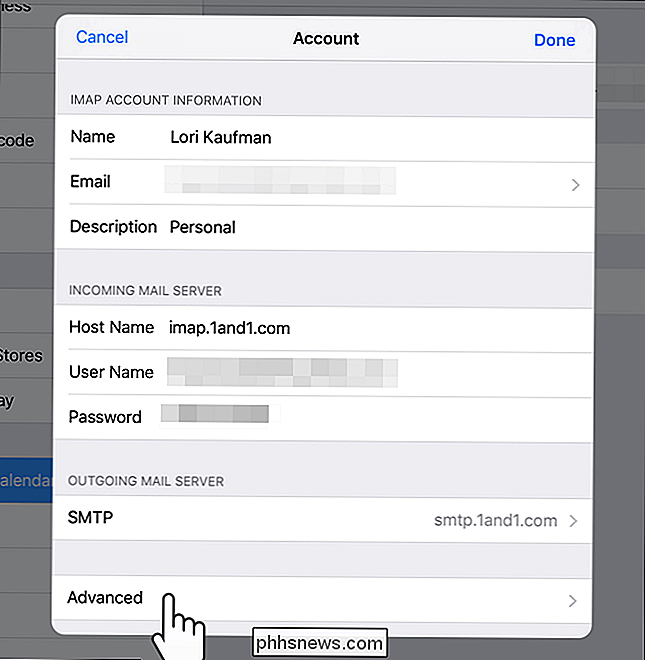
I dialogboksen "Fjern" skal du vælge en ønsket tidsramme for at fjerne slettede meddelelser fra serveren. Du kan have Mail fjern de slettede meddelelser "Efter en dag", "Efter en uge" eller "Efter en måned". Når en besked er fjernet fra serveren, findes den kun i Mail eller andre enheder, som du har downloadet meddelelsen fra. Hvis du vil forlade meddelelser permanent på serveren, skal du vælge "Aldrig". Dine meddelelser forbliver på alle dine enheder, e-mail-klienter og på serveren.
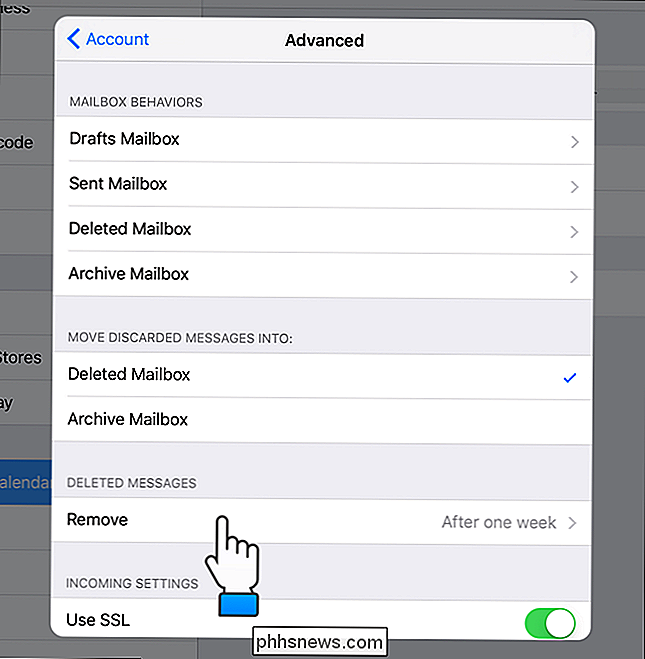
Når du har lavet dit valg, skal du trykke på "Avanceret" i øverste venstre hjørne af dialogboksen for at lukke det.
Din nyt valg for "Fjern" indstillingen vises til højre for "Fjern". For at lukke dialogboksen "Avanceret" skal du trykke på "Konto" i øverste venstre hjørne af dialogboksen.
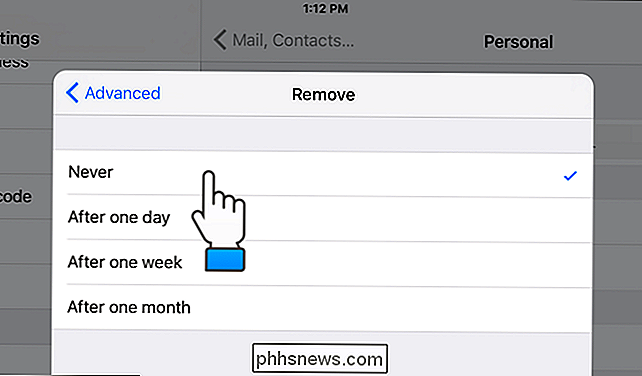
Du vender tilbage til dialogboksen "Konto". For at lukke det skal du trykke på "Udført".
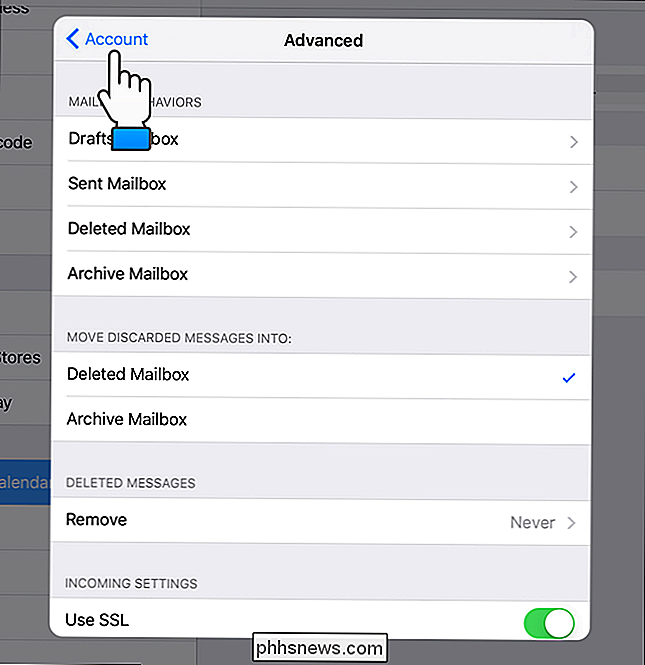
Tryk på ikonet "Mail" for at åbne appen.
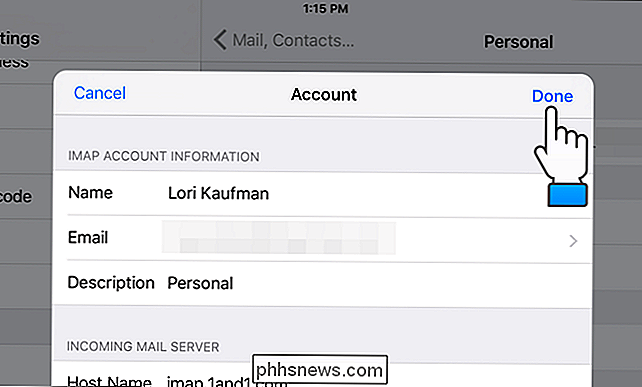
Din nyligt tilføjede e-mail-konto vises i listen over "Mailboxes" i venstre side af Mail-vinduet. Tryk på navnet på din nye e-mail-konto for at få adgang til din e-mail.
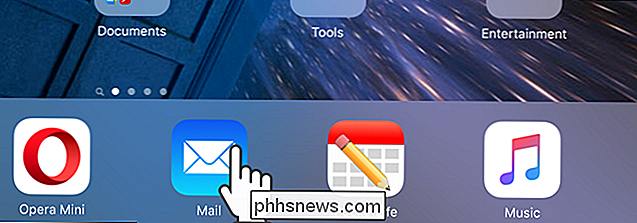
Ligesom dine andre e-mail-konti vises meddelelserne på venstre side af postvinduet. Listen over meddelelser kan blokere for en del af den aktuelle besked, der vises, afhængigt af om din enhed er i portræt eller liggende tilstand. Tryk på navnet på e-mail-kontoen i øverste venstre hjørne for at vende tilbage til listen over "Postkasser".
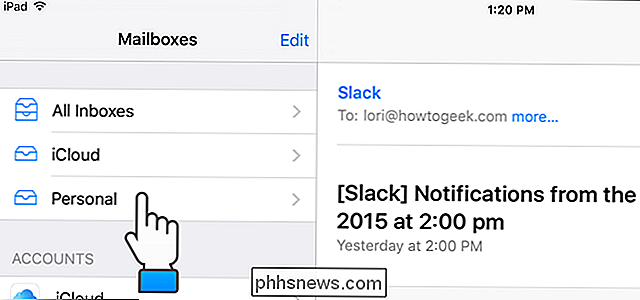
Denne procedure vil også fungere på iPhones, så hvis du tilføjer din e-mail-konto til både din iPad og iPhone og indstiller "Fjern" -indstillingen til en tid, der giver dig mulighed for at downloade e-mail til begge enheder, kan du have din e-mail hvor som helst du går, uanset hvilken enhed du bruger.
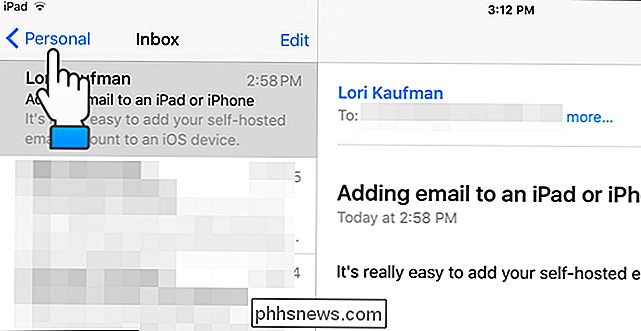

Bare skift til Linux, hvis du vil downloade masser af freeware
Vi har længe på det forfærdelige og ødelagte Windows software økosystem. I stedet for at installere applikationer fra Download.com og alle andre freeware-websteder, skal du bare skifte til Linux, hvis du vil downloade freeware sikkert. Ja, vi har forsøgt at anbefale nogle tips, men den eneste rigtig gode, vi kan Kom godt i gang er "bare brug Ninite.

Sådan holdes Command + Q til "Slow Quit Apps" i MacOS
For at afslutte en app på en Mac, kan du bare trykke på Command + Q på tastaturet. Dette kan dog føre til utilsigtede konsekvenser, nemlig ved et uheld at afslutte apps, hvis dine fingre er på det forkerte sted. RELATED: Sådan ændres Cmd + Q Genvejsnøgle i OS X Et øjeblik tilbage introducerede Chrome en funktion, der giver dig mulighed for at skifte til en "slow quit", der kræver, at du holder Command + Q i et par sekunder, før en app rent faktisk ville stoppe.



