Sådan scannes dokumenter med iPhone's Notes-app

Tidligere havde iPhone-brugere brug for at hente en tredjepartsapp for at scanne dokumenter og gemme dem i et digitalt format på deres telefon . Men med udgivelsen af iOS 11 kan du nu scanne dokumenter indbygget ved hjælp af den indbyggede Notes-app.
RELATED: De bedste måder at scanne et dokument ved hjælp af din telefon eller tablet
Giver nogen tredjedel -party-scanningsprogrammer indeholder stadig flere funktioner end iOS 11's Notes-app, men hvis alt du skal gøre er at digitalisere en simpel form og intet andet, er Notes-appen den rigtige vej.
For at komme i gang skal du åbne op Notes-appen på din iPhone og tryk på knappen Ny note nede i nederste højre hjørne af skærmen. Du kan også vælge en eksisterende note, hvis du vil indsætte dokumentet i denne notat i stedet for en ny note helt.
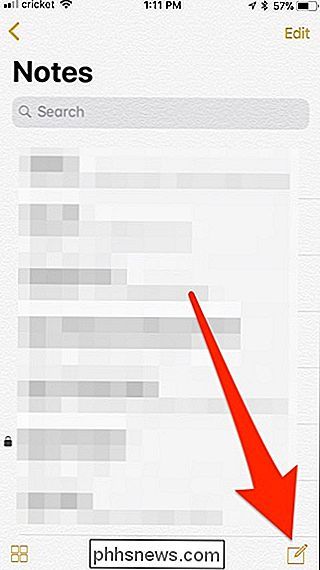
Klik derefter på plusikonet.
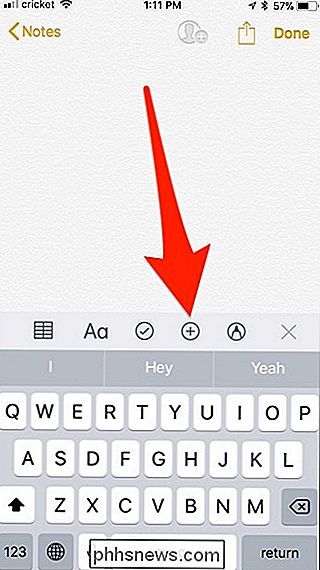
Vælg "Scan Dokumenter", når pop op vises.
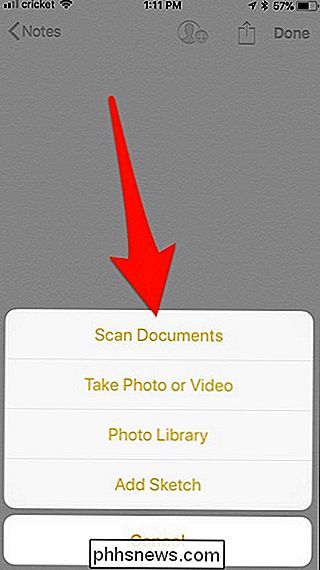
Der vises en kameraskærm, hvor du passer til dokumentet inden i rammen. Du vil se en gul boks fremhæve dokumentet, og det vil automatisk scanne dokumentet til dig (du behøver ikke at trykke på udløserknappen).
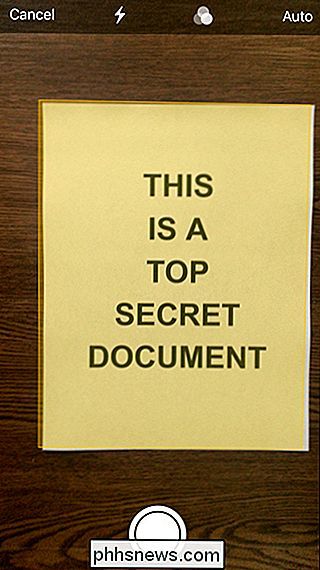
Hvis du vil deaktivere den automatiske lukker, skal du bare trykke på "Auto" i øverste højre hjørne for at ændre det til manuel.
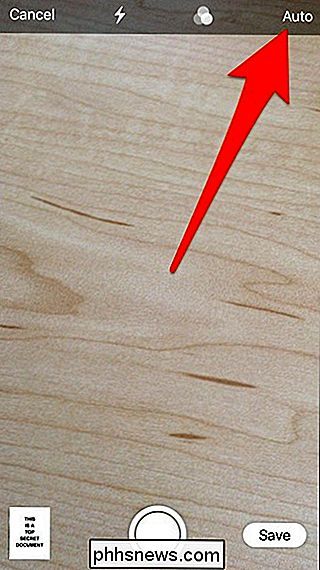
Du kan også ændre nogle andre indstillinger, f.eks. farven på dokumentet (farve, gråtoner eller sort / hvid) samt aktivere flash eller ej.
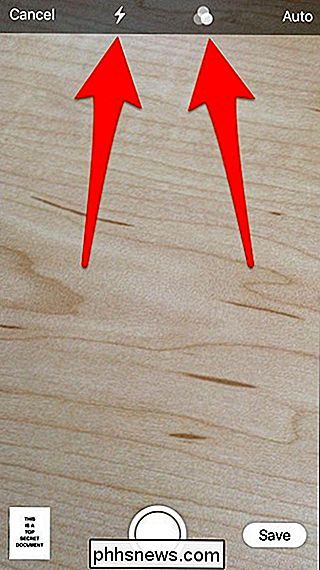
Når du har scannet dit første dokument, kan du fortsætte med at scanne flere dokumenter, hvis du har brug for det. Ellers skal du trykke på "Gem", når du er færdig.
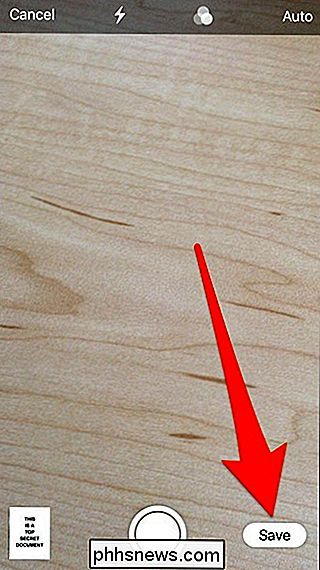
Du bliver taget tilbage til noten, hvor dit scannede dokument vil blive indsat. Derefter kan du skrive nogle noter om dokumentet, hvis du ønsker det. Ellers skal du trykke på "Udført" øverst til højre for at gemme noten.
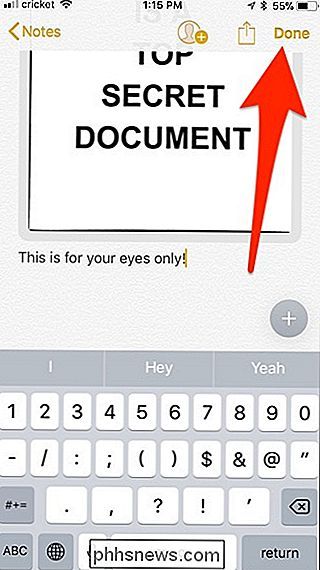
Når du går tilbage til hovedskærmen, vil du se den nye note i listen sammen med en miniature af det scannede dokument. Bemærk, at Notes ikke kan læse teksten i det scannede dokument med optisk tegngenkendelse (OCR) -again, du skal bruge en mere kraftfuld app til det - men hvis du har brug for nogle fysiske dokumenter i dine noter, er det en fantastisk måde at holde dem ved hånden.
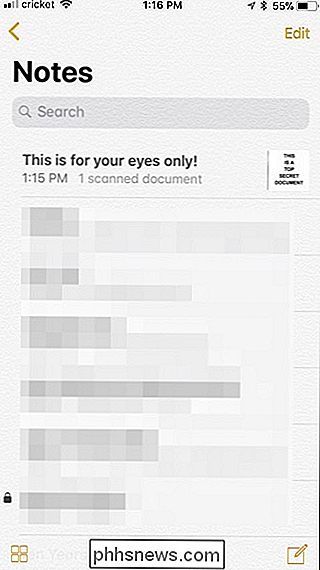

Sådan kontrolleres hvis en Twitter-konto er en bot
Der er mange robotter på Twitter. Nogle forsøger at sælge ting, nogle er etape i en udførlig fidus, og nogle drives af internationale efterretningsagenturer af en række årsager. Spotting disse bots er ikke nødvendigvis svært: bare rul gennem tidslinjen og se om deres aktivitet ligner et menneskes Konverterer de med venner, som mennesker gør, eller siger de bare ting til brugere, der aldrig taler tilbage?

Hvilket smart plug skal du købe?
Næsten meget, hver virksomhed, der dabbles i smarthome-teknologien, sælger deres eget smarte stik. Med så mange valg kan det være svært at vælge det bedste til brug med dine lamper og andre apparater. RELATERET: Ikke alle apparater Arbejde med Smart Outlets. Sådan ved du Heldigvis er smarte stik ganske enkle enheder - du kan tilslutte ting til dem og styre dem fjernt fra din smartphone (eller ved hjælp af en stemmeassistent).


