Sådan bruges wget, det ultimative kommandolinjedownloadsværktøj

Nyere er ikke altid bedre, og kommandoenwgeter et bevis. Først udgivet i 1996, er denne applikation stadig en af de bedste download-ledere på planeten. Uanset om du vil downloade en enkelt fil, en hel mappe eller endda spejle en hel hjemmeside, kan wget du gøre det med et par tastetryk.
Selvfølgelig er der en grund til, at ikke alle bruger wget: det er en kommandolinjeprogram , og som sådan tager lidt tid for begyndere at lære. Her er det grundlæggende, så du kan komme i gang.
Sådan installeres wget
Før du kan bruge wget, skal du installere det. Sådan gør du, varierer afhængigt af din computer:
- De fleste (hvis ikke alle) Linux distros kommer som standard med wget. Så Linux-brugere behøver ikke at gøre noget!
- MacOS-systemer leveres ikke med wget, men du kan installere kommandolinjeværktøjer ved hjælp af Homebrew. Når du har konfigureret Homebrew, skal du bare køre
bryginstallation wgeti Terminal. - Windows-brugere har ikke let adgang til wget i det traditionelle kommandoprompt, selvom Cygwin leverer wget og andre GNU-værktøjer , og Windows 10s Ubuntu's Bash shell kommer også med wget.
Når du har installeret wget, kan du begynde at bruge det straks fra kommandolinjen. Lad os downloade nogle filer!
Download en enkelt fil
Lad os starte med noget enkelt. Kopier webadressen til en fil, du vil downloade i din browser.
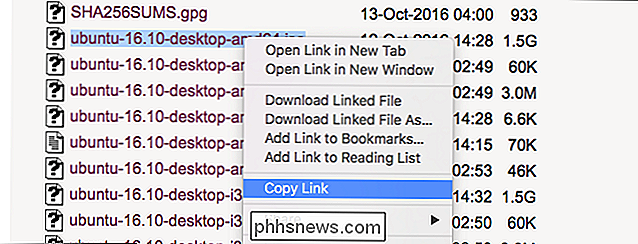
Gå nu tilbage til Terminal og skrivwgetefterfulgt af den indsatte URL. Filen downloades, og du får vist fremskridt i realtid, som det gør.

RELATED: Sådan styres filer fra Linux-terminalen: 11 kommandoer du behøver at vide
Bemærk, at filen downloades til din terminals nuværende mappe, så du vilcdtil en anden mappe, hvis du vil have den gemt andetsteds. Hvis du ikke er sikker på hvad det betyder, så tjek vores guide til at styre filer fra kommandolinjen. Artiklen nævner Linux, men begreberne er de samme på MacOS-systemer og Windows-systemer, der kører Bash.
Fortsæt en ufuldstændig download
Hvis du af en eller anden grund stoppede en download, før den kunne afslutte, skal du ikke bekymre dig : wget kan hente lige hvor den gik af. Brug blot denne kommando:
wget -c-fil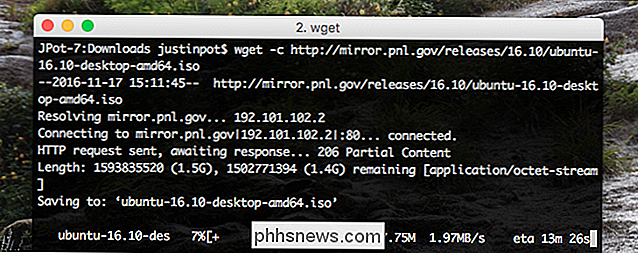
Nøglen her er-c, som er en "option" i kommandolinjeparlance. Denne særlige mulighed fortæller wget, at du gerne vil fortsætte en eksisterende download.
Spejl en hel hjemmeside
Hvis du vil downloade en hel hjemmeside, kan wget gøre jobbet.
wget -m / /example.com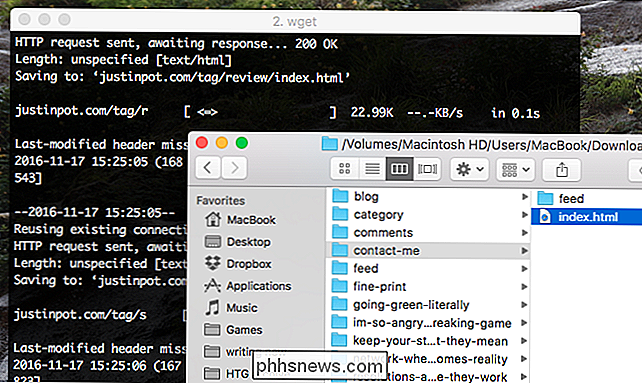
Som standard downloader dette alt på webstedet example.com, men du vil sandsynligvis bruge nogle flere muligheder for et brugbart spejl.
- konverter-linksændrer links inden for hver downloadede side, så de peger på hinanden, ikke internettet.- sidebehovdownloader ting som stilark, så siderne ser korrekt offline.forældrestopper wget fra at downloade overordnede websteder. Så hvis du vil downloade //example.com/subexample, vil du ikke ende med forældrenes side.
Kombiner disse muligheder efter smag, og du vil ende med en kopi af ethvert websted, som du kan gennemse på din computer.
Bemærk, at spejling af en hel hjemmeside på det moderne internet vil tage op masser af plads, så begræns dette til små websteder, medmindre du har næsten ubegrænset opbevaring.
Download et hele Directory
Hvis du søger en FTP-server og finder en hel mappe, du gerne vil downloade, skal du bare køre:
wget -r ftp://example.com/folderTheri dette tilfælde fortæller wget du vil have en rekursiv download. Du kan også inkludere- noparent, hvis du vil undgå at downloade mapper og filer over det aktuelle niveau.
Download en liste over filer på en gang
Hvis du ikke kan finde en hel mappe af de downloads du ønsker, wget kan stadig hjælpe. Du skal blot lægge alle download-webadresserne i en enkelt TXT-fil.
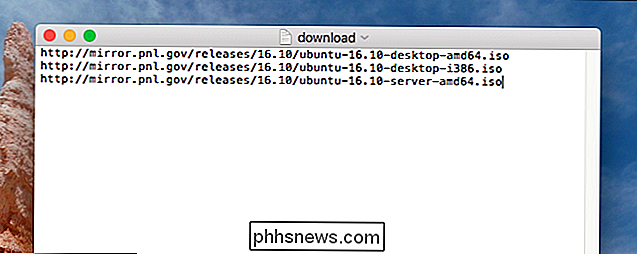
vælg derefter wget til det pågældende dokument med indstillingen-i. Som dette:
wget -i download.txt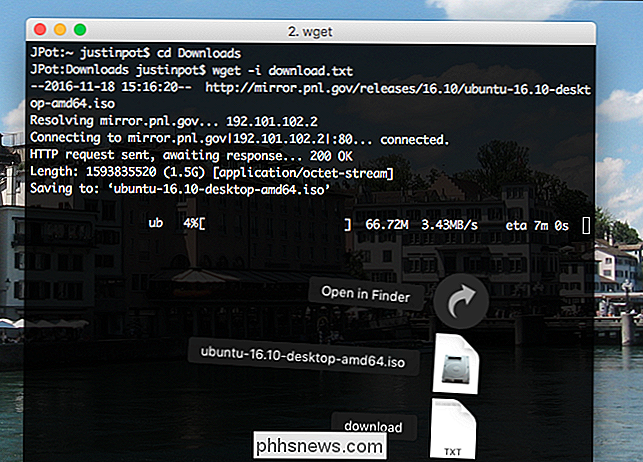
Lad dette og din computer downloade alle filer, der er angivet i tekstdokumentet, hvilket er praktisk, hvis du vil efterlade en masse downloads, der kører natten over.
Et par flere tricks
Vi kunne fortsætte: wget tilbyder en masse muligheder. Men denne vejledning er kun beregnet til at give dig et startpunkt. For at lære mere om, hvad wget kan gøre, skrivman wgeti terminalen og læs hvad der kommer op. Du lærer meget.
Her er et par andre muligheder, som jeg synes er pæne:
- Hvis du vil have din download til at køre i baggrunden, skal du blot inkludere muligheden
-b. - Hvis du vil have wget fortsat at forsøge at downloade, selvom der er en 404-fejl, skal du bruge indstillingen
-t 10. Det vil forsøge at downloade 10 gange; Du kan bruge det ønskede nummer. - Hvis du vil styre din båndbredde, vil indstillingen
- limit rate = 200kdække din downloadhastighed ved 200KB / s. Skift nummer for at ændre kursen.
Der er meget mere at lære her. Du kan se på at downloade PHP-kilde eller opsætte en automatiseret downloader, hvis du vil få mere avanceret.

Browserudvidelser er et privatliv mareridt: Stop med at bruge så mange af dem
Browserudvidelser er langt mere farlige end de fleste indser. Disse små værktøjer har ofte adgang til alt, hvad du gør online, så de kan fange dine adgangskoder, spore din webbrowsing, indsætte annoncer på websider, du besøger, og meget mere. Populære browserudvidelser sælges ofte til skyggefulde virksomheder eller kapret, og automatiske opdateringer kan gøre dem til malware.
![WinX DVD Video Software 4-i-1-pakke Black Friday Special [Sponsored]](http://phhsnews.com/img/how-to-2018/winx-dvd-video-software-4-in-1-pack-black-friday-special.jpg)
WinX DVD Video Software 4-i-1-pakke Black Friday Special [Sponsored]
Måden vi opnår video s og lyd s har undergået en stor ændring. Brugernes krav i videooverførsel, DVD / video konvertering, mediebackup og playbac k også steget : Vi har brug for virkelig hurtige, nemme og stabile apps, der hjælper os med at nyde video og musik i sidste ende. Denne sorte fredag læsere af How to Geek er blandt de første til at nyde en op til 80% rabat verdens bedste dvd-videosoftware fra Digiarty.



