Sådan opgraderes til en større harddisk uden at geninstallere Windows

Hvis du opdager, at din gamle harddisk brister i sømene, og du vil opgradere til en større, er det virkelig nemt at gør det uden at miste dine data.
Dette skyldes en proces kaldet disk kloning . Kloning af en harddisk betyder, at du tager dit gamle eksisterende drev og skaber en nøjagtig bit-for-bit kopi til en ny. Når du tilslutter det nye, starter computeren lige op uden at hoppe over et slag, og uden at du skal geninstallere Windows fra bunden. Dette kan opnås med gratis software og normalt mindre end en time af din tid (måske mere, hvis du flytter mange data).
RELATERET: Sådan migreres din Windows-installation til en Solid State Drive
Denne vejledning forudsætter, at du opgraderer til et større drev end din nuværende. Hvis du flytter til et drev med mindre plads, som en SSD, vil du gerne tjekke denne vejledning i stedet, da der er nogle få trin involveret i den proces.
Hvad du Brug for
Før du begynder, skal du selvfølgelig bruge din nye harddisk, men der er også et par andre ting:

En måde at forbinde begge harddiske til din computer
. Hvis du har en stationær computer, kan du normalt bare installere din nye harddisk sammen med din gamle harddisk i samme maskine for at klone den. Hvis du bruger en bærbar computer, er det dog normalt ikke muligt, så du skal købe noget som et SATA-til-USB-kabel (vist højre), hvilket gør det muligt at forbinde en harddisk til din bærbare computer via USB. Hvis du opgraderer en mekanisk 3,5 "harddisk med spindeplader, og du vil bruge en SATA-til-USB-ledning, skal den have en ekstern strømkilde. Noget som denne model skal være mere end nok til at rumme enhver Du kan også installere dit nye drev i en ekstern harddiskskabe, inden du starter migreringsprocessen, selvom det er lidt mere tidskrævende.- A kopi af EaseUS Todo Backup . Den gratis version har alle de funktioner, vi har brug for til at udføre opgaven foran os, så download den gratis version og installer den som et andet Windows-program.
- En sikkerhedskopi af dine data. Selvom du ' Hvis du kopierer dit drev igen, anbefaler vi, at du har en sikkerhedskopi, før du starter store datatabsprocesser som denne. Se vores guide til sikkerhedskopiering af din computer, og sørg for, at du har fuld sikkerhedskopiering af dine vigtige data, før du fortsætter.
- En Windows-system reparationsdisk. Dette er et værktøj, der kun er tilfældet. På den sjove chance, at din Master Boot Record bliver beskadiget, kan du pope på Windows-reparationsskiven og rette den på få minutter. Følg disse instruktioner til Windows 7 og disse instruktioner til Windows 8 eller 10. Glem ikke at udskrive en kopi af vores guide til reparation af bootloaderen, så du er klar til at rette den, hvis du har brug for det. Nej virkelig. Gør det. Brænde den cd og udskrive den pågældende artikel - med den på hånden, vil du spare besværet med at finde en anden computer til at oprette boot-cd'en, hvis du har brug for det.
RELATED: 7 måder at frigøre harddiskplads på Windows
Da du alligevel gør nogle husholdninger, kan det også være en god tid at slette filer, du ikke behøver. Et rent hus er et godt hus (eller harddisk, alt efter hvad der er tilfældet).
Sådan klones du harddisken med EaseUS Todo Backup
Med dine harddiske tilsluttet og klar til at gå, er det tid til at flytte videre til det store show. Når du har installeret EaseUS-applikationen, skal du fortsætte og køre den, og vælg derefter "Klon" i øverste højre hjørne.
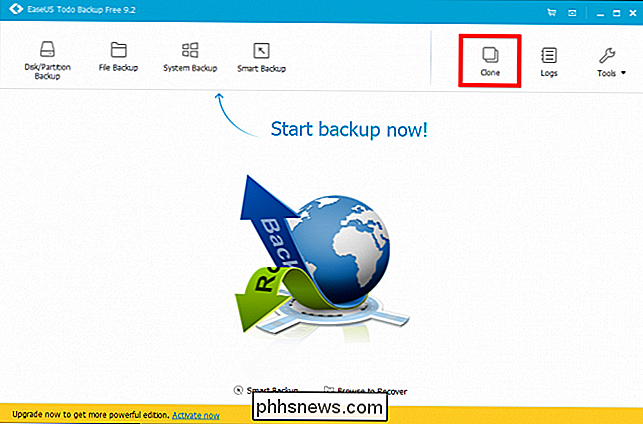
Vores systemdrev har tre partitioner: en lille bootpartition foran, vores hovedsystempartition i midten og en lille gendannelsespartition i slutningen. Vi ønsker at klone hele disken, disse partitioner er inkluderet, så markér feltet ved siden af diskens navn (i vores tilfælde "Hard Disk 2" og klik på Næste. Sørg for at du vælger det rigtige drev! Det skal sige "C : "Et sted på en af partitionerne.
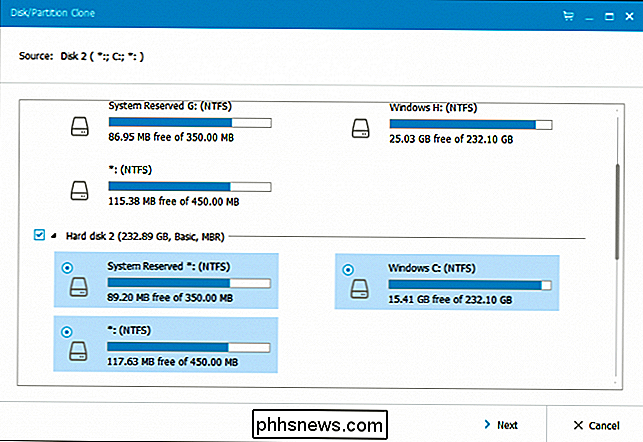
At vælge dit måldrev skal være indlysende. Det vil sandsynligvis være den store, tomme en (hvis drevet aldrig har været brugt før). Bare sørg for at vælge den rigtige, da dette vil slette noget, der aktuelt er på dette drev!
Sæt et afkrydsningsbillede ud for det pågældende drev, og klik på "Rediger" -knappen til højre for det. Vi skal foretage en hurtig partitionskontrol, inden du fortsætter.
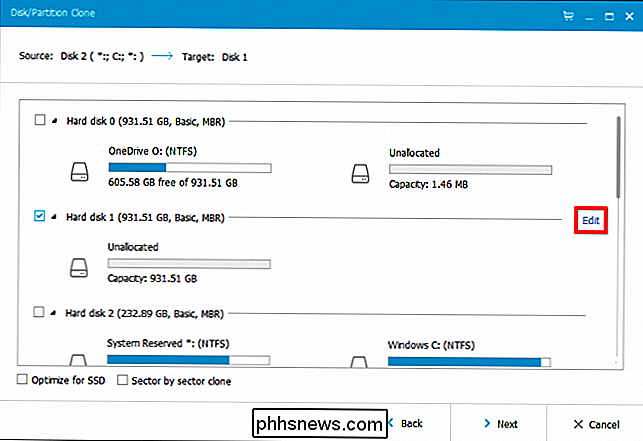
I vores tilfælde opstilles vores partitioner ikke ideelt. EaseUS-applikationen forsøger at klone vores gamle drev ved at bruge samme størrelse partitioner på vores nye drev - selvom vi flytter til et drev med mere plads! Så vi skal rette det.
Husk, der er en lille gendannelsespartition i slutningen af vores systempartition. Lige nu er det oppe mod vores Windows-partition, hvilket efterlader over 700 GB ufordelt plads i slutningen af drevet. Vi skal vælge den partition og flytte den til slutningen af vores harddisk. Bare klik på den lille partition og træk den helt til højre. (Sørg for at du flytter partitionen, ikke ændrer størrelsen).

Nu kan vi vælge vores systemdrev og udvide det for at udfylde det nye ikke-allokerede mellemrum mellem slutningen af vores systempartition og begyndelsen af vores flyttede gendannelsespartition. Klik og træk på kanten for at udvide partitionen (ikke flytte).
Hvis du flytter fra et mindre drev til en større, er det sandsynligt, at du vil støde på dette problem, så sørg for at ændre størrelsen på dine partitioner før du fortsæt videre. Når du er færdig, kan du klikke på "OK" for at fortsætte.

Når alt er tjekket ud, og du er klar til at fortsætte, skal du gå videre og klikke på "Fortsæt" for at starte kloningsprocessen.
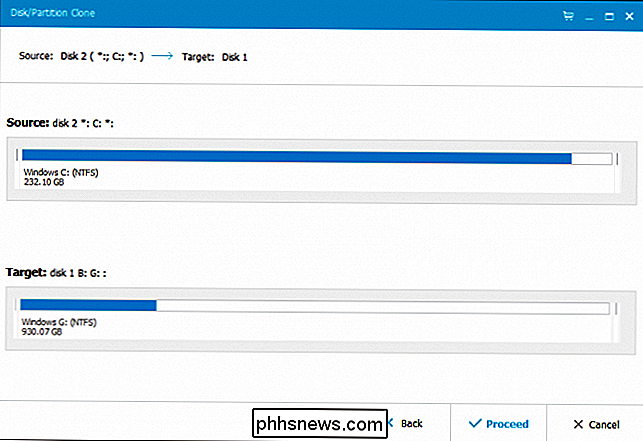
Hvor lang tid det tager vil afhænge af hastigheden på din computer og drev, samt hvor meget data du bevæger dig. Dette kan tage overalt fra ca. 15 minutter til over en time.
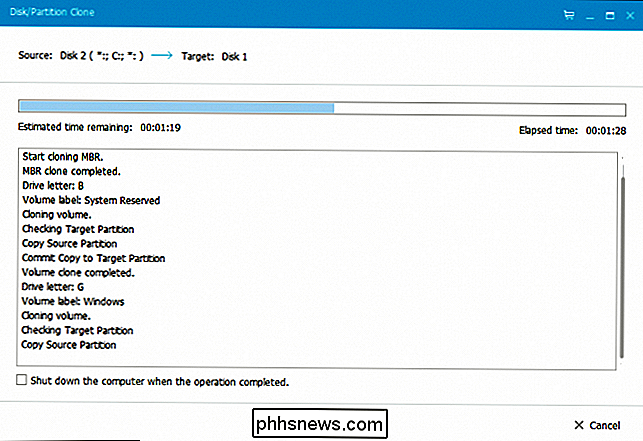
Vores operation tog lidt over 50 minutter. Når du er færdig, klik på "Afslut", og den er færdig.
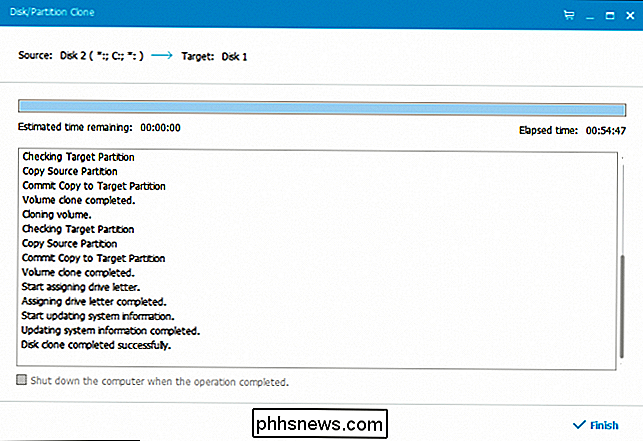
Opstart fra dit nye drev
Nu er det tid til at pege på din computer til dit nye systemdrev. På de fleste computere er det ret nemt. Du skal bare slukke for din computer, fjerne det gamle drev og sætte det nye i samme stik. Strøm computeren igen, og den skal starte som om der ikke skete noget.
RELATED: Sådan starter du computeren fra en disk eller et USB-drev
Hvis du bruger en stationær computer og holder begge drev, skal du få nogle valgmuligheder. Du kan enten sætte det nye drev i den gamle stikkontakt og stik det gamle drev i andre steder (så computeren starter automatisk fra den nye automatisk), eller lad den være hvor den er, og juster dine BIOS-indstillinger, så computeren starter fra den nye drev . enten værker.
Hvis du vil kontrollere, at alt fungerede som beregnet, skal du højreklikke på dit C: drev og igen kontrollere egenskaberne. Sørg for, at den har den rigtige mængde plads - hvis det ikke gør det, startede computeren sikkert i det gamle drev.
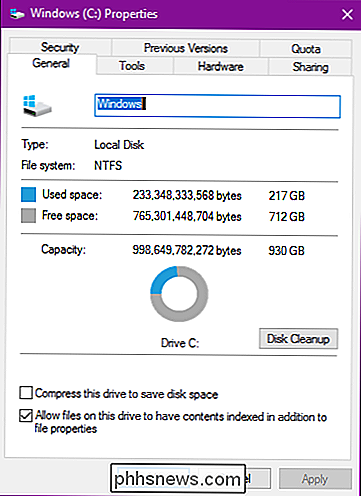
Se på alt det ledige rum!
Det er det! Nu hvor dit nye systemdrev er installeret og fungerer, kan du gøre med det gamle drev, som du vil. Bare sørg for at alt er copacetic, før du sletter det gamle drev eller slet nogen af dataene.

Sådan aktiverer du HDMI-CEC på dit tv, og hvorfor du bør
"HDMI-CEC", kort for HDMI Consumer Electronics Control, er en HDMI-funktion, der er mange tv'er og eksterne enheder. Denne funktion gør dine enheder bedre sammen, men deaktiveres som regel som standard. For at gøre tingene mere forvirrende, kalder producenterne ofte ikke denne funktion "HDMI-CEC". Ligesom med Miracast, vil alle producenter kalde det deres eget brandnavn, selv om det er en interoperabel standard.

Sådan underskriver du PDF-dokumenter uden at udskrive og scanne dem
Du har sendt et dokument til dig, og du skal underskrive det og sende det tilbage. Du kunne udskrive dokumentet, underskrive det og derefter scanne det tilbage og sende det til e-mail. Men der er en bedre og hurtigere måde. Vi viser dig, hvordan du hurtigt kan tilføje din signatur til et PDF-dokument og gemme det som en standard PDF-fil, der kan læses hvor som helst.




