Sådan sporer du ændringer i Excel
Leder du efter en måde at spore ændringer i et Excel-regneark på? Der er mange tilfælde, hvor du skal distribuere en fil til flere personer og holde øje med, hvilke ændringer der blev foretaget. Du vil måske spore, hvornår ændringen blev foretaget, hvem foretagede ændringen, hvilken celle ændringen skete i, og hvilke data blev ændret.
Excel har indbyggede sporingsfunktioner, der kan håndtere alle ovennævnte tilfælde. Du kan nemt gennemgå alle ændringerne direkte på regnearket, og du kan også acceptere eller afvise hver ændring. Der er et par punkter at huske om sporing af Excel:
1. At slå på sporing betyder ikke, at du kan vende regnearket tilbage i tiden til en tidligere tilstand ved at fortryde ændringerne. Det er dybest set en logfil, der registrerer alt, og det er det. Du kan manuelt gå og se, hvilke data der blev slettet eller tilføjet, men du skal selv foretage ændringerne i regnearket.
2. At slå på sporing betyder ikke, at hver eneste ændring du foretager bliver optaget. Alle data, der er gemt i en celle, spores, men andre ændringer som formatering er ikke. Andre ændringer, der ikke spores, inkluderer skjuler / fjerner rækker og kolonner, kommentarer og celleværdier, der ændres til en formelberegning.
3. Ændre historie gemmes som standard kun i 30 dage. Hvis du ændrer et Excel-regneark og derefter åbner projektmappen igen 45 dage senere, så kan du se ændringshistorikken i alle 45 dage, indtil du lukker projektmappen. Når du lukker det, vil enhver ændringshistorie ældre end 30 dage være væk. Det betyder, at næste gang du åbner det, kan du ikke se den ændring du havde lavet 45 dage tidligere.
4. Når du tænder for sporing, bliver arbejdsbogen en delt arbejdsbog. Dette betyder, at flere brugere vil foretage ændringer i dokumentet.
Nu hvor du kender nogle grundlæggende oplysninger om, hvordan tracking fungerer i Excel, lad os tale om, hvordan du aktiverer det, ændrer indstillinger og holder styr på ændringer!
Aktivering af sporing
Lad os gå videre og tænde sporing først. Åbn Excel og klik på fanen Review på båndet. Øverst til højre skal du se en valgmulighed kaldet sporændringer under afsnittet Ændringer .

Klik på knappen og vælg Højdeændringer . Du får en dialogboks, hvor du nu skal tjekke indstillingen "Spor ændringer, mens du redigerer. Dette deler også din arbejdsbog " .
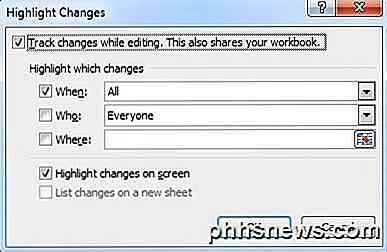
Du har flere muligheder her, herunder Hvornår, Hvem og Hvor . For Når, betyder alt, at hver ændring vil blive fremhævet. Du har også mulighed for at fremhæve ændringer fra sidste gang du gemte dokumentet, siden en bestemt dato eller ændringer, der endnu ikke er blevet gennemgået.
Hvis du tjekker hvem, kan du vælge at spore ændringer foretaget af nogen eller ændringer foretaget af alle undtagen dig. Alternativet Hvor kan du kun spore ændringer for en bestemt del af regnearket. Bare klik på knappen til højre og vælg det udvalg af celler, du vil holde styr på.
Endelig kan du afmarkere indstillingen Highlight changes on screen, hvis du ikke vil have, at andre ved, at du sporer ændringer. Som standard, når du begynder at spore, og denne valgmulighed er valgt, viser enhver ændret celle en lille pil øverst til venstre for at indikere, at den blev ændret.
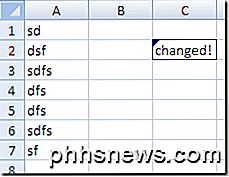
Også, hvis du klikker på en ændret celle (med Highlight ændringer på skærmen tændt), får du et lille popup-vindue, der viser, hvad værdien blev ændret fra og ændret til og på hvilket tidspunkt. Hvis du fjerner markeringen for Highlight changes on screen-indstillingen, vises den lille sorte trekant ikke op.
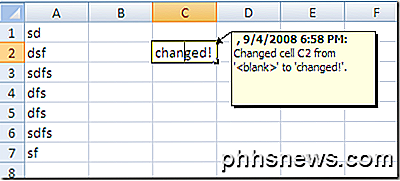
Så hvad du kan gøre, for eksempel, skjuler ændringerne på skærmen ved ikke at markere feltet, send din fil til alle, der skal foretage ændringer i det, og når du får det tilbage, skal du bare gå til Track Changes og tjekke igen kassen.
Konfigurer sporing
Det næste skridt er at se på indstillingerne for sporing og justere dem, så de passer til dine behov. For at gøre dette skal du klikke på knappen Del Arbejdsbog, der er direkte til venstre for knappen Sporændringer . Klik på fanen Avanceret, når dialogboksen Del Arbejdsbog fremkommer.
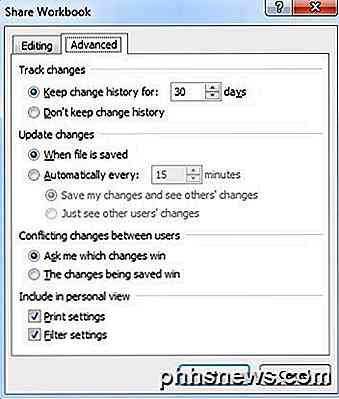
Her kan du ændre antallet af dage til at holde ændringshistorik til noget andet end 30 dage. Ændringer opdateres som standard, når filen er gemt, men du kan gøre den så, at den automatisk udføres hvert par minutter. Endelig kan du vælge, hvordan du vil håndtere konflikter: enten ved at blive spurgt eller bare lade den sidste ændring ske, når filen gemmes.
Visning af ændringer
Når du har aktiveret sporing og foretaget et par ændringer, kan du klikke på knappen Sporændringer igen, klik på Højdeændringer, og du vil bemærke, at listen Ændringer på en ny arkkasse ikke længere er gråtonet.
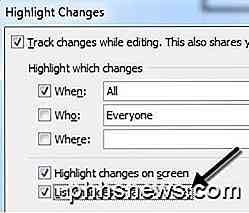
Kontroller det, og klik på OK. Et nyt regneark, der hedder Historie, vil blive tilføjet, der giver dig mulighed for at se alle de ændringer, der er foretaget i den pågældende projektmappe.
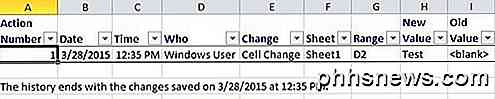
På et tidspunkt skal du enten godkende eller afvise ændringerne. Du kan gennemgå alle ændringerne og derefter vælge og vælge, hvilke du vil beholde eller kassere.
Du skal blot klikke på Track Changes igen og vælge Accept / Reject Changes . Vælg indstillingerne for at vælge hvilke ændringer, du vil acceptere eller afvise. Hvis du vil gennemgå alle ændringer, skal du bare forlade Når markeret og sørg for, at den er indstillet til Ikke anmeldt .
Klik på OK, og Excel vil begynde at vise dig hver ændring, der blev foretaget, og giver dig mulighed for at acceptere eller afvise . Du kan også acceptere alle eller afvise alle ændringer, hvis du vil.
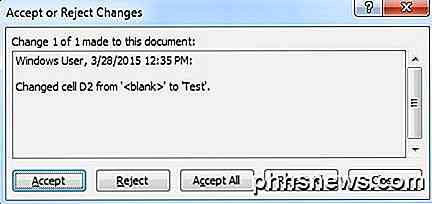
Hvis du afviser en ændring, vil den straks vende tilbage til, hvad der oprindeligt var i den celle. Det er værd at bemærke, at hvis en anden celle refererer til indholdet af den afviste celle, så ændres denne værdi også, når den refererede celleværdi vender tilbage. Dette kan få formler til at bryde osv. Så vær forsigtig.
Det er det! Nu kan du nemt følge eventuelle ændringer i dit Excel-regneark ved at bruge denne indbyggede funktion. Hvis du har spørgsmål, skriv en kommentar. God fornøjelse!

Sådan gemmer du alle dine billeder og videoer i skyen
For nylig havde jeg nogle venner, og de fortalte mig om, hvordan de gemmer alle deres fotos og videoer på deres computer eller telefon og ikke engang foretager regelmæssige lokale sikkerhedskopier til USB-diske eller eksterne harddiske. Dette er helt sikkert risikabelt, og derfor anser jeg det for vigtigt at holde et sæt af alle dine billeder og videoer online i skyen.Up

Sådan sporer du ændringer i Excel
Leder du efter en måde at spore ændringer i et Excel-regneark på? Der er mange tilfælde, hvor du skal distribuere en fil til flere personer og holde øje med, hvilke ændringer der blev foretaget. Du vil måske spore, hvornår ændringen blev foretaget, hvem foretagede ændringen, hvilken celle ændringen skete i, og hvilke data blev ændret.Excel har i



