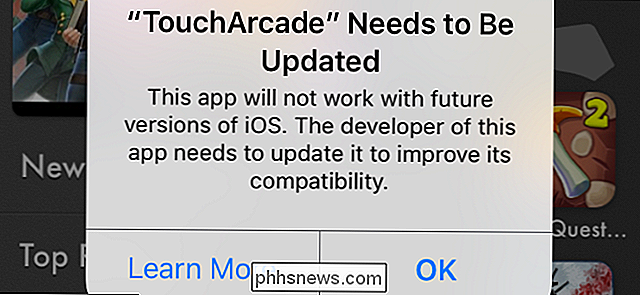[Guide] Sådan sikres Windows 10
Hvis du for nylig har købt en Windows 10-maskine eller opgraderet din pc til Windows 10, kan du undre dig over, hvor sikker operativsystemet er. Heldigvis er Windows 10 som standard mere sikker end Windows 7 og Windows 8.1. Det har mange nye sikkerhedsfunktioner, der hjælper med at blokere for virus og malware infektioner. Dette gælder især, hvis du bruger nyere hardware.
Selvom Windows 10 er mere sikker, er der stadig mere plads til ekstra sikkerhed. I dette indlæg vil jeg kun tale om forskellige indstillinger i Windows, som du kan konfigurere til at gøre Windows mere sikker. Jeg vil ikke nævne nogen tredjeparts programmer som anti-virus, anti-spyware osv. For yderligere sikkerheds tips, bør du tjekke mit indlæg om, hvordan du beskytter dig mod hackere og spyware.

Windows 10 privatlivsindstillinger
Det første, jeg gør, når jeg installerer en ny Windows 10-maskine, er at slukke for alle de sporingsfunktioner, som Microsoft inkluderede i Windows 10. Desværre er dette et område, der ikke er bedre end ældre versioner af Windows.
Windows 10 har flere funktioner, der forbinder tilbage til Microsoft, og selvom de ikke vil få dig til at blive hacket eller få en virus, er de stadig lidt foruroligende. Ønsker jeg virkelig, at Microsoft ved, hvad jeg skriver hele tiden på computeren eller lytter til alt i rummet hele tiden på grund af Cortana? Ikke rigtig.
Dette er meget lettere at gøre, når du først installerer Windows, fordi du kan klikke på Tilpas og deaktiver alt alt på én gang. Selvfølgelig, hvis du ikke kan nulstille eller geninstallere Windows, kan du manuelt ændre indstillingerne.
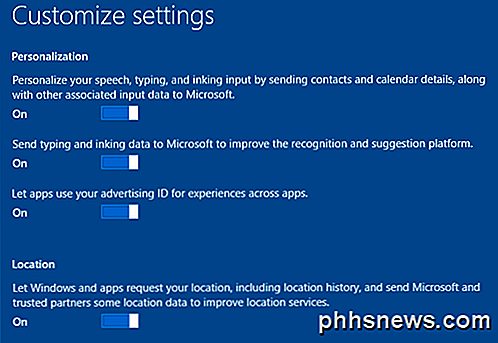
For at gøre dette skal du gå til Indstillinger og derefter klikke på Privacy . Du finder en hel masse artikler på venstre side sammen med deres On / Off muligheder til højre. Jeg har bogstaveligt talt alt til Off og kun tænde noget, hvis jeg løber ind i en app, der kræver en vis tilladelse.
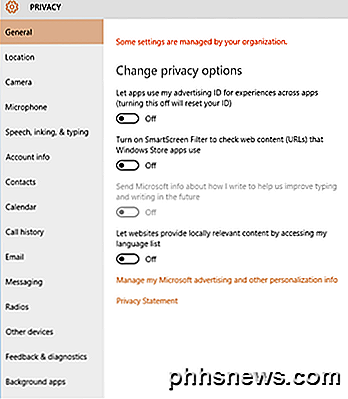
Aktivér automatiske opdateringer
Hvis du kører Windows 10, skal du helt sikkert aktivere automatiske opdateringer. Det skal være aktiveret som standard, men det er en god idé at kontrollere alligevel. Klik på Start, skriv Windows Update, og klik derefter på Windows Update-indstillinger .
Dette fører dig til dialogboksen Indstillinger på Windows Update. Klik på Avancerede indstillinger og sørg for, at rullemenuen siger Automatisk (anbefales) .
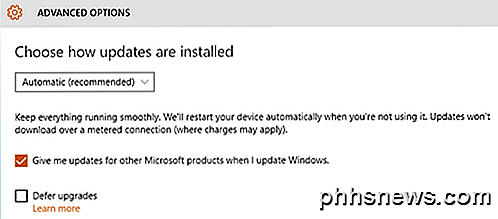
Sørg også for at tjekke Giv mig opdateringer til andre Microsoft-produkter, når jeg opdaterer Windows . Dette er især vigtigt, hvis du har Office installeret, da det også installerer alle Office-relaterede sikkerheds- og funktion opdateringer.
Aktivér Windows Defender
Igen skal dette aktiveres, men for at kontrollere, klik på Start, derefter Indstillinger og Opdater og Sikkerhed . Klik på Windows Defender, og sørg for, at følgende tre indstillinger er aktiveret: Beskyttelse i realtid, Cloud-baseret beskyttelse og Automatisk prøveindsendelse.
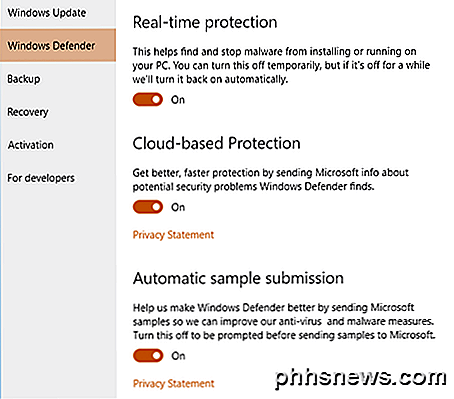
Jeg har kun brugt Windows Defender på min Windows 10-maskine i mange måneder og har ikke måttet installere nogen tredjeparts anti-virus eller anti-malware software. Windows Defender gør et godt stykke arbejde med at beskytte din computer, og den er bygget direkte ind i Windows, hvilket er fantastisk.
Aktivér Windows Firewall
Den indbyggede Windows-firewall er en meget kraftfuld funktion, hvis du virkelig vil styre, hvordan din computer kommunikerer med en anden enhed på netværket. Standardindstillingerne fungerer dog fint for de fleste. Som standard kan al udgående kommunikation passere gennem firewallen.
Indgående forbindelser styres af en liste, hvor du kan tjekke eller fjerne markeringen af hvilke programmer der er tilladt via firewallen. Først skal du klikke på Start, skrive firewall og derefter klikke på Windows Firewall .
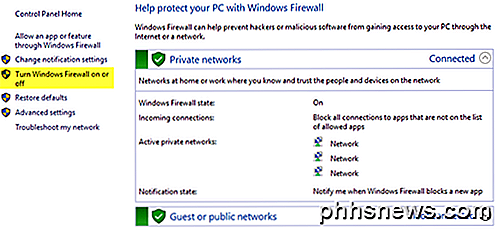
Hvis din skærm viser grønne skjold med markeringer, betyder det, at firewallen er Til. Hvis ikke, skal du klikke på Slå Windows Firewall til eller fra for at aktivere den. Derefter skal du klikke på Tillad en app eller funktion via Windows Firewall for at vælge de programmer, der skal have fri adgang via firewallen.
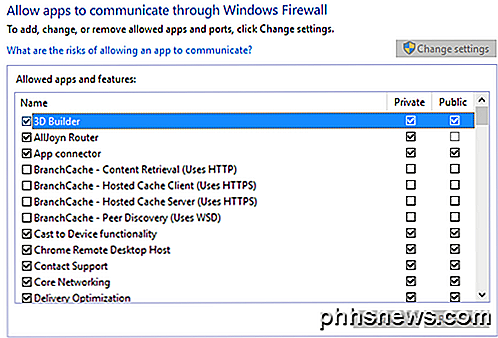
Du vil bemærke, at der er to kolonner med markeringer: Privat og Offentligt . Tjek mit indlæg på Netværks- og delingscenter i Windows 10 for at lære forskellen mellem offentlige og private netværk. Jo flere elementer du kan fjerne markeringen fra kolonnen Offentlig, desto bedre er din sikkerhed. Elementer som File and Printer Sharing eller Netlogon Service bør aldrig have en check i kolonnen Offentlig. Du bliver nødt til Google til at finde ud af, hvilke elementer du kan afkrydse.
Det er også en god ide at fjerne markeringen for noget, der har " Fjernbetjening " i navnet Remote Assistance, Remote Desktop osv. Medmindre du forbinder fjernbetjeningen til din computer, kan du fjerne markeringen af både de private og offentlige kolonner for alle disse programmer / tjenester.
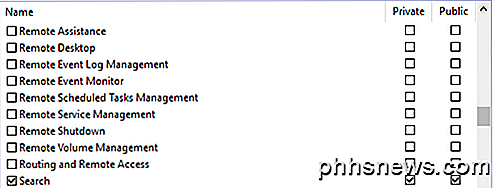
Avancerede delingsindstillinger
Mens du er i netværks- og delingscenter, skal du også konfigurere indstillingerne for avanceret deling . Rul ned til sektionen Avancerede delingsindstillinger i artiklen. For en hurtig anmeldelse, her er hvad du skal vælge for indstillingerne for maksimal sikkerhed. Juster dem i overensstemmelse hermed, hvis du har brug for det.
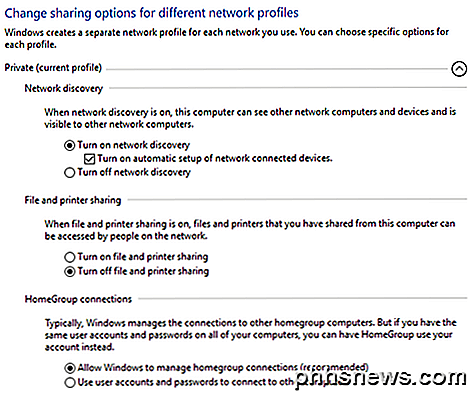
Privat
- Sluk netværksopdagelse (Kun hvis du aldrig har adgang til andre enheder på dit netværk ved hjælp af denne pc)
- Sluk fil og printerdeling
- Tillad Windows at administrere HomeGroup-forbindelser
Gæst eller Offentlig
- Sluk netværksopdagelse
- Sluk fil og printerdeling
Alle netværk
- Sluk offentlig mappedeling
- Sluk mediestreaming (aktiver kun, når du skal streame indhold fra pc'en til en enhed)
- Brug 128-bit kryptering til fildelingsforbindelser
- Aktivér adgangskodebeskyttet deling
Brugerkontokontrol (UAC)
UAC har eksisteret i Windows i lang tid nu. Du læser altid artikler på internettet, der forklarer, hvordan du kan deaktivere UAC, hvis du ikke kan lide disse irriterende beder hele tiden. Efter min mening får jeg dem ikke så ofte, og det er ikke værd at gøre computeren mindre sikker bare for en mindre bekvemmelighed.
Klik på Start, skriv ind UAC og klik derefter på Change User Account Control Settings . Som standard skal skyderen være ved Kun underrette mig, når apps forsøger at foretage ændringer på min computer, men du bør prøve Altid underrette, hvis du kan bære den.
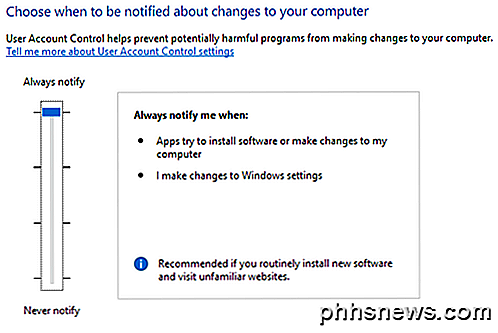
Dette er helt sikkert en god mulighed, hvis du besøger websteder, der er skitserede i naturen. At holde UAC til den højeste indstilling forhindrer visse ændringer i at blive foretaget på din computer uden dit samtykke.
Brug en lokal konto
Siden Windows 8 har Microsoft skubbet brugere til at logge ind ved hjælp af deres Microsoft-konto. Dette har nogle fordele som to-faktor og at kunne synkronisere dit skrivebord til enhver computer, men det har også ulemper. For det første, jeg vil ikke have Microsoft vide, hvornår jeg logger ind på min computer eller noget andet om min computer.
For det andet, hvad hvis min Microsoft-konto bliver hacket eller noget andet? Skal jeg bekymre dig om, at nogen er i stand til at logge på min computer mv. I stedet for at bekymre dig om alt det, skal du bare bruge en lokal konto som om du var med Windows 7 og tidligere. For at gøre det skal du klikke på Start, skrive konto og derefter klikke på Administrer din konto .
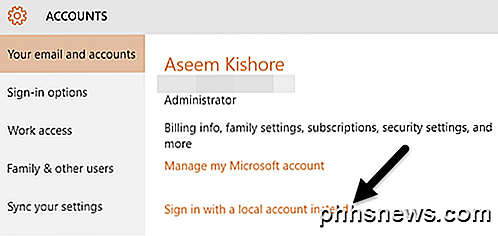
Klik på Log ind med en lokal konto i stedet link og følg trinene. Du får nogle advarsler fra Microsoft om hvorfor du ikke bør gøre dette, men bare ignorere dem. Intet vil ske for din computer.
Brug en låseskærm
Hvis du vil holde din computer sikker, skal du sørge for, at skærmen er låst automatisk, når du ikke er i nærheden. For at gøre dette skal du klikke på Start, skrive låseskærm og vælge Lås skærmindstillinger .
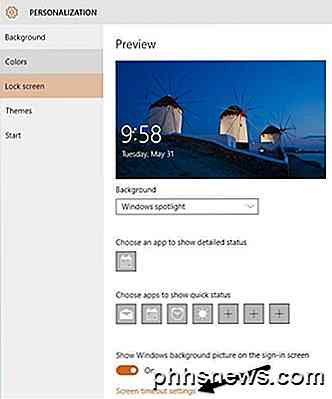
Klik på indstillingerne for timeout for skærmen og vælg en passende værdi, der fungerer for dig. Pas også på hvilke apps du tillader på låseskærmen, da andre vil kunne få adgang til disse oplysninger uden at indtaste et kodeord.
Secure Boot & UEFI
Hvis du har en nyere computer, skal du sørge for, at du aktiverer sikker boot og UEFI i stedet for legacy BIOS. Disse valgmuligheder ændres i BIOS, så du skal hen til Google for at komme ind i BIOS først og derefter aktivere disse indstillinger.
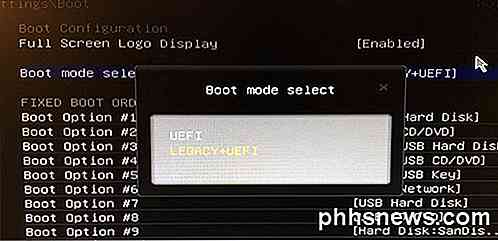
Det er værd at bemærke, at du måske eller måske ikke har mulighed for sikker boot på din computer. Hvis du skifter fra LEGACY + UEFI til bare UEFI, og din computer ikke starter, skal du bare gå tilbage til BIOS'en og ændre den igen.
Deaktiver Flash og Java
To af de største trusler mod alle computere er Flash og Java. Bogstaveligt talt findes der hver uge en ny sikkerhedsproblem i en af disse platforme. De fleste websteder er flyttet ud over Flash, fordi HTML 5 nu understøttes i alle større browsere.
Mit forslag ville være at deaktivere Flash og Java og bare bruge din computer normalt. Ligesom jeg kan du opleve, at du aldrig rigtig har brug for enten installeret i første omgang.
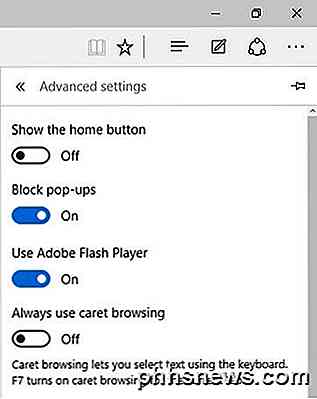
Tjek mit tidligere indlæg om, hvordan du deaktiverer Flash i Microsoft Edge. Hvis du stadig bruger Internet Explorer, skal du bare klikke på tandhjulsikonet, derefter Internetindstillinger, derefter Programmer og derefter Administrer tilføjelser .
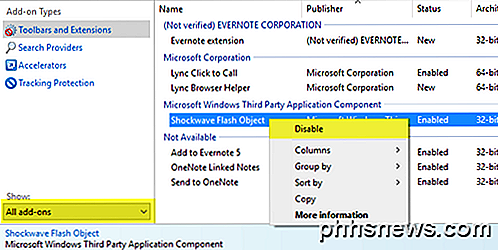
Under Vis skal du vælge Alle tilføjelser og derefter højreklikke på Shockwave Flash Object og vælge Deaktiver . Hvis du bruger Google Chrome, skal du indtaste chrome: // plugins i adresselinjen og derefter klikke på Deaktiver under Adobe Flash Player .
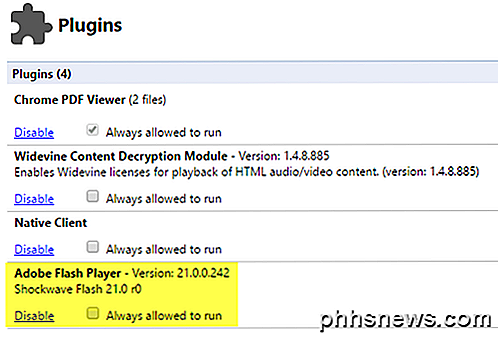
For Java, skal du bare gå til Kontrolpanel, Programmer og funktioner og afinstallere enhver Java-version, der for øjeblikket er installeret på din computer. Du kan også læse mit indlæg om, hvordan du afinstallerer eller deaktiverer Java i Windows og Mac.
Krypter harddisk
Endelig skal du kryptere hele din harddisk, hvis du vil have den maksimale sikkerhed for din pc. Kryptering er mere beskyttelse mod nogen, der stjæler din computer eller får adgang til din maskine fysisk snarere end online-trusler, men det er stadig vigtigt.
Jeg har skrevet en detaljeret artikel om, hvordan man krypterer en harddisk ved hjælp af BitLocker i Windows. Hvis du har en computer med en hurtig CPU, vil krypteringen ikke gøre en mærkbar forskel i hastighed. Hvis du har en ældre computer, vil jeg nok undgå at bruge kryptering, medmindre du opgraderer hardwaren.
Samlet set skal du være i god form, hvis du følger alle trin ovenfor. Husk, at besøge de forkerte websteder vil skade dig uanset hvilken sikkerhed du har på din computer. En god mulighed er at bruge Chrome, da det forsøger at advare dig, før du besøger et ondsindet websted eller downloader noget skadeligt. God fornøjelse!

Optimer Personsøgerfilen i Windows 7/8 / 8.1
Hvis din computer er begyndt at bremse efter flere måneders brug, er der et par mindre ændringer, du kan foretage til dine indstillinger, som vil medvirke til at øge computerens ydeevne. Tweaking Windows er afgørende for at få den maksimale ydeevne ud af din computer. Selv på en hurtig computer, hvis indstillingerne er forkerte, vil computeren udføre dårligt.Virtuel

Cryptocurrency Miners Forklaret: Hvorfor du virkelig ikke vil have dette uønsket på din pc
UTorrent har for nylig lavet overskrifter for bundling af kryptokurrency-mining junkware. Ud af alle de junkware-programmer, der følger med installatører, er cryptocurrency-minearbejdere som Epic Scale nogle af de værste. Moderne malware tjener penge ved at bruge denne teknik til min Bitcoin også. Selvom du ikke er ligeglad med de fleste junkware overhovedet, er cryptocurrency-mining software noget, du virkelig ikke vil have på din computer.