Sådan håndterer du Minecraft-tilfælde og -moduler med MultiMC

Uanset om du er en mega-modder, søger nogen at holde dine Minecraft-versioner og deres ledsagende verdener på en god ordnet måde, eller hvis du vil helt silo dine børns Minecraft-oplevelse for at holde deres verdener adskilt og skære ned på kampene, er MultiMC løsningen på dine problemer.
Hvorfor vil jeg gøre det?
En ting hver Minecraft-mud hurtigt indser, er at at holde alle verdener og alle deres følgesvend mods lige er et enormt besvær. Desuden finder du mange gange mods, der kun arbejder med 1.6.x eller tidlig version af 1.7.x, og hvor forlader du det? Det er endnu et stort problem at oprette separate profiler for ikke kun dine bundter af mods, men også til dine bundter af mods og dine unikke Minecraft versioner. I kort rækkefølge går tingene fra din oprindelige vaniljeinstallation af Minecraft til en rotters reden af profiler, blandet rundt om filer og et totalt rod.
Værre, men hvis du ikke gør den omhyggelige organisering nødvendig for at holde dine verdener adskilt og kun lastet med de rigtige mods, så risikerer du at ødelægge disse verdener. Som vi understregede i vores Minecraft modding guide, hvis du lægger en verden uden de rigtige mods / aktiver, forsvinder alt i den verden, der er skabt med disse mods / værdier, typisk, og verden kan blive ødelagt.
Hvis du vil sammensætte problemet yderligere , kast flere spillere på samme maskine, og du har et stort rod på dine hænder. For ikke at nævne nogle få tårer og skrig, hvis dine flere spillere tilfældigvis er unge søskende, der er tilbøjelige til ved et uheld (eller ikke tilfældigt) at messe med hinandens verdener.
Der skal være en bedre måde, og der eren bedre måde: MultiMC. I tidligere artikler lærte vi dig, hvordan mods arbejdede og hvordan man manuelt installerede dem. Nu hvor vi har fået det ud af vejen, er det på tide at vise dig, hvordan du kan strømline hele oplevelsen på en måde, der holder alle dine verdener, mods og profiler adskilt, velorganiseret og uden risiko for at du læser en verden med de forkerte mod'er og helt ødelægge dit hårde arbejde.
MultiMC?
MultiMC er en gratis og open source launcher til Minecraft (den erstatter helt den almindelige Mojang-lancering), der gør en helt spektakulær job med at styre din Minecraft oplevelse. MultiMC er en enorm forbedring i forhold til Vanilla Minecraft launcher, og det gør det nemt at konfigurere profiler og styre din spilleoplevelse.
For de spillere, der er stærkt modstandere, er MultiMC praktisk talt en nødvendighed, da det mindsker risikoen for at knuse rundt med mods of many fold og gør det muligt at oprette diskrete profiler og mod checklister til individuelle play instances så enkelt som at klikke et par gange med musen.
MultiMC gør ikke kun det, men det skærer også ned på oppustet ved at bruge delte biblioteker og minimere, hvor mange kopier af Minecraft og hjælpefiler der skal eksistere for at dine individuelle tilfælde kan køre. Det er en ægte Minecraft Swiss Army Knife, og vi kan ikke sige nok gode ting om.
Selv om vi bruger Windows-versionen af MultiMC, er den også tilgængelig i samme bærbare open source-godhed til OS X og Linux .
Installation af MultiMC og Practice Good Mod Organization
MultiMC er en bærbar applikation, hvilket betyder, at installationen er så enkel som at udvinde et arkiv af den aktuelle version til dit operativsystem. Husk vores stærke vægt på vigtigheden af at bakke op Minecraft? MultiMC er en perfekt pasform til et skydebatteri eller en lokalitet på din lokale maskine, der ellers automatisk sikkerhedskopieres, da / MultiMC / mappen er helt selvstændig og huser alle dine Minecraft-ting.
For at komme i gang skal du downloade det passende arkiver til dit operativsystem og udtrække det. Før du kører MultiMC for første gang, lad os lave en lille foreløbig rengøring for at hjælpe os med at holde tingene nede i fremtiden.
Vi kan godt lide at beholde alt (mods, ressourcepakker mv.) I / MultiMC / biblioteket, så vi kan sikkerhedskopiere og synkronisere hele Minecraft-oplevelsen i ét slag. Til dette formål vil vi opfordre dig til at udnytte standardmods-mappen inden for MultiMC, / mods /. Denne mappe tjener, hvis du udnytter det, som et lager for alle Minecraft mods og relaterede materialer, du downloader. Du er velkommen til at kopiere den følgende mappestruktur for at sikre, at dine modsætninger bliver pæne og sorteret korrekt ved versionsnumre.
/ mods /
- / Maps /
- /1.6.-
- /1.7.-
- / Mods /
- /1.6.-
- /1.7.-
- / Ressourcepakker /
- /1.6.-
- /1.7 .-
Målet er at organisere dine mapper, så du nemt kan se, hvor dine kort, mods, ressourcepakker og andre materialer er, samt hvilken version af Minecraft de går til. Ved at organisere dem på denne måde vil du reducere modfrestende frustration betydeligt.
Launch MultiMC og Initial Configuration
Lad os starte MultiMC for første gang, få lanceringen koblet til Minecraft-kontoen og tage en rundvisning i Handy brugergrænseflade.
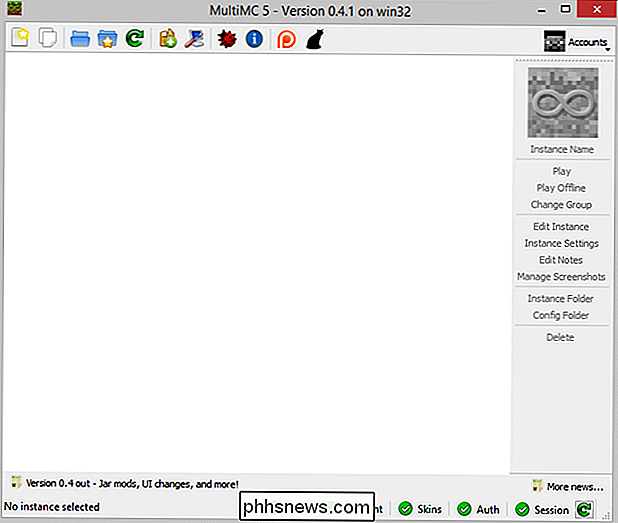
Før vi endda graver i MultiMC, lad os tage et kig på en meget praktisk, men ofte overset funktion. Nede i nederste højre hjørne af skærmen vil du lægge mærke til en række grønne markeringer ved siden af ordene Web, Konto, Skins, Auth og Session. Disse markeringer viser, at de førnævnte Minecraft-servere er online.
Et hurtigt blik på dette lille panel, hver gang du læser MultiMC, giver et væld af feedback. For eksempel vil du ikke blive overrasket over, at du har standard Steve hud, når du indlæser dit spil, hvis du allerede har se, at Skins-serveren er offline.
Det praktiske GUI-element til side for at begynde at fylde vores launcher med spil forekomster, vi skal logge ind på vores Minecraft konto for at godkende med Mojang servere og få adgang til de aktiver, vi har brug for. Klik på den lille rullemenu "Konti" i øverste højre hjørne og vælg "Administrer konti."
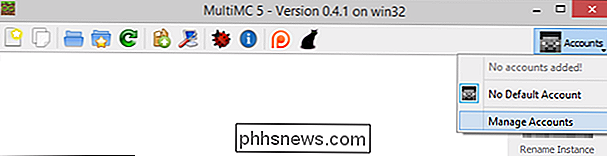
Klik på "Tilføj" i skærmbilledet Administrer konti, og indtast dine loginoplysninger. Du kan tilføje mere end en konto, hvis du ønsker det; uanset om du tilføjer et eller ti, skal du angive, hvilken standard der er.
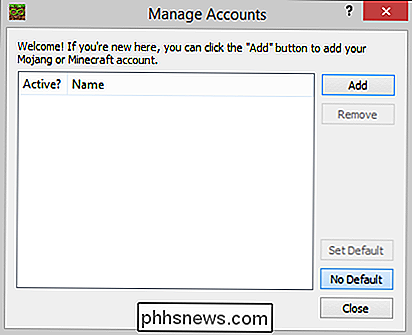
Når du har et eller flere konti tilsluttet, vil standardkontoens hud nu erstatte det generiske grå Steve-hoved på kontoens menu i hovedbrugeren interface.
Efter log ind kan du oprette din første instans. Lad os oprette en helt vanilje 1.7.10 forekomst. For at gøre det skal vi klikke på det første ikon i værktøjslinjen, det hvide stykke papir med stjernen på den.
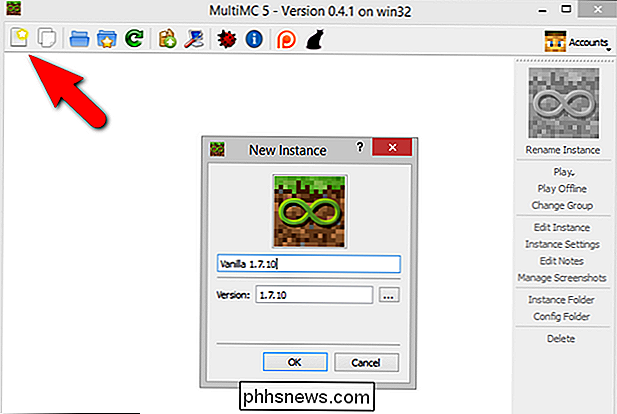
Ingen sjove navne her. Vi kalder eksemplet "Vanilla 1.7.10". Klik på "OK" for at oprette det. Fordi det er første gang, vi opretter en forekomst til denne version af Minecraft, vær forberedt på at vente et minut eller to, mens alle aktiverne hentes fra Mojang. Fremtidige tilfælde, der er oprettet på baggrund af dette versionsnummer, kontrollerer aktiverne for at sikre, at de er aktuelle, og så kopier dem bare.
Når processen er færdig, vil du se en ny post for den nye instans.
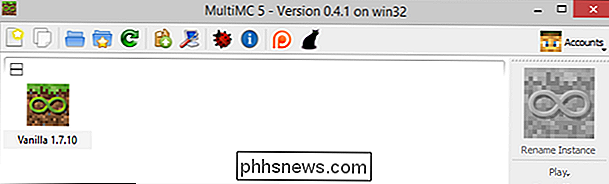
Dobbelt -Klik på den nye instans for at starte spillet. To vinduer åbnes. Først ser du instansens konsolvindue:
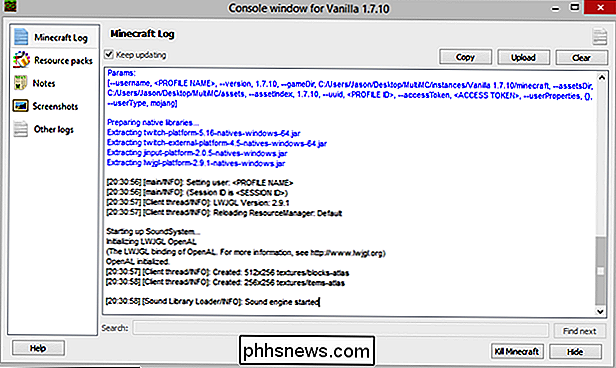
Dette konsolvindue viser spillets aktuelle log samt ved at vælge den relevante fane på sidemenuen, eventuelle tilgængelige ressourcepakker, brugernotater, gemte skærmbilleder eller tidligere spil logfiler. Det er også handy knapper til at kopiere loggen, og hvis tingene går forfærdeligt galt med et modded game's load, en "Kill Minecraft" -knap for at afslutte processen.
Det andet vindue er selve spillet, som du ville forvente det at dukker op.
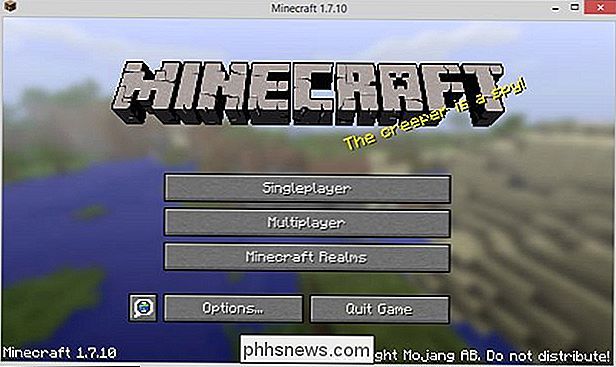
Du kan gentage denne proces så mange gange, som du vil oprette så mange diskrete og sølede versioner af spillet som du har brug for. Du kan f.eks. Oprette to vanilje 1,7.10 tilfælde til hver af dine børn eller oprette vaniljekopier af Minecraft, gå tilbage til de tidligste versioner, så du kunne se, hvor meget spillet er ændret.
Hver forekomst, du opretter, vil have unikke indstillinger, herunder multiplayer lister, singleplayer verdener, indstillinger, skærmbilleder, logfiler og eventuelle installerede ressourcepakker.
Installation af Forge i en MultiMC-instans
Omtrent alt i MultiMC er enten semi-automatiseret eller fuldt automatiseret og installeret Forge er ingen undtagelse. Glem diggravning gennem fillister og download af filer. Du kan installere Forge automatisk med et par klik.
Det første skridt i oprettelsen af Forge i MultiMC er at starte med en ren forekomst af uanset base version du vil arbejde med. I vores tilfælde er det nemt nok at bare klone installationen af vanilla 1.7.10 ved at vælge den og klikke på den anden knap på værktøjslinjen "copy instance".
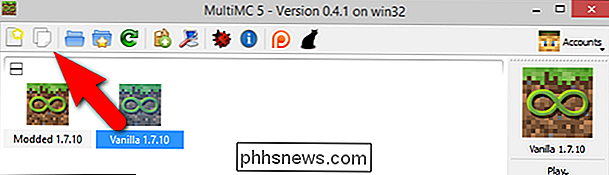
Du kan navngive din nye instans uanset hvad du ønsker, men for at få klarhed i tutorial simpelthen hedder det "Modded 1.7.10". Når du opretter flere tilfælde, skal du betegne dem klart som "Portal Mod 1.7" eller hvad som helst andet, vil hjælpe dig med at skelne mellem forekomsterne.
Uanset om du har klonet forekomsten, eller du lige har oprettet en ny forekomst. Kør Minecraft mindst en gang i i vanilje mod, før du starter moddingsprocessen.
Nu er vores nye forekomst kun modificeret i navn. Vi skal højreklikke på den nye instans og vælge "Rediger Mods".
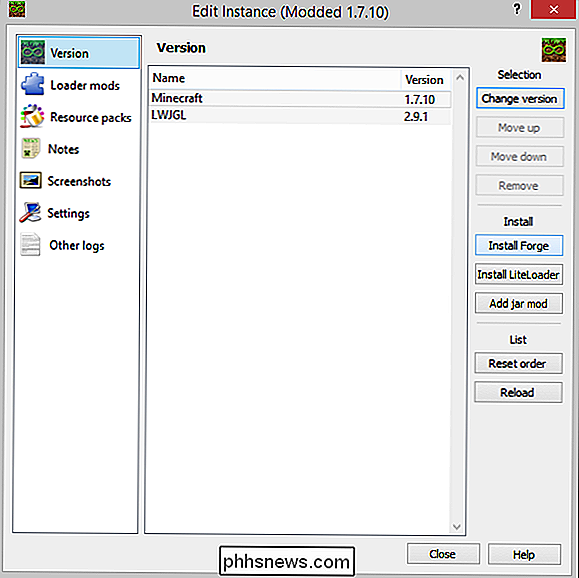
Her på skærmen Rediger instans kan vi installere Forge med et par klik. Gå videre og klik på "Install Forge" knappen på højre side. Vælg det mest aktuelle versionsnummer (medmindre kontraindiceret, som vi diskuterede i en tidligere lektion, efter de specifikke behov i en mod).
Klik på "OK" og indenfor sekunder Forge installeres automatisk og vises i belastningslisten.
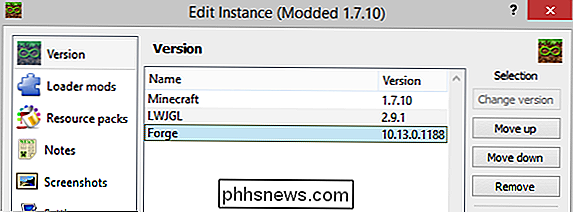
Nu er det tid til at køre Minecraft endnu en gang for at bekræfte Forge-belastninger på egen hånd, før vi begynder at springe mods.
Kør Minecraft og bekræft, at hovedmenuen angiver, at Forge og dets hjælpestøtte mods er indlæst.
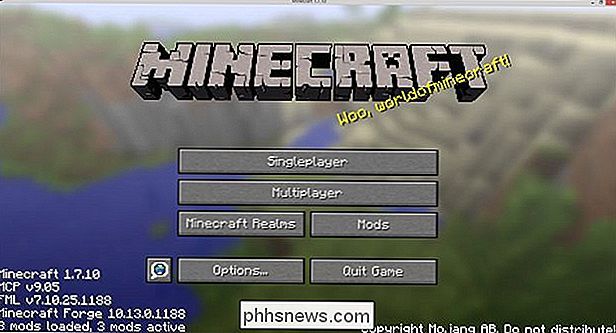
Med Forge installeret korrekt og bekræftet, skal du gå videre og afslutte spillet (ingen grund til faktisk at indlæse en verden). Nu er det tid til at indlæse vores første mod via MultiMC-forekommelsessystemet.
Installation af Mods and Resource Packs i en MultiMC-instans
Hvis du har fulgt med alle lektioner hjemme, har du allerede en kopi af Optifine på hånden. Fortsæt og kopier den .JAR-fil til din /MultiMC/mods/Mods/1.7.-/ folder (eller kopier hvilken anden mod du vil følge med til den samme netop organiserede mappe, du oprettede tidligere i denne lektion).
Med den relevante modfil, der er placeret i mappen, skal du højreklikke på Modded 1.7.10 i MultiMC og derefter vælge fanen "Loader mods" på venstre side af vinduet. Vælg "Tilføj" -knappen. Dette vil hente en filbrowser, som giver dig mulighed for at vælge den modfil, du ønsker.
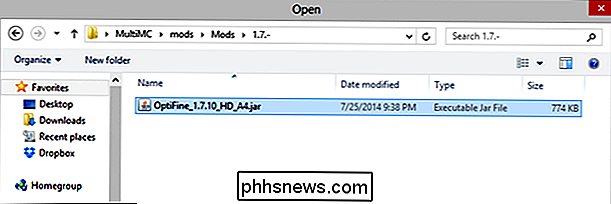
Når du har valgt modet, skal du klikke på "Åbn" og gennemgå modlastlisten for at sikre, at den vises der.
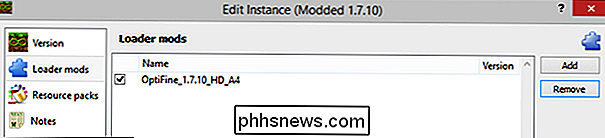
Klik på "Luk" og start den Modded 1.7.10 instans. I dette eksempel behøver vi ikke engang at indlæse spillet for at tjekke modet, da Optifine er opført direkte på hovedmenuen.
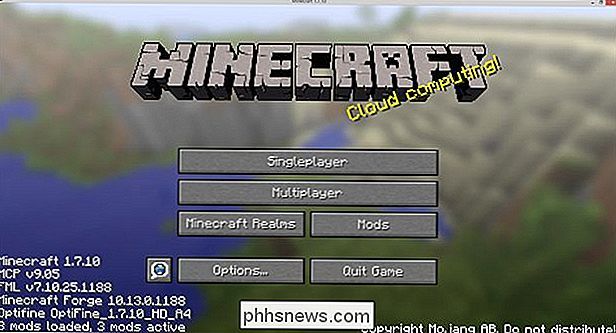
Højre sammen med Forge og hjælpemodellerne kan du se Optifine er foran og center.
Bemærk: Hvis du har brugt en masse tidsspring med Optifine efter vores sidste lektion, og du straks kopierer dine hårdt testede indstillinger fra din standard Minecraft-installation til din MultiMC-instans, kan du simpelthen kopiere optionsof.txt fra din / .minecraft / mappe til din / MultiMC / instances / Modded 1.7.10 / minecraft / folder. Skift forekomstnavnet i overensstemmelse hermed, hvis du hedder din forekomst noget anderledes.
Hvis du vil tilføje flere modifikationer, skal du blot gentage ovenstående trin for at tilføje flere modifikationer. Har du nogle ressourcepakker fra lektion 2, du vil tilføje? Vælg blot fanen Resource Pack på skærmbilledet Instance og brug knappen "Tilføj" for at tilføje ressourcepakker på samme måde som du tilføjer mod filer.
Før vi forlader dette afsnit, er der et ekstra element, der skal bemærkes. På hovedsiden af vinduet Rediger instans kan du have bemærket knappen "Tilføj jar mod".
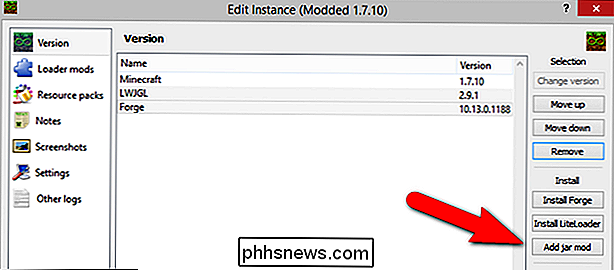
Denne knap bruges til at tilføje en mods .JAR-fil direkte til kernen Minecraft.JAR-filen. Det er meget foretrukket at bruge undermenuen "Loader mods" for at tilføje mods til loaderlisten (håndteret af Forge og / eller LiteLoader) i stedet for at tilføje mods direkte til kernespillet.
I meget sjældne tilfælde er det nødvendigt at ændre kernespilet ved hjælp af denne metode, men medmindre du er instrueret til at gøre det af skaberen af en etableret og respekteret mod, anbefaler vi mod at gnide rundt i spilets tarm på en sådan måde, at det er betydeligt messier end at bruge mod lastere og tilbøjelige til at krasje.
Kopiering af dine gamle verdener til MultiMC
Hvis du har investeret nogen tid med Minecraft før du starter med MultiMC, har du sandsynligvis nogle verdener, du vil kopiere.
Heldigvis er kopiering af verdenerne super enkel, forudsat at du træner lidt forsigtighed og tag gode noter.
Først bestemme hvilken version af Minecraft du sidst brugte til at spille de verdener, du ønsker at importere. Når du har etableret hvilken version (og der kan være flere versioner til at dække de forskellige verdener, du ønsker at importere), skal du oprette en MultiMC-forekomst i den version. Lad os f.eks. Sige, at du har en gammel 1.6.4 verden, du har arbejdet på i et stykke tid nu. Opret en ny instans kun for den verden (og andre verdener fra samme version), der hedder "Mine gamle 1.6.4-verdener".
Så kopier verdenskatalogerne til hver af verdens fra den gamle Minecraft-installation, f.eks. /.minecraft/saves/[all de mapper, du vil overføre] til den nye mappe / MultiMC / My Old 1.6.4 Worlds / minecraft / gemmer.
Du kan derefter starte din nye Minecraft-instans og læs dine gamle verdener som om du brugte din gamle kopi af Minecraft. Husk, hvis der var mods, der blev brugt til oprettelse og vedligeholdelse af de verdener, du importerer, skal disse mods aktiveres i den nye instans, inden du først indlæser verden for første gang.
Organisering af dine forekomster
Før vi forlader vores diskussion om MultiMC, er det på tide at fremhæve nogle af de små, men meget nyttige organisationsværktøjer, du kan bruge til at holde dine tilfælde ordentligt.
Vi har allerede set hvordan man navngiver forekomster. Et ekstra trick, der fungerer godt sammen med beskrivende navne, er gruppering. Indtil videre har vi lavet en vanille og modded instans af version 1.7.10. Som tiden går, vil vi sandsynligvis ende med mange flere vanille og modded instanser af Minecraft.
En enkel måde at adskille dem i MultiMC er at tildele dem til grupper. Højreklik på et givet eksempel og vælg "Skift gruppe". Du bliver bedt om at oprette en ny gruppe til den instans eller at vælge fra en eksisterende gruppe.
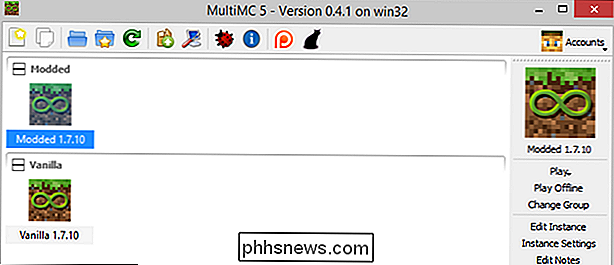
Med kun den mindste indsats kan du nemt gruppere din forekommer i nyttige kategorier som "Modded", "Vanilla", "Multiplayer Builds", "Test Builds" eller hvad som helst andre kategorier, du finder nyttige.
Udover at navngive dine instanser klart og gruppere dem, kan du også klikke på ikonet for eksemplet (se under rullemenuen "Konti" i højre side i billedet ovenfor) og vælg et nyt ikon for eksemplet.
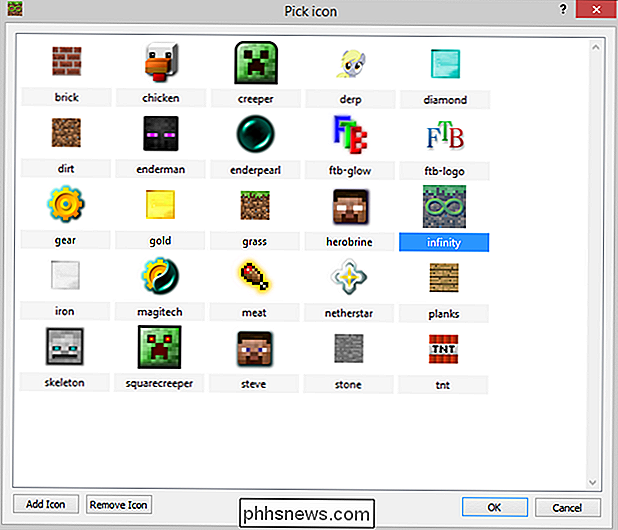
Standardikonerne vises i skærmbilledet ovenfor, men du kan nemt klikke på knappen "Tilføj ikon" og tilføje eventuelle .ICO, .JPG eller .PNG-filer, du ønsker. Tilpasning er navnet på spillet, når det kommer til MultiMC.
Hvis du har læst dette langt, håber vi virkelig, at du planlægger (eller allerede har installeret) MultiMC. Det er et virkelig fantastisk aktiv for Minecraft-spillere, der har til hensigt at spille vanille eller let mod såvel som hardcore moddere ens.

Sådan fjerner du mapperne fra "Denne pc" på Windows 10
Windows 10s "Denne pc" -visning viser ikke bare harddiske, flytbare lagringsenheder og netværkspladser. I modsætning til den traditionelle "Denne computer" -liste indeholder den også flere mapper - men du kan skjule dem og gøre denne pc mere ligner Windows 7s computervisning. Du kan skjule skrivebordet, Dokumenter, Downloads, Musik, Billeder og Videoer mapper - alle dem, eller bare nogle af dem.

Sådan forhindrer du din Mac i at sove uden yderligere software
Går din Mac på uvæsentlige tidspunkter? Vil du gerne holde det vågen, men vil ikke installere yderligere software? Med denne lille lille kommandolinjestrik kan du holde din Mac vågen i en bestemt varighed eller på ubestemt tid. RELATERET: Sådan forhindrer du din Mac midlertidigt i at sove Tidligere har vi fortalt dig, at du kan bruge en praktisk lille app kaldet koffein for at holde din Mac vågen.



